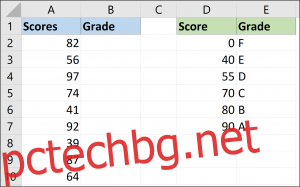VLOOKUP е една от най-известните функции на Excel. Обикновено ще го използвате, за да търсите точни съвпадения, като идентификатор на продукти или клиенти, но в тази статия ще разгледаме как да използвате VLOOKUP с диапазон от стойности.
Съдържание
Пример първи: Използване на VLOOKUP за присвояване на буквени оценки на резултатите от изпитите
Като пример, да кажем, че имаме списък с резултати от изпити и искаме да присвоим оценка на всеки резултат. В нашата таблица колона A показва действителните резултати от изпитите, а колона B ще се използва за показване на буквите, които изчисляваме. Също така създадохме таблица вдясно (колоните D и E), която показва резултата, необходим за постигане на всяка буквена оценка.
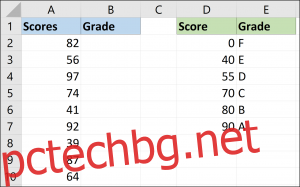
С VLOOKUP можем да използваме стойностите на диапазона в колона D, за да присвоим буквените оценки в колона E на всички действителни резултати от изпит.
Формулата VLOOKUP
Преди да започнем да прилагаме формулата към нашия пример, нека напомним набързо синтаксиса на VLOOKUP:
=VLOOKUP(lookup_value, table_array, col_index_num, range_lookup)
В тази формула променливите работят по следния начин:
lookup_value: Това е стойността, която търсите. За нас това е резултатът в колона A, започвайки с клетка A2.
table_array: Това често се нарича неофициално таблица за търсене. За нас това е таблицата, съдържаща оценките и свързаните оценки (диапазон D2:E7).
col_index_num: Това е номерът на колоната, където ще бъдат поставени резултатите. В нашия пример това е колона B, но тъй като командата VLOOKUP изисква число, това е колона 2.
range_lookup> Това е въпрос с логическа стойност, така че отговорът е или верен, или невярен. Извършвате ли търсене на диапазон? За нас отговорът е да (или „ВЯРНО“ по отношение на VLOOKUP).
Завършената формула за нашия пример е показана по-долу:
=VLOOKUP(A2,$D$2:$E$7,2,TRUE)
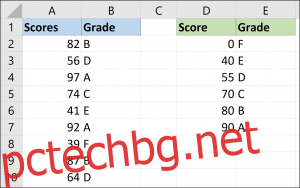
Масивът на таблицата е фиксиран, за да спре промяната му, когато формулата се копира надолу в клетките на колона B.
Нещо, за което трябва да внимавате
Когато търсите в диапазони с VLOOKUP, от съществено значение е първата колона от масива на таблицата (колона D в този сценарий) да бъде сортирана във възходящ ред. Формулата разчита на този ред, за да постави стойността за търсене в правилния диапазон.
По-долу е изображение на резултатите, които бихме получили, ако сортираме масива на таблицата по буквата на оценката, а не по резултата.
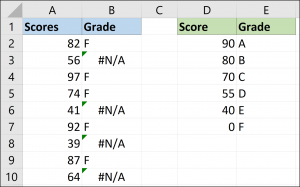
Важно е да е ясно, че поръчката е от съществено значение само при търсене на диапазон. Когато поставите False в края на функция VLOOKUP, редът не е толкова важен.
Пример втори: Предоставяне на отстъпка въз основа на това колко харчи клиентът
В този пример имаме някои данни за продажбите. Бихме искали да предоставим отстъпка от сумата на продажбите, като процентът на тази отстъпка зависи от изразходваната сума.
Таблица за справка (колони D и E) съдържа отстъпките за всяка категория на разходите.
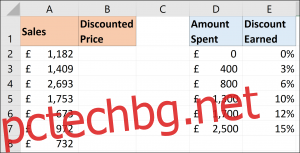
Формулата VLOOKUP по-долу може да се използва за връщане на правилната отстъпка от таблицата.
=VLOOKUP(A2,$D$2:$E$7,2,TRUE)
Този пример е интересен, защото можем да го използваме във формула за изваждане на отстъпката.
Често ще видите потребителите на Excel да пишат сложни формули за този тип условна логика, но този VLOOKUP предоставя кратък начин за постигането му.
По-долу VLOOKUP се добавя към формула за изваждане на отстъпката, върната от сумата на продажбите в колона A.
=A2-A2*VLOOKUP(A2,$D$2:$E$7,2,TRUE)
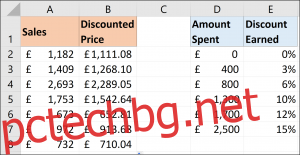
VLOOKUP не е полезен само при търсене на конкретни записи като служители и продукти. Той е по-гъвкав, отколкото много хора знаят, и връщането му от диапазон от стойности е пример за това. Можете също да го използвате като алтернатива на иначе сложните формули.