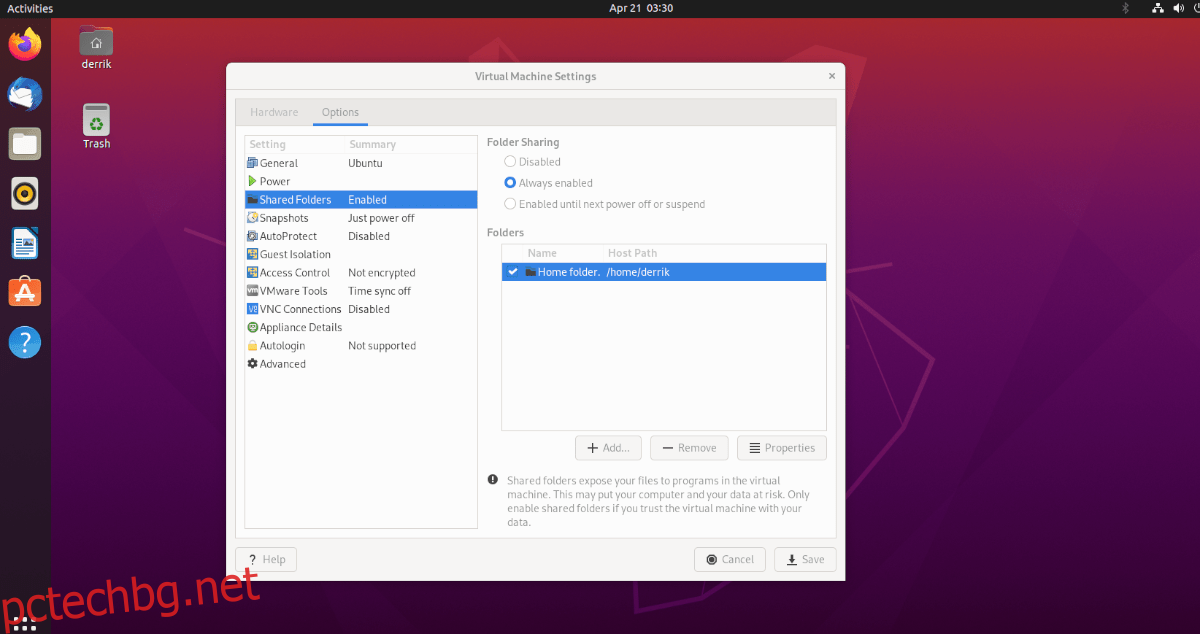Имате ли Ubuntu VM във VMware Workstation и искате да споделите папка с него, но не можете да го разберете? Ако е така, това ръководство е за вас! Следвайте, докато разглеждаме как да получите достъп до споделени папки на VMware в Ubuntu!
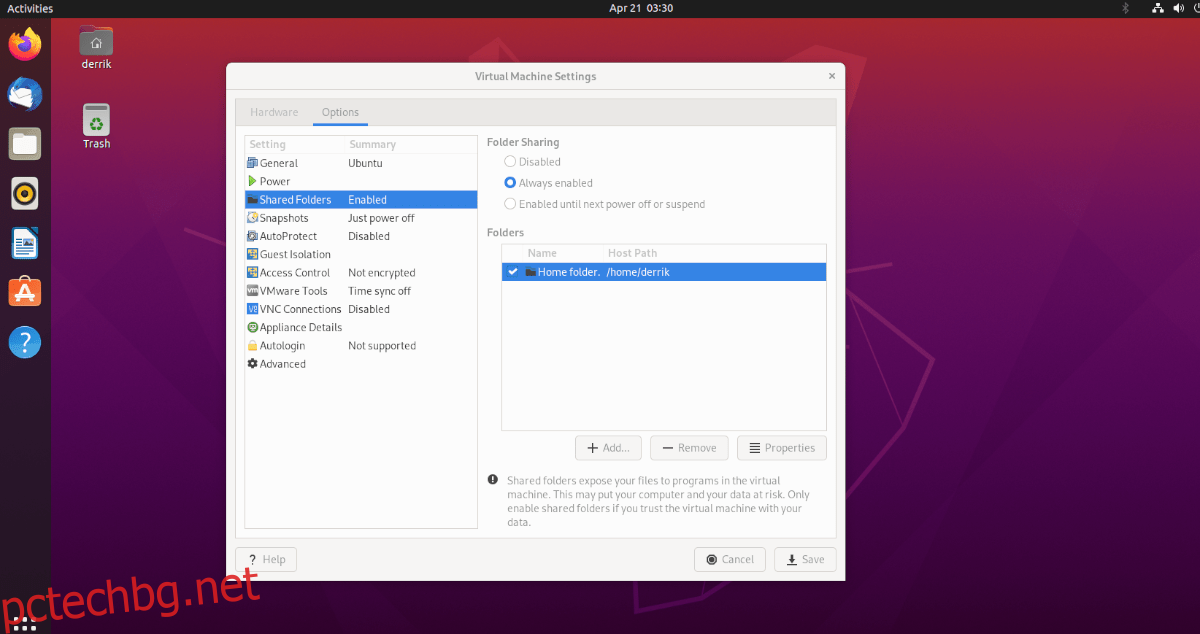
Съдържание
Преди да започнем
Тази статия обхваща VMware Workstation 16, използваща Ubuntu като операционна система за гости. Поради тази причина ще трябва да имате инсталиран VMware Workstation 16 на вашата хост операционна система.
Хост операционната система в това ръководство е Arch Linux. Той е тестван широко и VMware 16 е достъпен за инсталиране чрез Arch Linux AUR.
Това каза, че не е нужно да използвате Arch Linux като хост ОС. VMware Workstation 16 може да се инсталира и на други операционни системи Linux и Mac OS и версии на Microsoft Windows.
Ако не сте сигурни как да инсталирате VMware Workstation 16 на вашата хост операционна система или ако използвате по-стара версия, първо ще трябва да инсталирате VMware Workstation 16, за да продължите с това ръководство. За повече информация щракнете върху тази връзка тук.
Настройка на Ubuntu VM
Преди да бъде достъпна споделена папка, трябва да създадете гост VM на Ubuntu във VMware Workstation 16. Преминете към Ubuntu.com, и преминете през процеса на конфигуриране и настройка на Ubuntu VM във VMware.
Като алтернатива, ако не искате да настройвате VM от нулата, можете да изтеглите предварително конфигурирано VMDK изображение директно от OSboxes.org. Те разпространяват много издания на Ubuntu за VMware, както и virtualbox.
След като конфигурирате вашата Ubuntu VM, включете я и я стартирайте. Когато виртуалната машина е включена, влезте в потребителския си акаунт, като използвате потребителските идентификационни данни, създадени по време на инсталационния процес.
Добавяне на споделена папка към Ubuntu VM
За да добавите споделена папка към вашата Ubuntu VM, ще трябва да влезете в настройките на VM във VMware. За да направите това, отидете на потребителския интерфейс на VMware Workstation 16 и щракнете с десния бутон върху Ubuntu VM.
След като щракнете с десния бутон върху Ubuntu VM, изберете „Настройки“. Когато щракнете върху бутона „Настройки“, на екрана ще се появи прозорец „Настройки на виртуална машина“. На този екран ще видите два раздела. Тези раздели са „Хардуер“ и „Опции“.
Намерете раздела „Опции“ и кликнете върху него с мишката. След това, когато стигнете до областта „Опции“, ще видите странична лента от лявата страна. В тази странична лента има тонове и тонове налични опции.
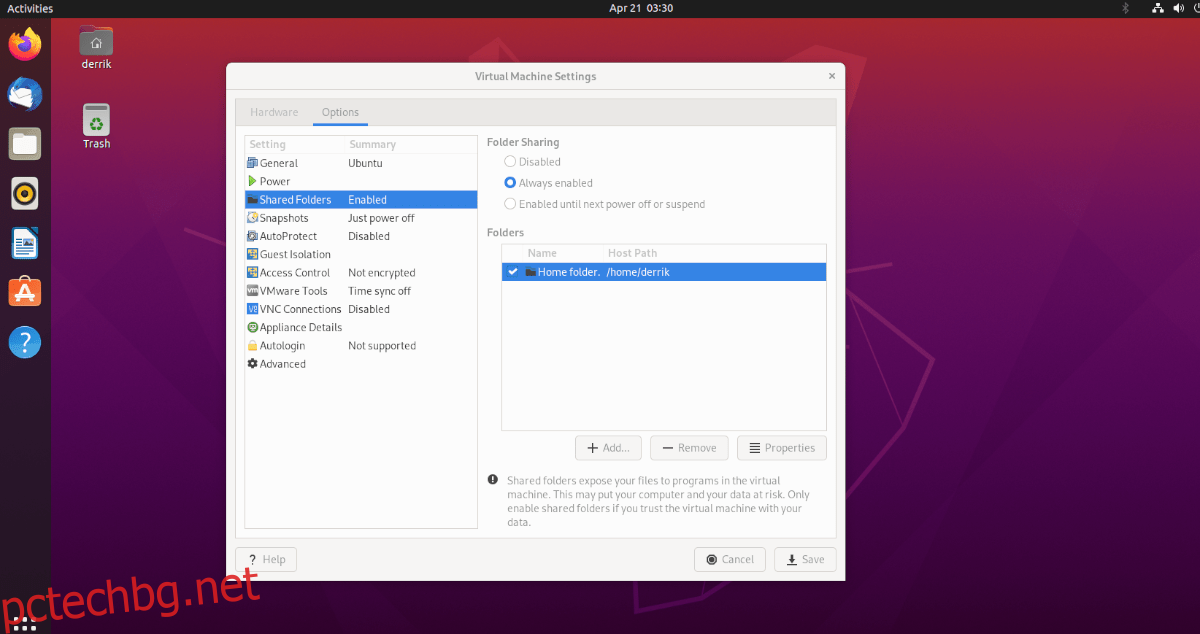
Погледнете в страничната лента „Опции“ за „Споделени папки“. Изберете „Споделени папки“ и щракнете върху полето „Винаги активирани“. Това поле ще включва споделени папки в Ubuntu VMware VM по всяко време.
Забележка: ако имате нужда от споделени папки само за ограничен период от време, помислете вместо това да изберете опцията „Активирано до следващото изключване или спиране“.
След като активирате поддръжката на споделени папки във VM, трябва да добавите вашата споделена папка. Отидете в полето „Папки“ и щракнете върху бутона „+ Добавяне“ с мишката. След това използвайте файловия браузър, за да направите папка на Host OS достъпна за Ubuntu VM.
Когато изберете папката си, щракнете върху бутона „Запазване“, за да приложите настройките на споделената папка към VM.
Достъп до споделена папка в Ubuntu
След като споделената папка бъде монтирана във VMware, тя автоматично ще бъде достъпна във VM на Ubuntu VMware Workstation чрез папката /mnt/hgfs/. Можете да получите достъп до споделените си файлове чрез терминала на командния ред или файловия мениджър на Ubuntu.
За да получите достъп до споделената папка и файлове чрез файловия мениджър, направете следното. Първо отворете файловия мениджър на Ubuntu. След това кликнете върху бутона „Други местоположения“. В областта „Други местоположения“ намерете иконата „Компютър“ и щракнете върху нея, за да получите достъп до главната папка.
В главната папка намерете папката „mnt“ и щракнете върху нея. След това изберете папката „hgfs“. В тази папка ще видите вашата споделена папка от Host OS. Кликнете върху него, за да получите достъп до вашите файлове.
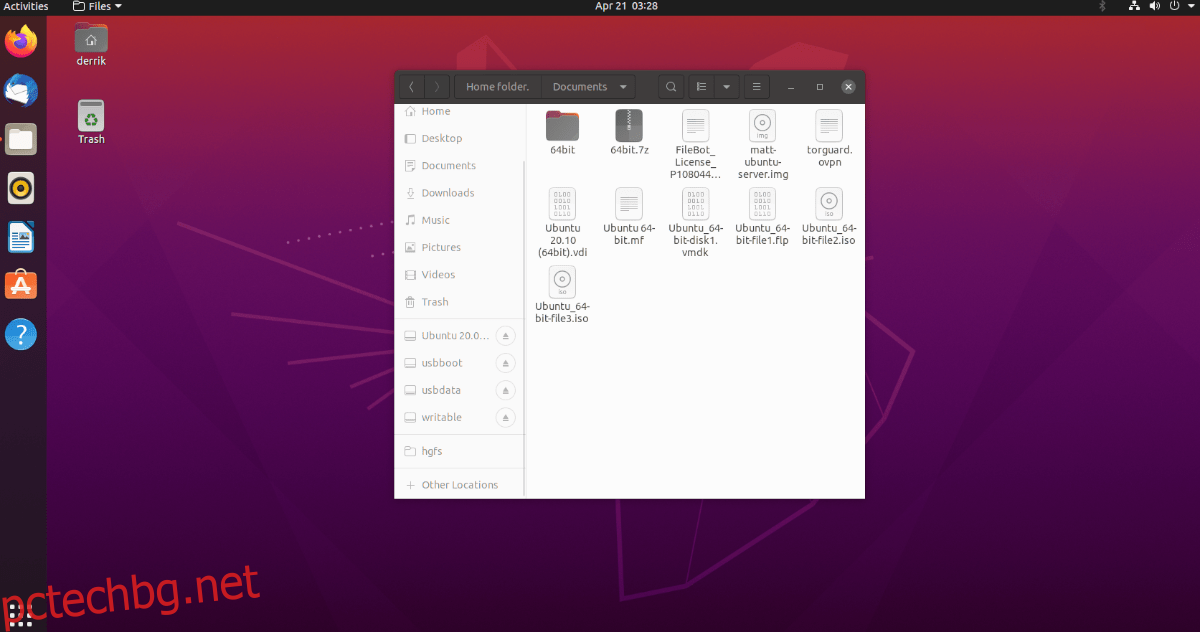
За да маркирате споделената папка, направете следното. Първо щракнете върху елемента „hgfs“ в адресната лента. След като щракнете върху „hgfs“, ще се появи меню. В това меню изберете бутона „Добавяне към отметки“, за да го добавите към страничната лента.
След като папката „hgfs“ е в страничната лента като отметка, винаги ще имате бърз достъп до споделените си файлове.
Достъп до папката чрез командния ред
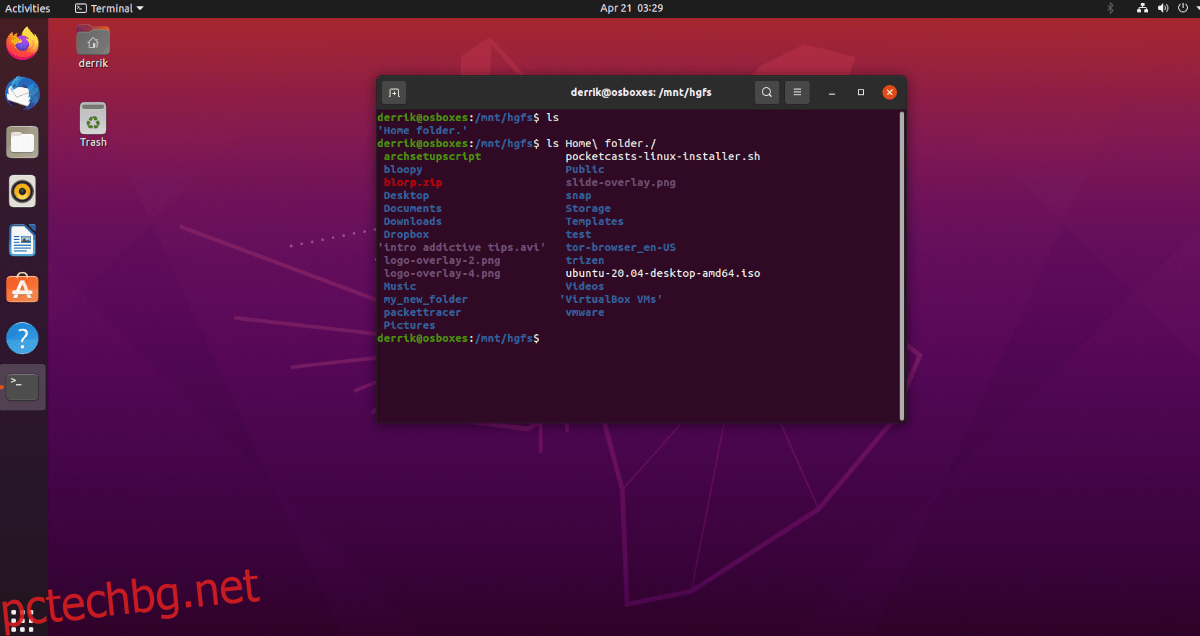
За достъп до вашите споделени файлове през прозореца на терминала на Linux, използвайте следната CD команда.
cd /mnt/hfgs/
От тук можете да получите достъп до споделената папка направо от командния ред. Ако искате да видите съдържанието на тази папка, изпълнете командата ls. Ще покаже всичко в папката.