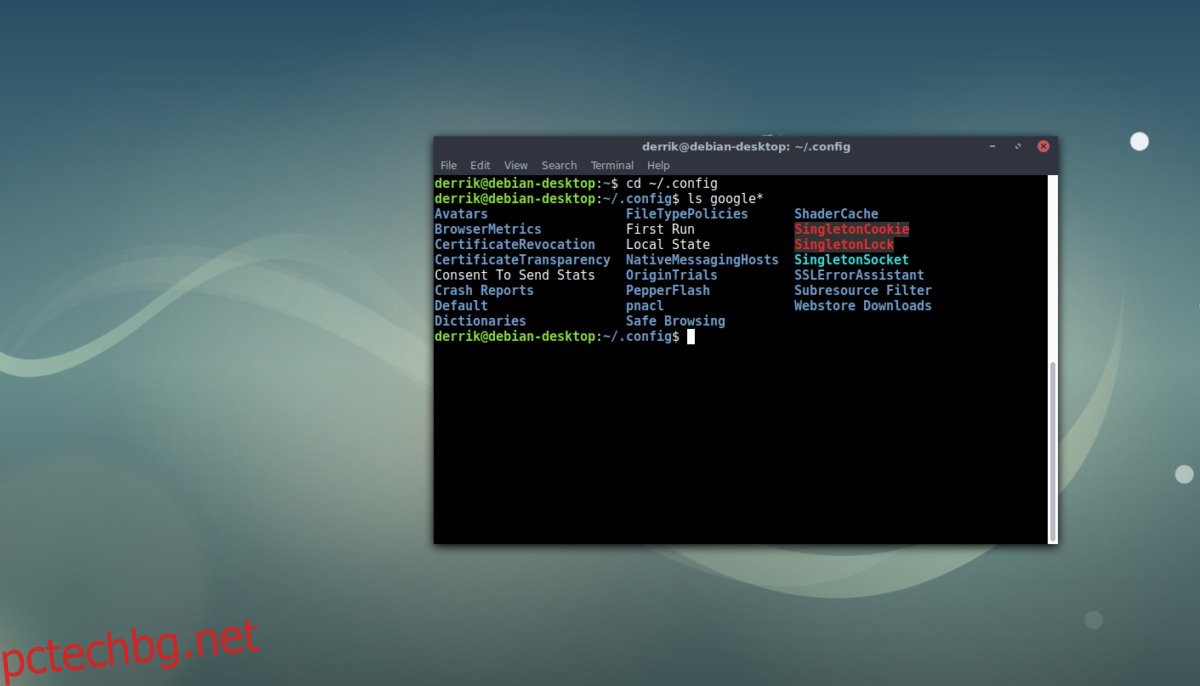Ако ви е писнало да настройвате повторно всичките си разширения на Google Chrome на Linux всеки път, когато инсталирате отново операционната си система, трябва да знаете, че всъщност има начин да архивирате профил в Google Chrome под Linux.
Работи чрез копиране на различни конфигурационни файлове, които Chrome използва, за да настрои профил и го запазва за по-късно. Имайте предвид, че това е най-добре, когато има само един потребител, настроен да използва Chrome. Ако имате няколко потребители, това все още е лесно да се направи, но може да се объркате с различните папки.
ПРЕДУПРЕЖДЕНИЕ ЗА СПОЙЛЕР: Превъртете надолу и гледайте видеоурока в края на тази статия.
Съдържание
Архивиране на профил в Chrome – традиционният начин
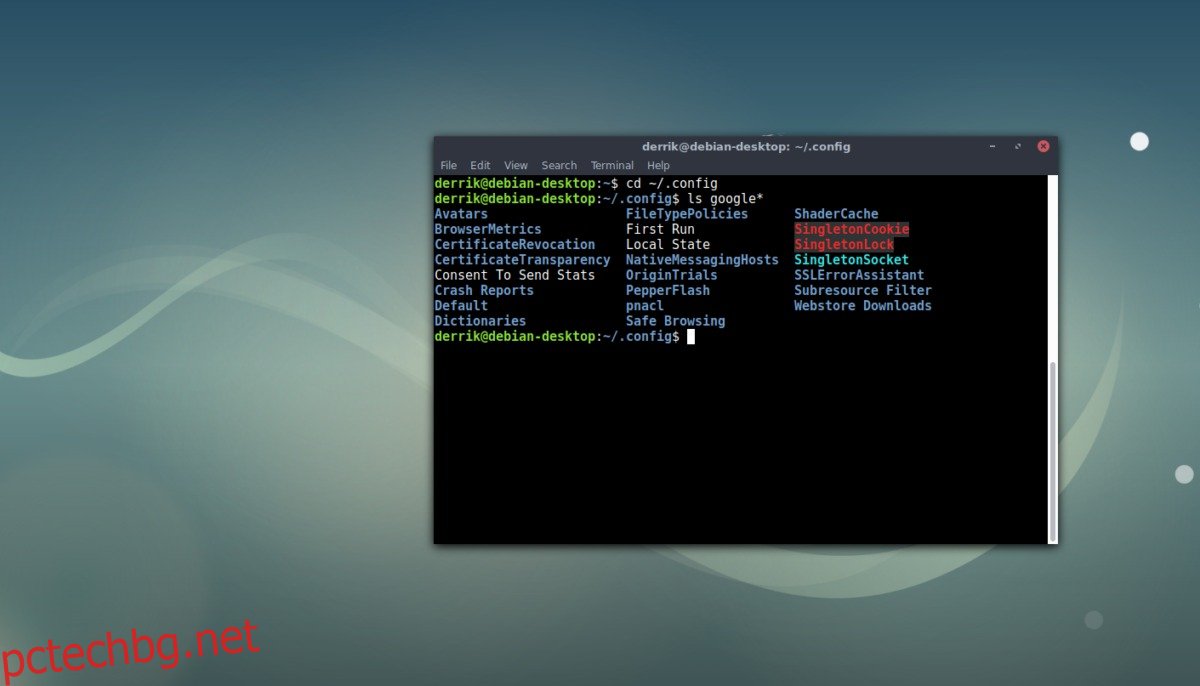
За да архивирате своя профил в Chrome, започнете, като отворите терминален прозорец, но не забравяйте да му дадете root достъп. Това е лошо и бихте могли случайно да направите резервно копие на профила извън разрешенията на обикновения си потребител. Вместо това го запазете като нормален потребител и използвайте командата CD, за да отидете до ~/.config вътре в домашната папка.
cd ~/.config
Папката config е дом на повечето програмни настройки и профили и тук се съхранява информацията за потребителския профил на Chrome. Използвайки командата tar, ще трябва да създадете изцяло GZip архив на директорията на профила.
tar -jcvf google-chrome-profile.tar.bz2 google-chrome
Компресирането трябва да бъде бързо и лесно. Когато процесът приключи, използвайте командата MV, за да поставите архива във вашата папка ~/.
mv google-chrome-profile.tar.bz2 ~/
От тук можете да преместите резервното си копие в Dropbox, външен твърд диск или дори друга инсталация на Linux. Имайте предвид, че ако качите своя профил в Chrome в нешифровано състояние, вие ставате уязвими за хакери. Ако не искате да заключите резервните си копия, опитайте се да ги запишете на сигурно място и използвайте сигурна парола за акаунта/устройството, където е запазено резервното копие.
Възстановете архива
За да възстановите архива, направете:
mv google-chrome-profile.tar.bz2 ~/.config cd ~/.config tar -xvf google-chrome-profile.tar.bz2
Шифроване на архивиране на профил в Chrome
За да шифровате архива на вашия профил в Chrome, първо трябва да компресирате папката на Chrome в архивен файл (следвайте метода по-горе). По този начин криптирането е много по-лесно, тъй като GPG просто ще криптира архива, вместо да се налага да обработва папка с отделни файлове вътре. След като това стане, инсталирайте GnuPG на вашия компютър с Linux, ако все още не е инсталиран. След това отворете терминал и използвайте инструмента GnuPG, за да шифровате архива на вашия профил в Chrome:
gpg -c google-chrome-profile.tar.bz2
Въвеждането на gpg -c в терминала ще подкани потребителя да зададе нова парола. Въведете сигурна парола, така че само вие да имате достъп до криптирания профил. Когато процесът на криптиране приключи, изтрийте файла „google-chrome-profile.tar.bz2“. Вместо това запазете „google-chrome-profile.tar.bz2.gpg“, тъй като това е криптираният архив.
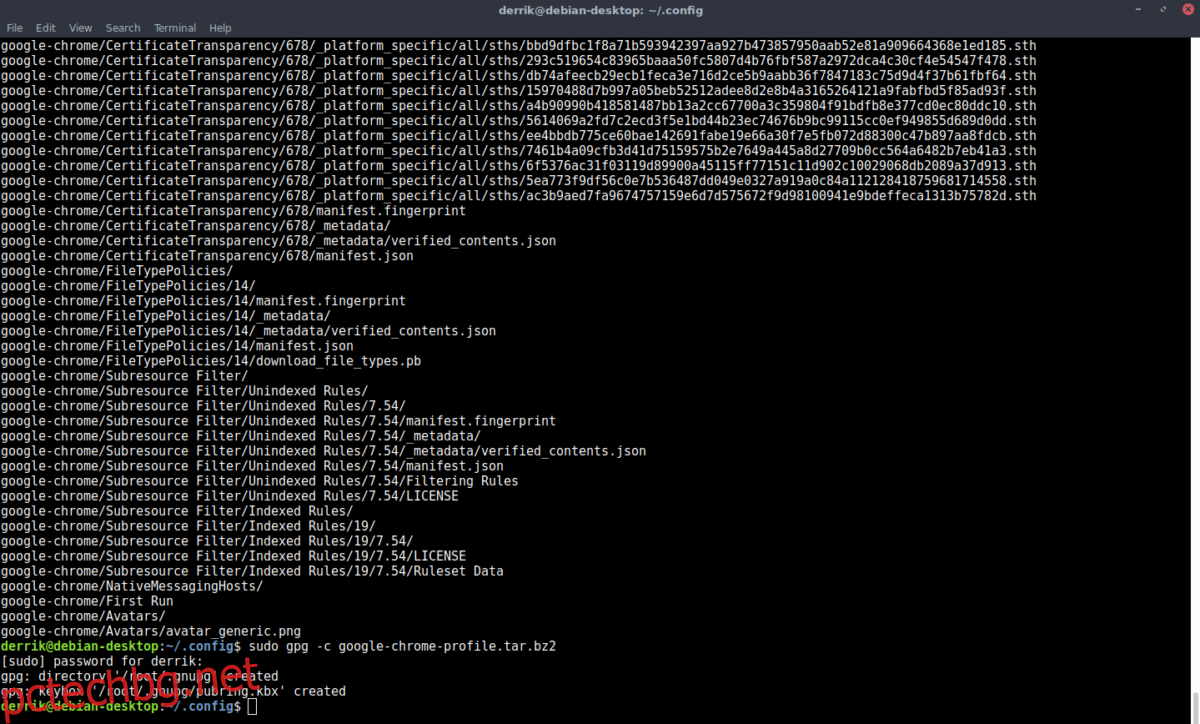
За да дешифрирате своя профил в Chrome, за да възстановите архива, използвайте:
gpg google-chrome-profile.tar.bz2.gpg
Трансплантирайте профил на Chrome в Chromium
Възможно е да се трансплантира профил на Google Chrome за Linux за използване с браузъра Chromium. Това е много прост процес и ще работи всеки път поради естеството на това как работят Chromium и Chrome. Започва с изтриване на всичко, което вече е в папката Chromium.
Забележка: възможно е да направите това в обратен ред. Ако искате да копирате профил в Chromium в Google Chrome, следвайте същите инструкции, но променете ~/.config/chromium на ~/.config/google-chrome.
cd ~/.config/chromium rm * rm -rf *
Това оставя директорията за конфигурация на Chromium напълно празна. От тук ще можете лесно да копирате всички конфигурации директно от директорията на Google Chrome. Използвайте командата CP, за да копирате всичко вътре в ~/.config/chromium.
cp -a ~/.config/google-chrome/. ~/.config/chromium
След като преместите файлове, продължете и отворете Chromium. Уверете се, че не сте отваряли браузъра досега, защото ако сте отворили, ще трябва да изтриете всичко и да започнете отново. Причината за това е, че първото стартиране на браузъра ще създаде празен профил.
Ако копието на профила е успешно, ще се покажат всичките ви настройки. В допълнение, всички разширения, отметки, регистрирани уебсайтове и т.н. също ще работят – с един проблем. Тъй като сте копирали профила си от един браузър в друг, той е „заключен“ от Chrome (ще знаете, че е заключен, защото браузърът ще ви каже това).
За да премахнете блокирането, щракнете върху името си в Chromium и въведете отново своите идентификационни данни за Google. Скоро след това вашият профил ще се отключи отново.
Архивирайте профила в Chrome с Deja Dup
Искате бърз и лесен начин винаги да архивирате профила си в браузъра си? Помислете дали да настроите Deja Dup като план Б. Следвайте нашето ръководство тук и научете как да настроите пълно архивиране на цялата си домашна папка. Това ще ви позволи да създавате периодични, криптирани резервни копия на всичко в домашната ви папка – включително вашия профил в браузъра Google Chrome.
Най-хубавото е, че можете да създадете множество резервни копия, ако възстановяването на една от моментните снимки се счупи. Заедно с това, винаги е добра идея да имате дубликат, в случай че традиционният архив на tar.bz2, направен по-рано, се провали.