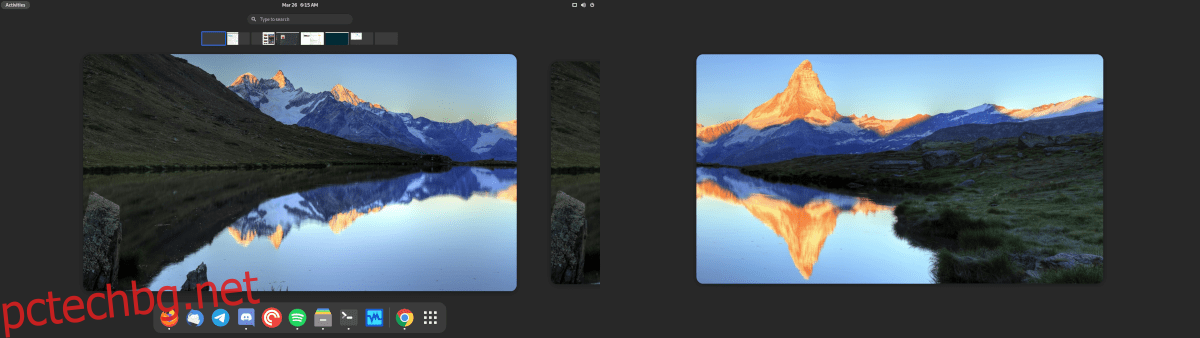Следващото поколение на работния плот Gnome Shell е тук и се нарича Gnome 40 (известен още като Gnome 4.0). Той идва с напълно преработен работен плот, който Linux маниаците със сигурност ще харесат. В това ръководство ще ви покажем как да го изпробвате рано, преди да бъде пуснат в дивата природа.
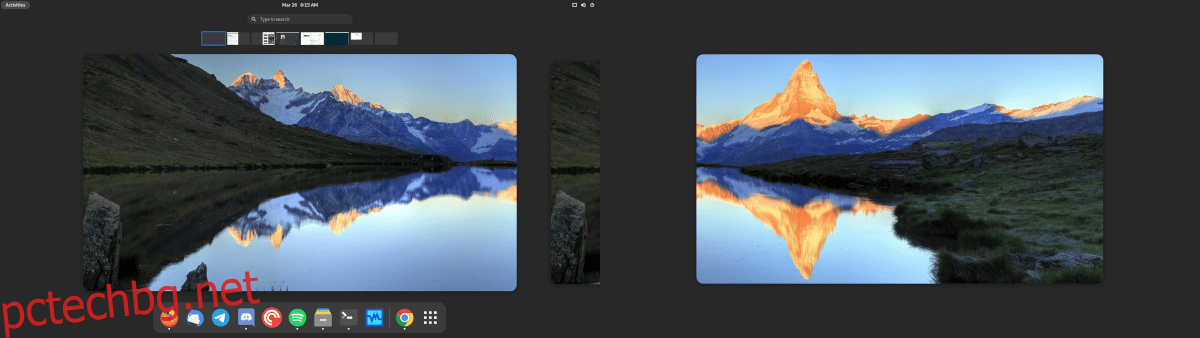
Метод 1 – Инсталирайте Fedora 34 Beta
Най-лесният начин да се изправите и да започнете с новата среда на работния плот Gnome 40 е да инсталирате Fedora 34 Beta. Бета версията има предварително конфигуриран работен плот Gnome Shell 40 и потребителите не трябва да правят никаква специална настройка, за да го използват.
За да започнете с Fedora 34 Beta, преминете към официалния Уебсайт на Fedora. Веднъж на уебсайта, намерете бутона „Изтеглете сега“ под секцията „Работна станция на Fedora“ на уебсайта и кликнете върху него.
След като изберете бутона „Изтегляне сега“ с мишката, ще бъдете отведени до страницата за изтегляне на работната станция на Fedora. Потърсете бутона „Изтегляне“ до „Fedora 34: x86_64 DVD ISO“ и го изберете, за да започнете изтеглянето.
След като изтеглянето на DVD ISO файла на Fedora 34: x86_64 приключи, ще трябва да създадете USB за инсталиране за стартиране. За да направите това, моля, следвайте нашето ръководство за това как да създадете USB за инсталиране на Linux.
Когато създадете своя инсталационен USB Fedora 34 Beta, включете го в компютъра, на който планирате да използвате Fedora 34 Beta, и го рестартирайте в BIOS. Оттам го конфигурирайте да зарежда от Fedora 34 Beta USB.
След като компютърът ви стартира Fedora 34 Beta USB, следвайте инструкциите стъпка по стъпка по-долу, за да накарате Gnome 40 да работи!
Стъпка 1: Намерете бутона „Инсталиране“ на твърдия диск и щракнете върху него с мишката, за да стартирате инсталационния процес на Fedora 34 Beta.
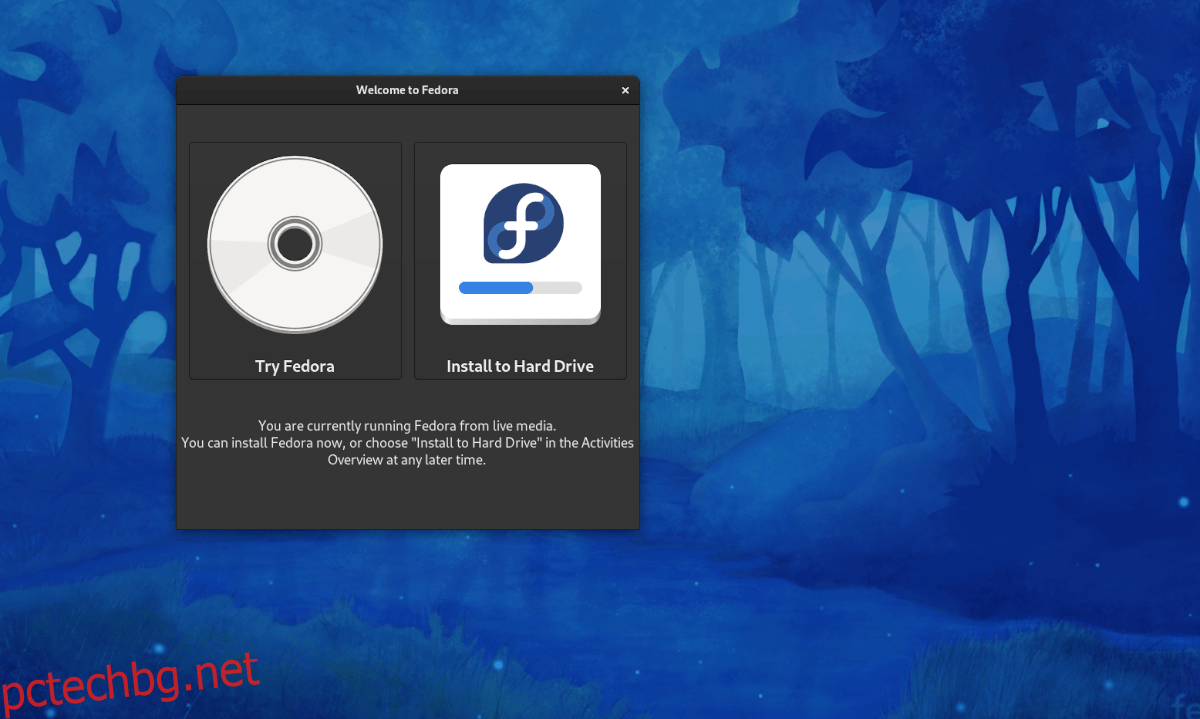
Стъпка 2: След като щракнете върху бутона за инсталиране, ще се появи инсталаторът на Fedora Anaconda. С помощта на мишката изберете езика, който говорите в менюто. След това щракнете върху „Продължи“.
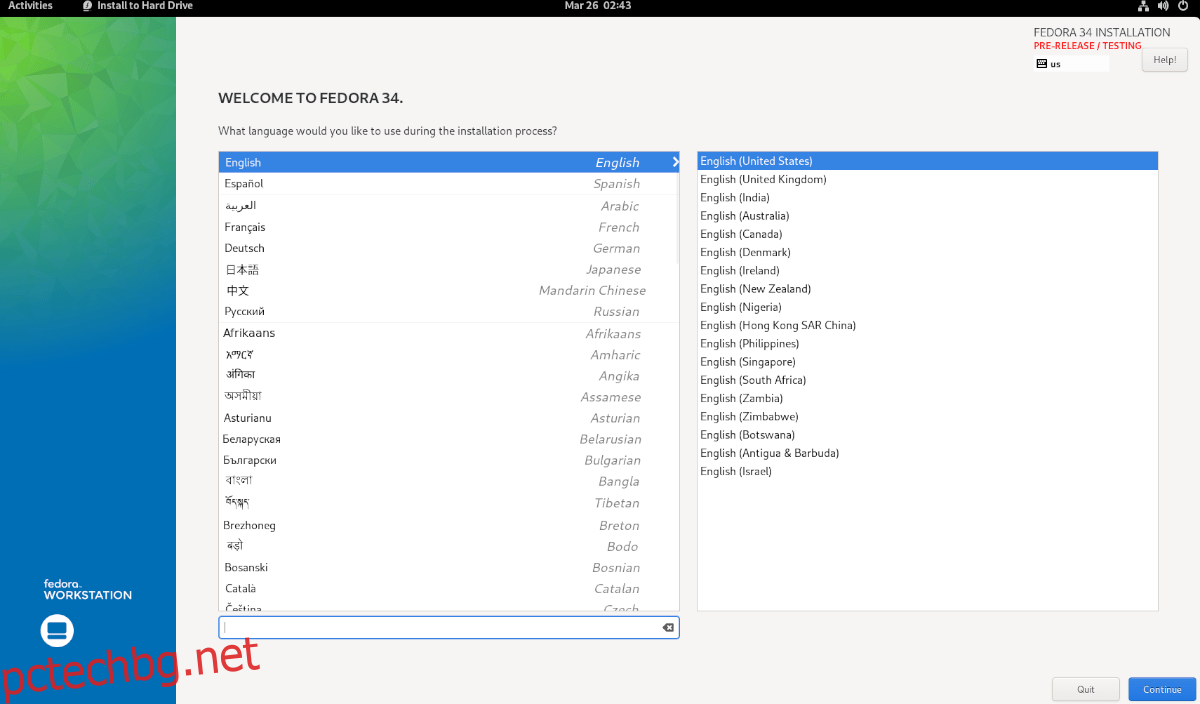
Стъпка 3: Намерете бутона „Дестинация за инсталиране“ и щракнете върху него с мишката. След това изберете твърдия диск, на който искате да инсталирате Fedora 34, и щракнете върху „Автоматично“.
Изберете “Custom” или “Advanced” само ако сте ветеран във Fedora и знаете какво правите! Щракнете върху бутона „Готово“, когато сте готови.
Стъпка 4: След като щракнете върху „Готово“, инсталаторът ще покаже прозорец с името „Опции за инсталиране“. Изберете бутона „Възстановяване на пространството“, след което изберете „Изтриване на всички“, за да премахнете всички съществуващи дялове на твърдия диск, на който инсталирате Fedora 34 Beta.
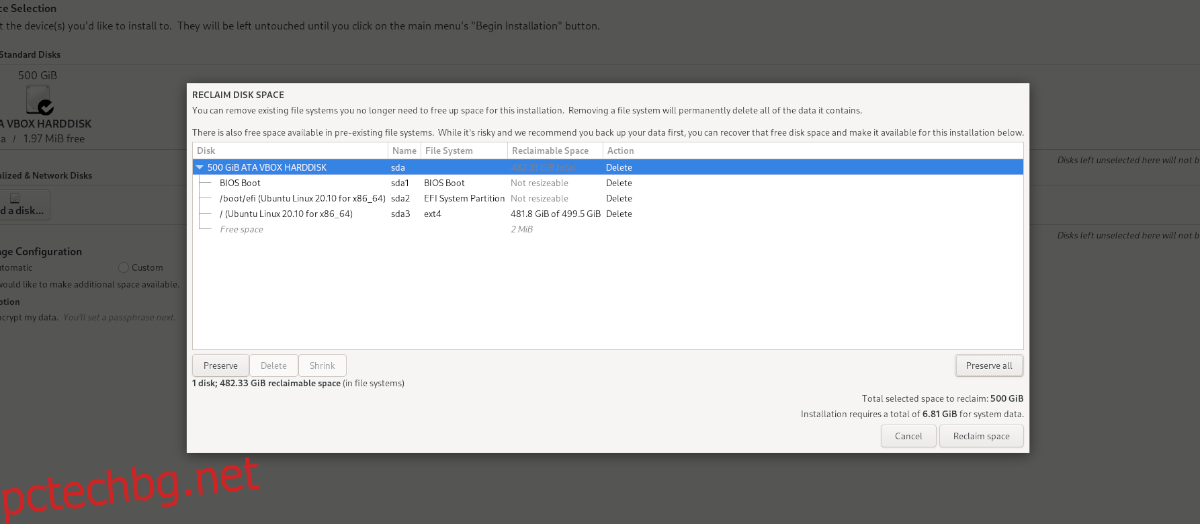
Кликнете върху „Възстановяване на място“, когато сте готови.
Стъпка 5: Намерете „Започнете инсталация“ и щракнете върху него, за да инсталирате Fedora 34 Beta на твърдия диск. Имайте предвид, че тази инсталация може да отнеме малко време, за да завърши.
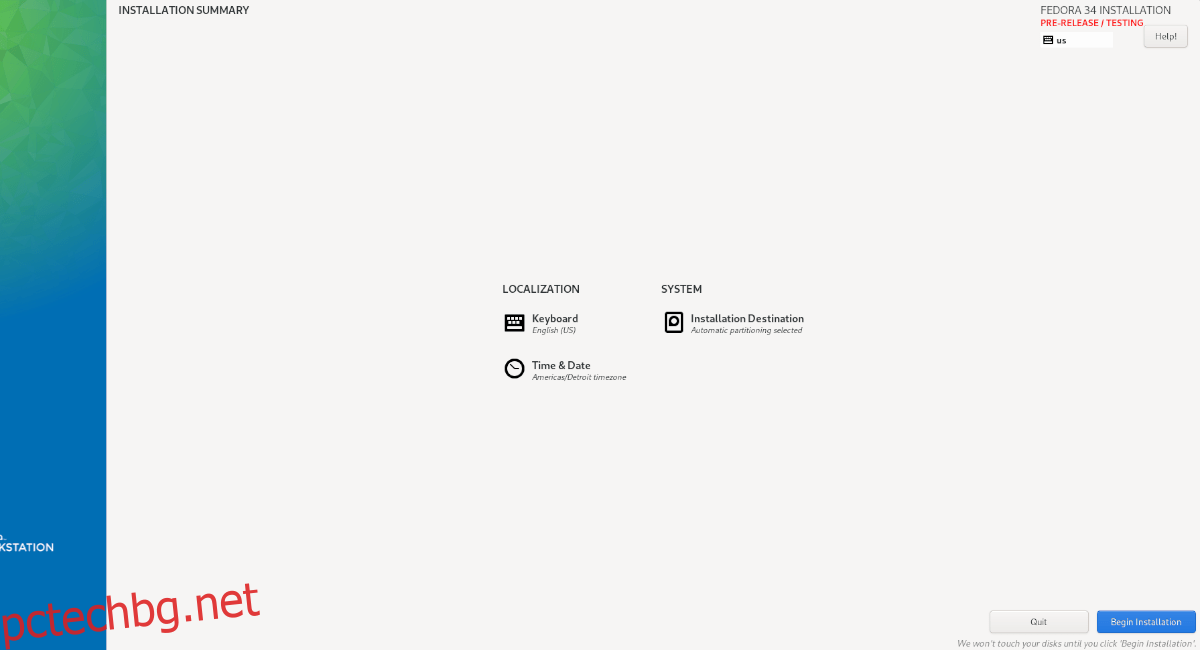
Когато инсталацията на Fedora 34 Beta приключи, рестартирайте компютъра си. След рестартиране, вашата нова Fedora 34 Beta система ще работи и ще използва най-новата среда на работния плот Gnome 40!
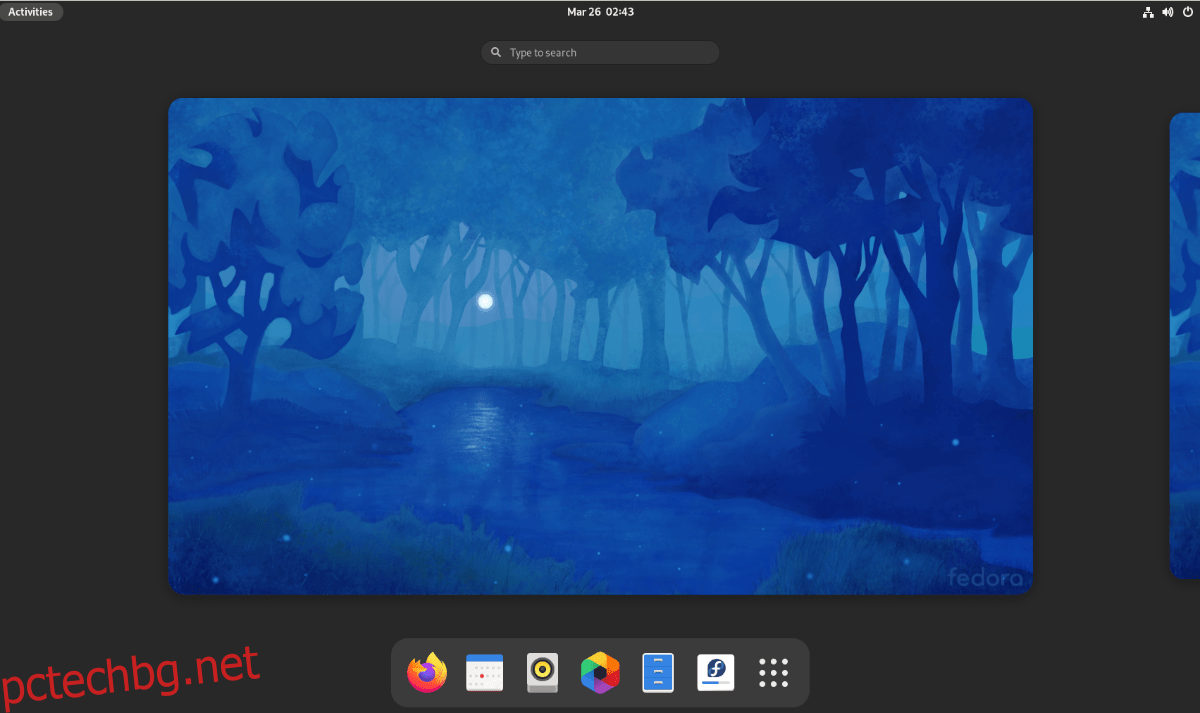
Метод 2 – Arch Linux
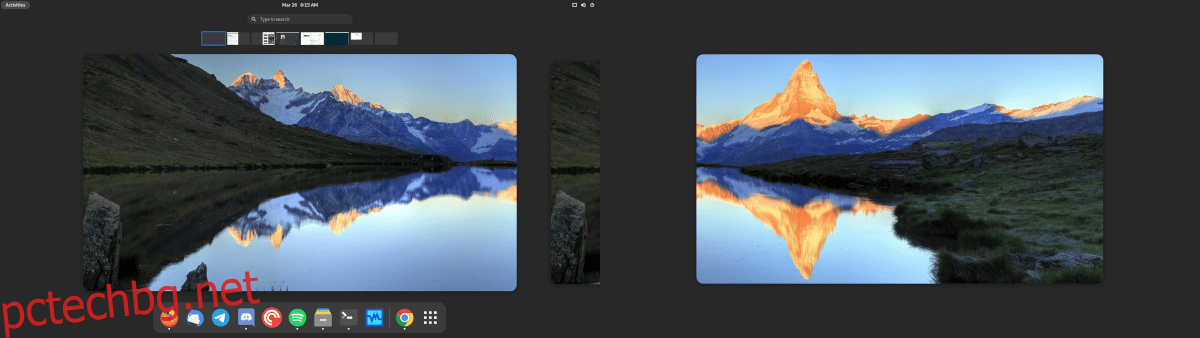
Ако сте на Arch Linux, ще можете да тествате Gnome Shell 40 точно сега. Всичко, което се изисква, е да активирате „нестабилното“ хранилище на софтуера на gnome. За да започнете, отворете прозорец на терминала.
След като се отвори прозорец на терминала на работния плот на Arch Linux, стартирайте файла /etc/pacman.conf в текстовия редактор Nano.
Забележка: в това ръководство използваме текстовия редактор Nano, тъй като той е най-лесният за използване. Чувствайте се свободни да използвате друг редактор, ако решите.
sudo nano -w /etc/pacman.conf
В текстовия редактор Nano отидете до [multilib] раздел на файла. Веднъж там намерете Include = /etc/pacman.d/mirrorlist директно по-долу [multilib] и натиснете клавиша Enter, за да създадете нов ред.
На новия ред точно под Include = /etc/pacman.d/mirrorlist напишете следния код.
[gnome-unstable]
Включете = /etc/pacman.d/mirrorlist
След като напишете новия код във файла /etc/pacman.conf, натиснете бутона Ctrl + O, за да запазите редакциите си в Nano. След това натиснете бутона Ctrl + X, за да затворите напълно редактора.
След като редакторът бъде затворен, трябва да синхронизирате отново Pacman. За повторно синхронизиране въведете следната команда.
sudo pacman -Syy
Сега, когато Pacman е повторно синхронизиран, инсталирането на Gnome 40 на Arch Linux може да започне. За да започнете, инсталирайте групата пакети „gnome“.
sudo pacman -S gnome-unstable/gnome
След това инсталирайте пакета gdm, който се използва за влизане в Gnome 40. Като използвате командата Pacman по-долу, инсталирайте го.
sudo pacman -S gnome-unstable/gdm
След пакета gdm, ще трябва да инсталирате групата пакети „gnome-extra“. За да направите това, въведете командата по-долу.
sudo pacman -S gnome-unstable/gnome-extra
След като всички пакети бъдат инсталирани, отворете отново Nano текстовия редактор с командата по-долу.
sudo nano -w /etc/pacman.conf
Вътре в Nano намерете IgnorePkg=” премахнете „#“ отпред. След това поставете кода по-долу след IgnorePkg = .
evolution evolution-data-server gdm gnome-calendar gnome-clocks gnome-contacts gnome-control-center gnome-session gnome-settings-daemon gnome-shell gnome-shell-extensions gnome-todo gnome-weather mutter
Запазете редакциите, като натиснете Ctrl + O и излезте от Nano с Ctrl + X. За да активирате отново надстройката, поставете символ # пред IgnorePkg= в /etc/pacman.conf и запазете.