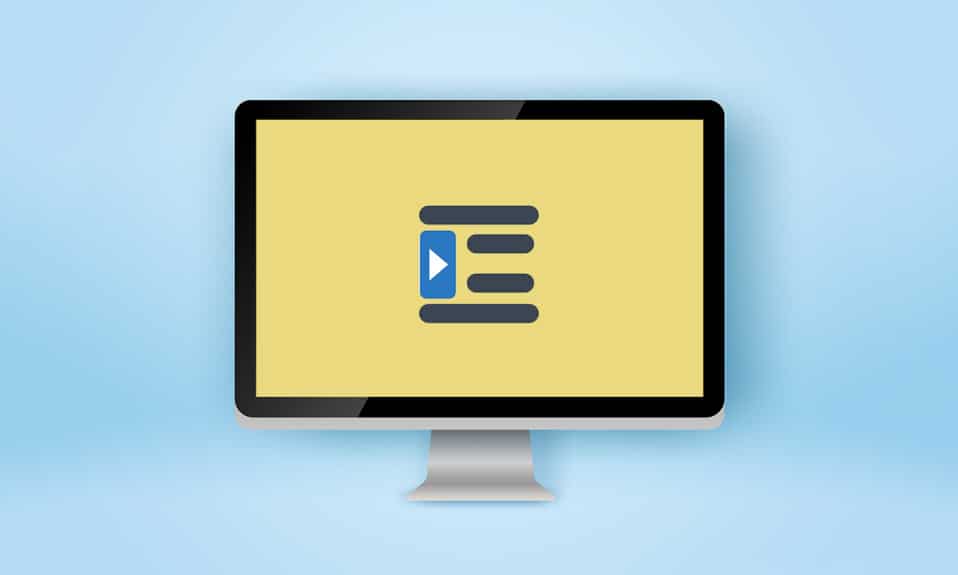
Професорите и редакторите могат да бъдат строги, когато оценяват вашите задачи и статии. Като оставим настрана качеството на записа, важно е да се спазва декларираният формат; особено в академичните среди. Отстъпите са основна част от тези формати и рядък тип е висящ отстъп, използван обикновено за библиографии, цитати, препратки, списъци в документи и т.н. Ако сте някой, който търси съвети за същото, ние ви предлагаме полезно ръководство, което ще ви науча как да създадете висящ отстъп в word, как да създадете висящ отстъп в google docs и за пряк път за висящ отстъп.
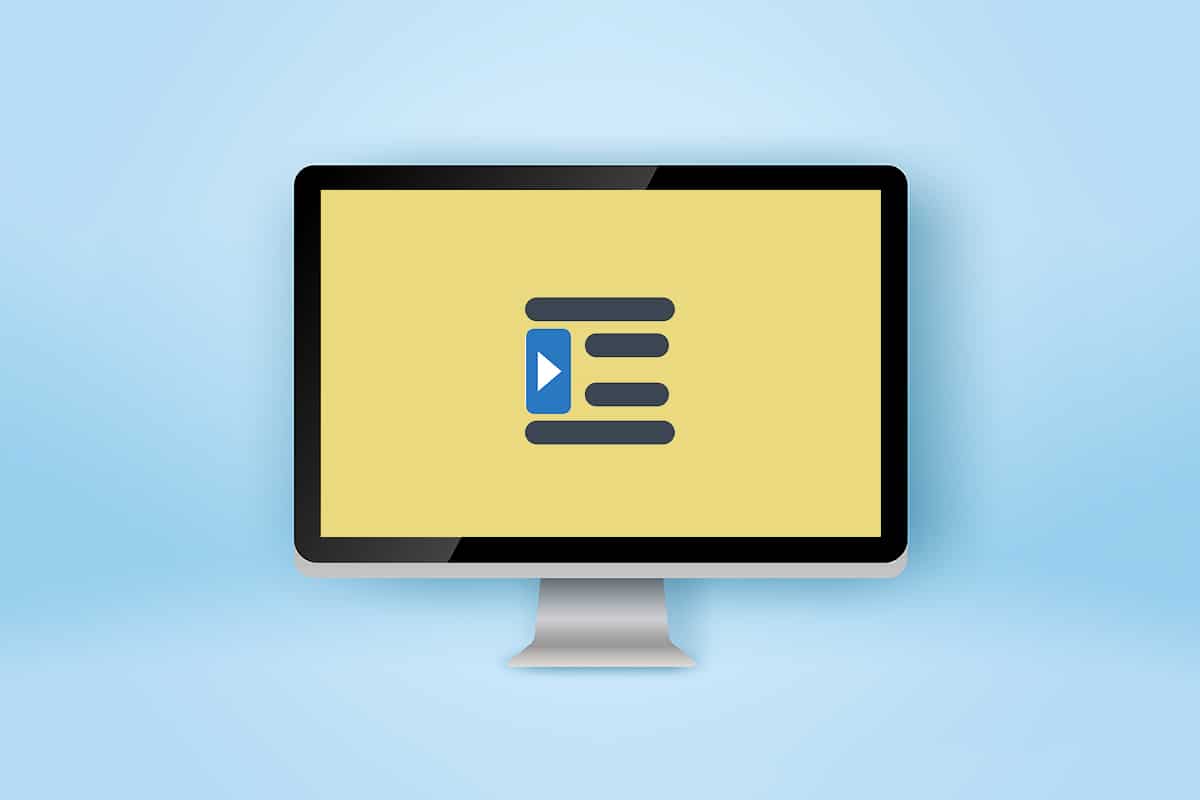
Съдържание
Как да създадете висящ отстъп в Word и Google Docs
В тази статия показахме как да създадете висящ отстъп Майкрософт Уърд и Гугъл документи. Но преди да преминете през стъпките, ето някои точки относно висящия отстъп.
- Висящият отстъп е известен също като отрицателен/обратен отстъп или отстъп на втори ред.
- Когато се прилага, първият ред е с отстъп нормално към лявото поле, докато останалите редове на абзаца са отстъпени по-далеч отдясно, обикновено с 0,5 инча.
- Това улеснява читателя да премине през съдържанието.
- Висящите отстъпи са принуда в стиловете на писане CMS (Ръководство за стил в Чикаго), MLA (Асоциация на съвременния език) и APA (Американска психологическа асоциация).
Тъй като висящите отстъпи се използват толкова рядко, повечето потребители може да не знаят как да създадат висящ отстъп в word.
Вариант I: В Microsoft Word
За да създадете висящ отстъп в Microsoft Word, в програмата присъства специална опция за висящ отстъп. Писателите могат също да използват линийката, за да създадат висящ отстъп. За да научите как да създадете висящ отстъп в word, следвайте тези стъпки.
1. Изберете абзац, който искате да форматирате с висящ отстъп и превключете към раздела Начало.
2А. Щракнете върху иконата за стартиране на малкия диалогов прозорец в долния десен ъгъл на групата Параграф.

2В. Можете също да щракнете с десния бутон върху избран набор от редове и да изберете Параграф… от опциите.

3. В раздела Отстъпи и разстояние отворете падащия списък, като щракнете върху Специални и изберете Висящи.

4. Стойността по подразбиране е настроена на 0,5 инча. Регулирайте стойността на отстъпа според вашето изискване, като щракнете върху стрелката нагоре или надолу. Поле за визуализация в долната част на диалоговия прозорец ще ви покаже как избраният абзац ще изглежда след форматиране.

5. Щракнете върху OK.
Можете също да създадете висящ отстъп с помощта на линийката. Следвайте дадените стъпки, за да го направите.
1. Първо, уверете се, че линийката е видима, като отидете View > Ruler
2. Изберете абзац и плъзнете плъзгача със стрелка нагоре върху линийката надясно. Това е всичко, всички редове (с изключение на първия или тези, които не сте избрали) ще се преместят към новата марка, създадена от вас.

Ако искате следващият абзац да следва същото форматиране, поставете курсора за въвеждане в края на вече форматирания абзац и след това натиснете enter. Сега започнете да пишете и той автоматично ще бъде форматиран така, че да има висящ отстъп. Ако поставяте директно контекста, щракнете с десния бутон върху която и да е празна секция от вашия документ и изберете опцията Поставяне само на текст, за да приложите специалния отстъп. И сега сте готови с процеса как да създадете висящ отстъп в word.
Вариант II: В Google Документи
Има два отделни начина за създаване на висящ отстъп в Google Документи. Първият е чрез използване на собствените опции за отстъп, а другият – чрез ръчно плъзгане на линийката. И двете са споменати в стъпките по-долу.
Метод 1: Използвайте опции за отстъп
Освен общите опции за отстъп (вляво, вдясно, в центъра и по равни граници), Google Docs има и специални опции за отстъп като Първи ред и Висящи. Размерът на престой за следващите редове на параграф може да бъде зададен на желаната стойност, като следвате тези стъпки.
1. Отворете doc файла и изберете абзаца, върху който искате да имате висящ отстъп.
2. С избрания абзац щракнете върху опцията Форматиране в лентата с инструменти.

3. Изберете Подравняване и отстъп > Опции за отстъп от подменюто.

4. В следващия диалогов прозорец изберете Специален отстъп, за да отворите падащия списък и изберете Висящи.

По подразбиране стойността на отстъпа е зададена на 0,5 инча, коригирайте количеството според изискванията или докато се постигне желаният вид.

5. Щракнете върху Приложи или натиснете клавиша enter, за да влезете в сила висящата вдлъбнатина.
Метод 2: Използвайте опция за линийка
Можете също така ръчно да плъзнете линийката, за да коригирате позицията на текста си и да създадете висящ отстъп. Линийката има два регулируеми компонента, т.е. ляв отстъп и отстъп на първия ред. Използвайки левия отстъп, можете да увеличите стойността на левия отстъп и да преместите редовете на абзаца надясно и като преместите отстъпа на първия ред, можете да подравните първия ред на абзаца с лявото поле. Ето как да го направите.
1. Първо, уверете се, че линийката е видима в горната и лявата част на вашия документ. Ако не е, щракнете върху Изглед > Покажи линийка, за да го активирате.

2. Продължете и изберете параграф или набор от редове.
3. Щракнете върху насочената надолу синя стрелка (ляво отстъп) и я плъзнете надясно, за да създадете отстъп. Стойностите ще се появят на линийката за прецизност. Всички избрани линии ще се преместят на новия знак.

4. След това изберете оцветеното в син цвят тире (Отстъп на първия ред) над стрелката за ляв отстъп и го плъзнете обратно до мястото, откъдето искате да започва първият ред.

Регулирайте и двете позиции, докато се постигне желаният вид.
Друг метод за създаване на висящ отстъп в Google документи е да натиснете Shift + Enter, пряк път за висящ отстъп за прекъсване на ред в края на първия ред на абзац и след това клавиша Tab. Повторете тези действия за всеки ред в абзаца, за да отстъпите всички вдясно. Освен че отнема много време, този метод също е склонен към грешки.
***
Надяваме се, че това ръководство е било полезно и сте успели да разберете как да създадете висящ отстъп в Word или Google Docs. Ако имате някакви въпроси или предложения, не се колебайте да ги пуснете в секцията за коментари. Кажете ни, ако искате да прочетете повече теми, обхващащи функции, които да ви помогнат да изгладите вашите писания.

