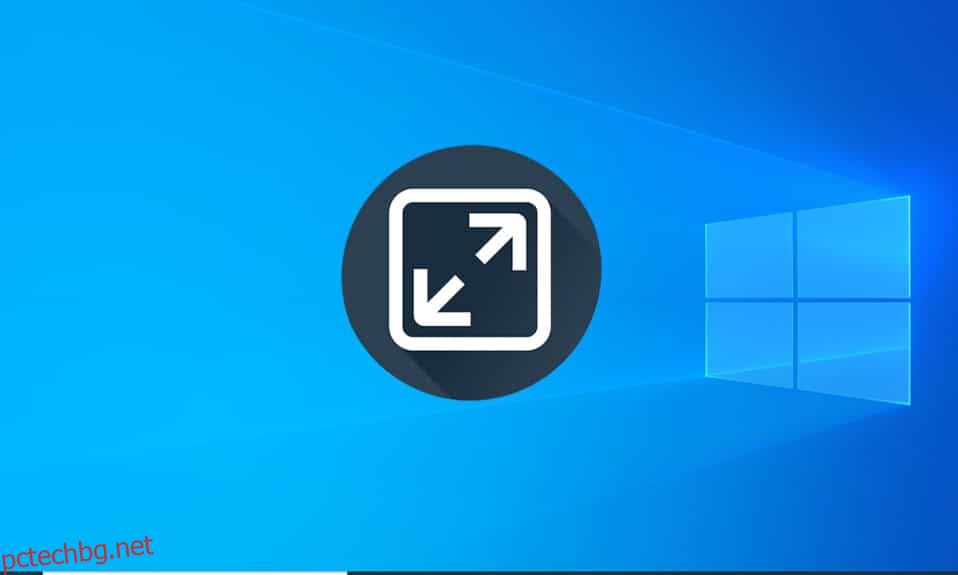Лентата на задачите е важен елемент на Windows. Потребителите могат да закачат своите често използвани приложения към него, да имат достъп до менюто за стартиране и лентата за търсене и т.н. Той автоматично изчезва, когато се възпроизвежда съдържание на цял екран, като игри или видео файл, за много по-завладяващо изживяване. Въпреки това, няколко потребители съобщават, че лентата на задачите на Windows 10 не се крие на цял екран в YouTube. Ако и вие се сблъсквате със същия проблем, вие сте на правилното място. Предлагаме ви перфектно ръководство, което ще ви помогне да коригирате лентата на задачите, която се показва на цял екран при проблем с Windows 10.

Съдържание
Как да коригирате лентата на задачите, която се показва на цял екран в Windows 10
Рестартиране на процеса на File Explorer (explorer.exe), активиране на функцията за автоматично скриване и изключване на значките за уведомяване за Лента на задачите, деактивирането на хардуерното ускорение в Chrome са няколко начина за разрешаване на проблема с лентата на задачите, която не се крие постоянно на цял екран. Следвайте тези предварителни стъпки:
- Преди да преминете към методите, опитайте да рестартирате компютъра си. Незначителни проблеми като настоящия обикновено възникват поради дефектни/сбъркани екземпляри на фонови услуги на Windows и рестартирането на системата е лесен начин да ги поправите.
- Ако търсите бързо решение на проблема, просто натиснете клавиша F11 (Fn + F11 на някои компютри), за да влезете в режим на приложение на цял екран. Лентата на задачите изчезва в режим на цял екран и по този начин няма да пречи на вашето гледане.
Метод 1: Рестартирайте процеса на Windows Explorer
Лентата на задачите е част от процеса explorer.exe заедно с други визуални компоненти като работния плот, менюто „Старт“ и приложението File Explorer. Ако някой от тези елементи се държи необичайно, просто рестартирането на процеса explorer.exe чрез диспечера на задачите помага за връщането им в нормално състояние. Следвайте тези стъпки, за да направите това.
1. Натиснете едновременно клавишите Ctrl + Shift + Esc, за да отворите диспечера на задачите.
2. Щракнете върху Още подробности, за да разширите диспечера на задачите и да видите всички фонови процеси.

3. Намерете процеса explorer.exe или Windows Explorer в раздела Процеси, щракнете с десния бутон върху него и изберете Рестартиране.

Забележка: Ако не виждате нито един процес explorer.exe, изброен в диспечера на задачите, стартирайте File Explorer веднъж и след това проверете отново.
Като алтернатива можете да прекратите процеса напълно и след това да го стартирате отначало. За да направите това, следвайте дадените стъпки;
1. Щракнете с десния бутон върху процеса explorer.exe и изберете Край на задачата. Лентата на задачите и работният плот ще изчезнат, след като прекратите explorer.exe. Не се паникьосвайте, тъй като те ще се върнат, след като рестартирате процеса.

2. След това щракнете върху Файл и изберете Изпълнение на нова задача.

3. Въведете explorer.exe в текстовото поле и щракнете върху OK, за да стартирате процеса. Лентата на задачите ще се върне и проблемът с показването на лентата на задачите в Windows 10 на цял екран трябва да бъде отстранен.

Метод 2: Деактивирайте хардуерното ускорение в Chrome
Повечето потребители се сблъскват с проблема „лентата на задачите не се крие на цял екран“, когато гледат видеоклип в YouTube в браузъра Chrome на Google и функцията „Хардуерно ускорение“ е най-вероятният виновник зад това. Функцията позволява на процесора да делегира част от работата по обработката на графичния процесор; докато на теория това би трябвало да доведе до по-добро изживяване при сърфиране и използване на медии, понякога се срещат сривове на приложения, замръзвания и други проблеми. Ето как да го деактивирате.
1. Отворете браузъра Chrome и щракнете върху трите вертикални точки в горния десен ъгъл.
2. От падащото меню щракнете върху Настройки.

3. Превъртете надолу до края на страницата с настройки и щракнете върху Разширени.

4. Под секцията Система изключете превключвателя за Използване на хардуерно ускорение, когато е налично.

До превключвателя ще се появи бутон за повторно стартиране, щракнете върху него, за да стартирате отново и да въведете новите настройки в сила.
Ако проблемът продължава, актуализирайте Chrome до най-новата версия или превключете към друг уеб браузър, като Firefox или Opera.
Метод 3: Автоматично скриване на лентата на задачите
Една от настройките за персонализиране, включени в Windows 10, е възможността за автоматично скриване на лентата на задачите. Когато е активирана, лентата на задачите ще се показва само когато показалецът на мишката се задържи над долната част на екрана (или където и да е поставена лентата на задачите), като по този начин се заобикаля напълно проблема „лентата на задачите не се крие на цял екран“. Следвайте тези стъпки, за да скриете автоматично лентата на задачите.
1. Натиснете клавиша с логото на Windows, за да активирате менюто Старт и след това щракнете върху иконата на зъбно колело над иконата за захранване, за да стартирате приложението Настройки.

2. Щракнете върху Персонализиране.

3. Превключете към страницата с настройки на лентата на задачите, като използвате лентата за навигация вляво.
4. В десния панел включете превключвателя за Автоматично скриване на лентата на задачите в режим на работния плот.
Забележка: Ако често превключвате между режим на работен плот и таблет, активирайте функцията Автоматично скриване на лентата на задачите и в режим на таблет.

Докато сте на страницата с настройки на лентата на задачите, помислете за деактивиране на функцията Показване на значки на бутоните на лентата на задачите. Той предотвратява автоматичното активиране на приложенията на лентата на задачите, когато се получи известие.

Метод 4: Деактивирайте визуалните ефекти
Windows предлага много визуални ефекти, за да изглежда интерфейсът елегантен. Той прави някои визуални корекции във външния вид на Windows, които могат да причинят проблем с видимата лента на задачите на цял екран, можете да ги деактивирате, като използвате ръководството по-долу, за да коригирате лентата на задачите на Windows 10, която не се крие в YouTube на цял екран.
1. Натиснете заедно клавишите Windows + I, за да отворите Настройки.
2. Щракнете върху Система.
3. Изберете About и в десния панел изберете Advanced system settings.

4. Щракнете върху Настройки под Производителност.

5. Изберете опцията Настройка за най-добра производителност.

6. Щракнете върху Приложи > OK, за да запазите промените.
Метод 5: Актуализирайте Windows
Проблемът „Лента на задачите, който не се крие на цял екран, може също да е резултат от грешка, присъстваща присъщо в компилацията на Windows на системата. За да изключите това, проверете за чакащи актуализации и ги инсталирайте възможно най-скоро. Следвайте тези стъпки, за да актуализирате Windows.
1. Следвайте стъпка 1 от метод 3. Щракнете върху Актуализация и сигурност.
2. Щракнете върху Проверка за актуализации.
3. Ако има налични нови актуализации, щракнете върху Изтегляне и инсталиране, за да започнете.

Този метод може най-накрая да поправи лентата на задачите на Windows 10, която не крие проблема.
Метод 6: Поправете повредени файлове
За гладкото функциониране на Windows е важно всички системни файлове да са непокътнати и нито един от тях да не липсва или да е повреден. Инструментите на командния ред SFC и DISM могат да ви помогнат да проверите целостта на системните файлове и изображения, както и да поправите всички повредени. Ето как можете да стартирате системни сканирания и да коригирате лентата на задачите на Windows 10, която не се крие в проблем с YouTube на цял екран.
1. Натиснете клавиша Windows, въведете командния ред и щракнете върху Изпълни като администратор.

2. Щракнете върху Да в подканата за контрол на потребителските акаунти.
3. Въведете sfc /scannow и натиснете клавиша Enter, за да стартирате сканирането на System File Checker.

Забележка: Ще започне сканиране на системата и ще отнеме няколко минути, за да завърши. Междувременно можете да продължите да извършвате други дейности, но внимавайте да не затворите случайно прозореца.
След приключване на сканирането ще се покаже едно от следните съобщения:
- Защитата на ресурсите на Windows не откри нарушения на целостта.
- Защитата на ресурсите на Windows не можа да изпълни заявената операция.
- Защитата на ресурсите на Windows откри повредени файлове и ги поправи успешно.
- Защитата на ресурсите на Windows откри повредени файлове, но не успя да поправи някои от тях.
4. След като сканирането приключи, рестартирайте компютъра.
5. Отново стартирайте командния ред като администратор и изпълнете дадените команди една след друга:
dism.exe /Online /cleanup-image /scanhealth dism.exe /Online /cleanup-image /restorehealth dism.exe /Online /cleanup-image /startcomponentcleanup
Забележка: Трябва да имате работеща интернет връзка, за да изпълнявате правилно DISM командите.

***
Ако и вие се сблъсквате със същия проблем, вие сте на правилното място. Представяме ви перфектно ръководство, което ще ви помогне да коригирате лентата на задачите, която се показва на цял екран на проблем с Windows 10. Уведомете нас и другите читатели кое от обяснените по-горе решения работи за вас. За всякаква допълнителна помощ, не се колебайте да се свържете с нас в секцията за коментари.