Инструментът за намиране и замяна е мощна, но често забравяна функция на Excel. Нека да видим как може да се използва за намиране и замяна на текст и числа в електронна таблица, както и някои от неговите разширени функции.
Съдържание
Намерете и заменете текст и числа в Excel
Когато работите с големи електронни таблици, честа задача е да се наложи да се намери конкретна стойност. За щастие, Find and Replace прави това проста задача.
Изберете колоната или диапазона от клетки, които искате да анализирате, или щракнете върху която и да е клетка, за да търсите в целия работен лист. Щракнете върху Начало > Намери и изберете > Намери или натиснете клавишната комбинация Ctrl+F.

Въведете текста или числото, което искате да търсите, в текстовото поле „Намерете какво“.

Щракнете върху „Намиране на следващо“, за да намерите първото появяване на стойността в областта за търсене; щракнете отново върху „Намиране на следващия“, за да намерите второто събитие и т.н.
След това изберете „Намери всички“, за да изброите всички срещания на стойността, включително информация, като книгата, листа и клетката, където се намира. Щракнете върху елемента в списъка, за да бъдете отведени до тази клетка.

Намирането на конкретни или всички срещания на стойност в електронна таблица е полезно и може да спести часове превъртане.
Ако искате да промените появата на стойност с нещо друго, щракнете върху раздела „Замяна“. Въведете текста или числото, което искате да използвате като заместваща стойност в текстовото поле „Замяна с“.
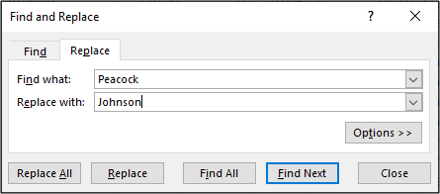
Щракнете върху „Замяна“, за да промените всяко появяване едно по едно, или щракнете върху „Замяна на всички“, за да промените всички срещания на тази стойност в избрания диапазон.
Разгледайте разширените опции
Find and Replace има разширени функции, за които много потребители не са запознати. Щракнете върху бутона „Опции“, за да разширите прозореца и да ги видите.

Една наистина полезна настройка е възможността за промяна от търсене в активния работен лист към работната книга.
Щракнете върху стрелката на списъка „В рамките“, за да промените това на Работна книга.

Други полезни опции включват квадратчетата за отметка „Съпоставяне на случай“ и „Съпоставяне на съдържанието на цялата клетка“.

Тези опции могат да ви помогнат да стесните критериите за търсене, като гарантирате, че ще намерите и замените правилното появяване на стойностите, които търсите.
Променете форматирането на стойностите
Можете също да намерите и замените форматирането на стойностите.
Изберете диапазона от клетки, които искате да намерите и замените, или щракнете върху която и да е клетка, за да търсите в целия активен работен лист.
Щракнете върху Начало > Намери и изберете > Замени, за да отворите диалоговия прозорец Намиране и замяна.

Изберете бутона „Опции“, за да разширите опциите за намиране и замяна.
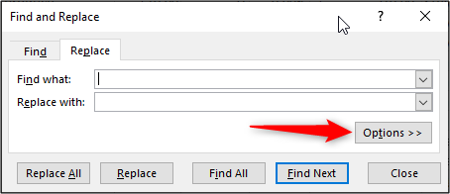
Не е необходимо да въвеждате текст или цифри, които искате да намерите и замените, освен ако не е необходимо.
Щракнете върху бутона „Форматиране“ до текстовите полета „Намери какво“ и „Замени с“, за да зададете форматирането.

Посочете форматирането, което искате да намерите или замените.

Визуализация на форматирането се показва в прозореца Find and Replace.
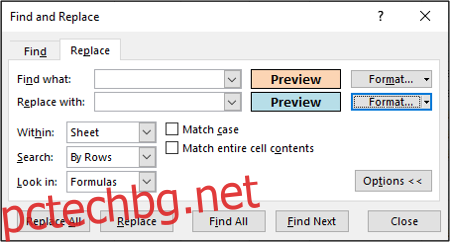
Продължете с всички други опции, които искате да зададете, и след това щракнете върху „Замени всички“, за да промените всички появявания на форматирането.
Използване на заместващи знаци
Когато използвате Find and Replace, понякога може да се наложи да извършите частични съвпадения с помощта на заместващи знаци.
Има два заместващи знака, които можете да използвате в Find and Replace. Въпросителният знак и звездичката. Въпросителният знак (?) се използва за намиране на единичен знак. Например, Алън ще намери „Алан“, „Ален“ и „Алун“.
звездичката
замества произволен брой знаци. Например, y* ще намери „да“, „да“, „да“ и „да“.
В този пример имаме списък с имена, последван от идентификатор в колона А на нашата електронна таблица. Те следват този формат: Алън Мъри – 5367.
Искаме да заменим всички поява на идентификатора с нищо, за да ги премахнем. Това ще ни остави само с имената.
Щракнете върху Начало > Намери и изберете > Замени, за да отворите диалоговия прозорец Намиране и замяна.

Въведете ” – *” в текстовото поле „Намерете какво” (има интервали преди и след тирето). Оставете текстовото поле „Замяна с“ празно.
Щракнете върху „Замяна на всички“, за да промените вашата електронна таблица.

