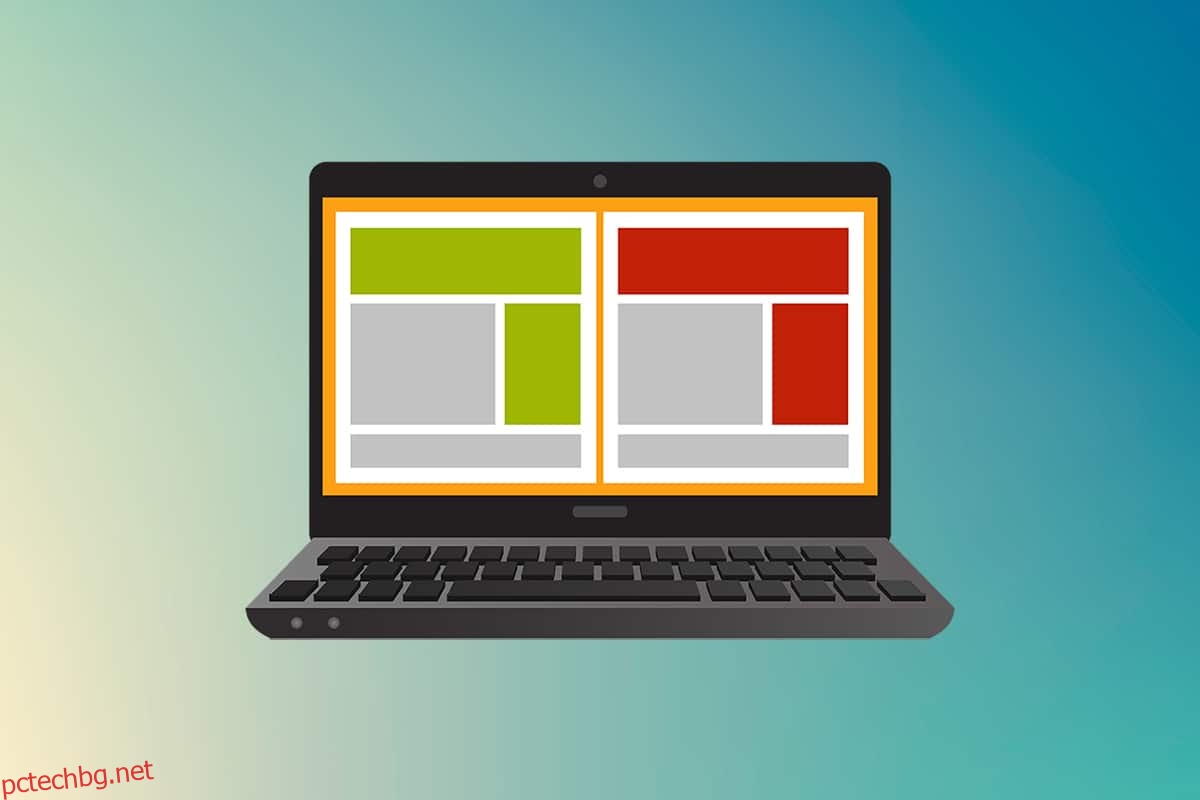Хартиите с размер A0 са най-големият размер на хартията, който ни е наличен според ISO 216 размери на хартията. Но как да отпечатате изображение с висока разделителна способност с този размер? Особено когато нашите системи могат да отпечатват само най-големите размери до A3. Е, това сочи към разпечатка на няколко страници с комбиниране на няколко страници ще ви помогне да получите желаното изображение. Така че тази статия ще ви помогне с това как да отпечатате големи изображения на множество страници с разбиране как да отпечатате изображение на множество страници като цяло в Windows 10 и 11.
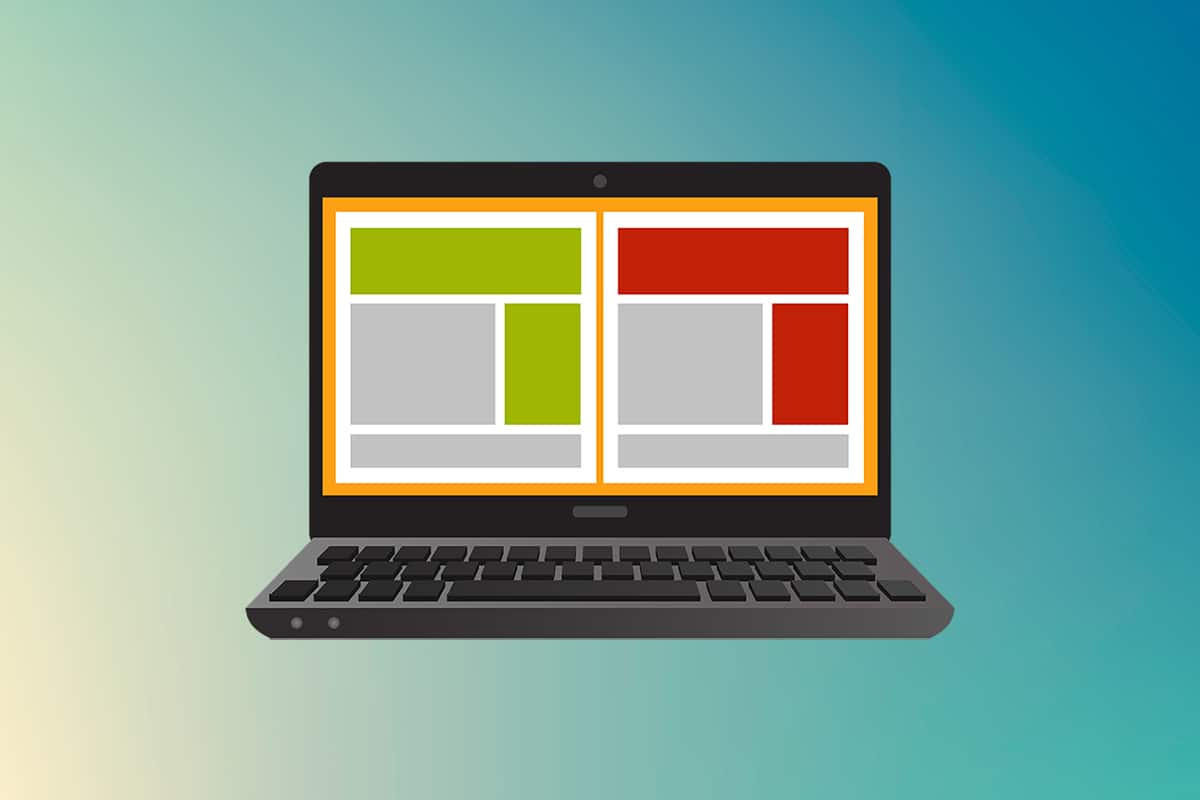
Съдържание
Как да отпечатате голямо изображение на няколко страници в Windows 10/11
Отпечатването на големи изображения не е директно възможно за големи изображения с размер на плакат. Универсално наличните размери за печат от Windows 10 и 11 са:
- Американски размери на писма и размери на американски пликове.
- Серия (от A3 до A5), размери за печат от B4 до B6, лист с размер C, лист с размер D, лист с размер E.
- Размери на пликове, размери на пликове PRC, размери на японски пликове, размери на PRC, размери на пощенски картички и много други.
Въпреки това, A3 е най-големият размер за директен печат за системите, които използваме в момента. И като се има предвид разрешените размери за печат в Индия, Бюрото по индийски стандарти позволява ISO-Размер на серия за чертане и други инженерни работи. Ето защо най-големият наличен размер в страната е хартията A3x4. След тази кратка, но жизненоважна информация за размерите на хартията, нека преминем към научаване как да отпечатвате големи изображения на множество страници.
Забележка: Методите и стъпките, представени по-долу, се изпълняват на Windows 11. Използваните снимки, интерфейс и терминология са от Windows 11, които също съответстват на Windows 10. Проверете, преди да направите каквито и да било промени.
Метод 1: С Microsoft Paint
Разделянето на голямо изображение на множество и отпечатването му на няколко страници може лесно да се извърши чрез Microsoft Paint. Това е един от начините да знаете как да отпечатате голямо изображение на множество страници в Windows 10 и 11. За да направите това, изпълнете следните стъпки:
1. Намерете желаното от вас изображение във File Explorer.
2. Щракнете с десния бутон върху него и от контекстното меню щракнете върху приложението Open with > Paint, както е показано по-долу.

3. Докато изображението се отваря в Paint, щракнете върху опцията от менюто File от горния ляв ъгъл.

4. От дадения списък изберете опцията Печат и след това щракнете върху Настройка на страницата, както е показано.

5. В прозореца Настройка на страницата изберете желания размер на хартията от опцията на падащото меню Размер:.

6А. Коригирайте и проверете секциите за ориентация и центриране според предпочитанията ви за изходно изображение.
6Б. Въведете броя на страниците, необходими за разделянето на изображението в полето за опция Побиране под секцията Мащабиране. Както е показано по-долу, ако изображението трябва да бъде разделено на 16 отделни изображения, въведете 4 по 4 страници в полетата.

7. След персонализирането щракнете върху бутона OK.

8. След това щракнете върху Файл > Печат > Печат, както е показано по-долу.

9. Щракнете върху принтера, с който искате да печатате, в секцията Избор на принтер.
10. След това щракнете върху Печат. Копията ще започнат да се отпечатват според направения избор.
Забележка: За демонстрационни цели избрахме опцията Microsoft Print to PDF в секцията Избор на принтер. Моля, изберете принтера, наличен във вашата система, за да отпечатате желаните от вас изображения.

Метод 2: Използване на електронна таблица на Excel
Друг начин да научите как да отпечатвате голямо изображение на няколко страници е като го направите в електронна таблица на Excel. Можете бързо да отпечатате разделени изображения на голямо изображение с Microsoft Excel, както следва:
1. Въведете Excel в менюто за търсене на Windows и щракнете върху Изпълни като администратор.

2. В прозореца на Excel отидете на Начало и щракнете върху опцията Празна работна книга, както е показано.

3. В новата празна работна книга щракнете върху раздела Вмъкване.

4. Щракнете върху падащото меню Pictures и изберете Това устройство, за да прегледате и изберете желаното изображение.

5. Ще се появи изскачащ прозорец на File Explorer. Сега намерете вашата снимка и щракнете върху Вмъкване.

6. След като картината се зареди в електронната таблица, щракнете върху нея и задръжте курсора на мишката върху някой от ъглите, когато видите курсора да се превръща в разгъваща се стрелка.

7. Щракнете и плъзнете ъглите на изображението, за да увеличите размера му.

8. След като разтегнете изображението до желания размер, изобразен в секцията Размер на лентата Формат на картината, щракнете върху опцията Файл.

9А. Щракнете върху опцията Печат и конфигурирайте секцията Настройки според вашите предпочитания за изходно изображение.
9Б. Проверете броя на страниците, на които вашето изображение ще бъде разделено според разтегнатия размер и направените настройки.

Забележка: Можете да повторите стъпки 7, 8 и 9, за да регулирате броя отпечатани копия, които се изискват от изображението от настройките, докато се достигне желаната визуализация.
10. Щракнете върху опцията от падащото меню Printer, за да намерите и изберете принтера, свързан с вашата система.

11. След като завършите тези настройки, изберете броя на копията от падащото поле Copies. След това щракнете върху опцията Печат, за да започнете печата.

Метод 3: Чрез Microsoft Word
Microsoft Word е друга алтернатива, за да знаете как да отпечатате голямо изображение на множество страници. Следвайте следващите стъпки, за да направите това:
1. Въведете Word в лентата за търсене на Windows и щракнете върху опцията Отвори, както е показано по-долу.

2. Щракнете върху раздела Изглед в празната работна книга.

3. В секцията „Движение на страницата“ изберете опцията „От една до друга“, показана маркирана.

4. Щракнете върху раздела Вмъкване и щракнете върху опцията Pictures > This Device, както е показано по-долу.

5. Изберете и вмъкнете желаното изображение от изскачащия прозорец в този Word файл.

6. Щракнете с десния бутон върху изображението и щракнете върху опцията Wrap Text.
7. За да увиете и преместите изображението свободно във файла на Word, изберете опцията Зад текст или Пред текст.

8. След това разтегнете изображението до желаната ширина и височина на първата страница, както е показано.

9. По същия начин добавете същото изображение на втората страница и увийте изображението, както по-рано.

10. Разтегнете второто изображение до степен, в която ще свърже първото изображение, както е показано по-долу.
Забележка: Можете да проверите желаната ширина и височина в секцията Размер от горния десен ъгъл под раздела Формат на картината.

11. Сега следвайте стъпки 8-11 от Метод 2 за настройка на изображението за печат и след това започнете да отпечатвате изображението на няколко страници.
Метод 4: Чрез PDF формат
PDF е друг начин, с който можете да разделите вашето изображение с по-голяма разделителна способност на множество изображения за отпечатване. За да получите отговора на въпроса как да отпечатате голямо изображение на няколко страници, следвайте тези стъпки:
Забележка: Следните стъпки се извършват на Adobe Acrobat DC. Уверете се, че този софтуер е инсталиран във вашата система, преди да изпълните предстоящите стъпки.
1. Намерете желаното от вас изображение във File Explorer.
2. Щракнете с десния бутон върху него и от контекстното меню щракнете върху опцията Отвори с > Изберете друго приложение, както е показано по-долу.

3. Как искате да отворите този файл? ще се появи изскачащ прозорец със списък с инсталирани приложения в системата. Намерете и изберете Adobe Acrobat DC и щракнете върху OK.
Забележка: Можете да щракнете върху Още приложения, за да разширите допълнително списъка с приложения, ако не сте намерили Adobe Acrobat по-рано.

4. След като изображението се отвори в Adobe Acrobat, натиснете клавишната комбинация Ctrl + P, за да отворите прозореца Печат.

5. Щракнете върху раздела Poster, за да разделите изображенията.

6. Щракнете върху бутона Настройка на страницата…, за да конфигурирате размерите на страниците на разделените изображения.

7. Конфигурирайте настройките за ориентация и размер на хартията от падащото меню и щракнете върху OK.

8. Изберете принтера, свързан към вашата система, от опцията на падащото меню Printer в горния ляв ъгъл и щракнете върху опцията Print, за да започнете процеса на печат.

***
Надяваме се, че сте разбрали как да отпечатвате големи изображения на няколко страници в Windows 10/11. Споделете своя опит в секцията за коментари по-долу с вашите запитвания и предложения. Също така ни уведомете коя тема искате да проучим следващата.