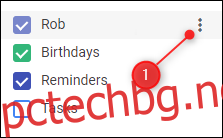По-рано говорихме как да покажете своя календар на Google на живо в Outlook, но какво ще стане, ако просто искате да споделите статична моментна снимка на календара си с някого? Има начин и това да стане.
Споделянето на статична моментна снимка може да бъде полезно, ако искате да споделите своя Google Календар с колега – или със собствения си работен календар, за да можете да го видите – но правилата на вашата компания не ви позволяват да синхронизирате с жив, некорпоративен календар . Също така е полезно, ако ще бъдете някъде с прекъсващ Wi-Fi за известно време и искате да виждате календара си дори когато сте офлайн.
За да споделите статична моментна снимка, трябва да експортирате календара си и да го импортирате в друга програма за календар.
Съдържание
Как да експортирате Google Календар
Експортирането на Google Календар е доста лесно, така че започнете, като влезете в акаунта си в Google и се насочете към Календар. След като сте там, намерете календара, който искате да споделите, и задръжте курсора на мишката върху него, за да се покажат трите точки.
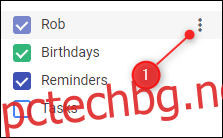
Щракнете върху трите точки и в менюто, което се показва, щракнете върху „Настройки и споделяне“.
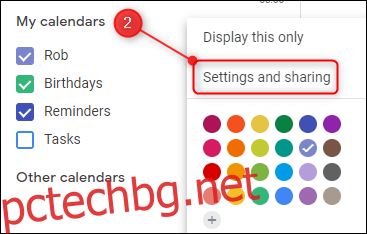
В горната част на настройките намерете бутона „Експортиране на календар“ и щракнете върху него.
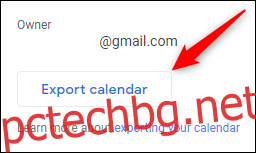
Това изтегля копие на календара ви в ZIP файл. В зависимост от вашия браузър и настройки, може да бъдете попитани дали искате да отворите или запишете ZIP файла. Засега запазете файла на вашия компютър.
Как да импортирате Google Календар
Вашият експортиран Google Календар е във формат ICS, който е стандартен отворен формат iCalendar, който почти всяко приложение за календар може да отвори. Ще трябва да експортирате ICS файла от ZIP файла, който сте експортирали по-рано, за да получите достъп до него.
Импортиране в приложение за поща, като Outlook или Apple Mail
Ако искате да импортирате календара си в приложение на вашия компютър, щракнете двукратно върху ICS файла. Вашето календарно приложение по подразбиране — обикновено Windows Mail или Outlook на машина с Windows; Apple Mail на Mac — автоматично ще отвори и импортира данните, за да ги видите като допълнителен календар.
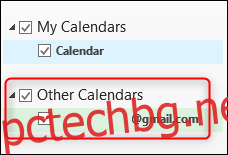
Поздравления, приключихте.
Премахването на календара, когато вече не ви е нужен, също е лесно. Методът се различава леко в зависимост от вашето приложение за електронна поща, но като пример в Outlook щракнете с десния бутон върху календара и изберете „Изтриване на календара“.
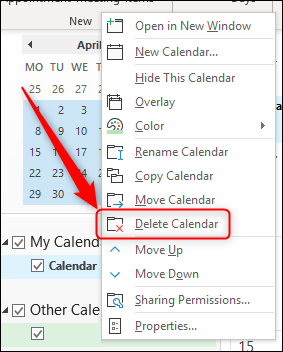
Импортиране в уеб приложение като друг календар на Google
Ако искате да импортирате календара си в уеб приложение, като друг Google Календар, ще трябва да го импортирате ръчно. Влезте в акаунта в Google, в който искате да импортирате календара, и се насочете към Календар.
В списъка с календари от лявата страна щракнете върху знака плюс до „Други календари“.
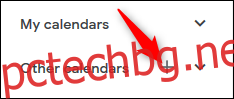
В изскачащото меню щракнете върху опцията „Импортиране“.
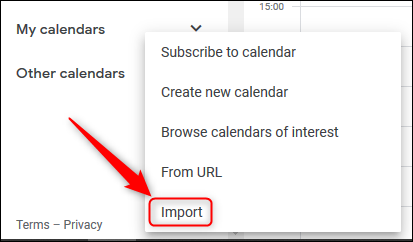
В горната част на страницата, която се отваря, ще имате опцията да импортирате файл. Изберете ICS файла, който сте изтеглили по-рано, и след това щракнете върху бутона „Импортиране“.
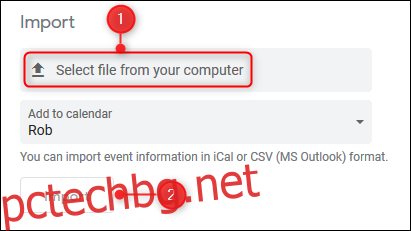
За разлика от импортирането в приложение на вашия компютър, импортирането в Google Календар ще добави събитията във файла към вашия календар. Това означава, че не можете просто да изтриете импортирания календар; единственият начин да го премахнете е да изтриете събитията поотделно.