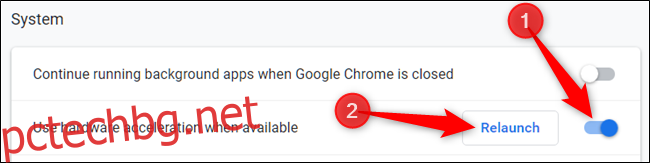Google Chrome е оборудван с хардуерно ускорение, функция, която използва предимствата на графичния процесор на вашия компютър, за да ускори процесите и да освободи жизненоважно процесорно време. Въпреки това, понякога несъвместимостта на драйвери може да доведе до неправилно поведение на тази функция и деактивирането й може да ви спести няколко главоболия.
Какво е хардуерно ускорение?
Хардуерното ускорение се отнася до това, когато дадена програма използва хардуера на компютъра в поддръжка, за да изпълнява някои функции по-ефективно, отколкото е възможно в софтуера. Хардуерът е проектиран да изпълнява някои функции по-бързо от софтуера, работещ само на процесора.
В Chrome хардуерното ускорение използва графичния процесор (GPU) на вашия компютър, за да се справи с интензивни графични задачи, като възпроизвеждане на видеоклипове, игри или всичко, което изисква по-бързи математически изчисления. Прехвърлянето на конкретни задачи дава възможност на вашия процесор да работи неуморно върху всичко останало, докато графичният процесор обработва процеси, които е проектиран да изпълнява.
Въпреки че това звучи страхотно в повечето случаи, понякога хардуерното ускорение може да причини забавяне, замръзване или срив на Chrome – дори може да доведе до изтощаване на батерията на лаптопа ви много по-бързо. Тъй като компютърът на всеки е малко по-различен, проблемът може да се крие в графичния процесор или свързан с него драйвер. Ако подозирате, че хардуерното ускорение е виновникът, най-доброто нещо, което трябва да направите, е да го деактивирате и да видите дали това решава проблема.
Как да включите или изключите хардуерното ускорение
По подразбиране хардуерното ускорение е активирано в Chrome, така че нека първо разгледаме деактивирането му.
Стартирайте Chrome, щракнете върху иконата на менюто и след това щракнете върху „Настройки“. Като алтернатива можете да въведете chrome://settings/ в полето за всичко, за да отидете директно там.
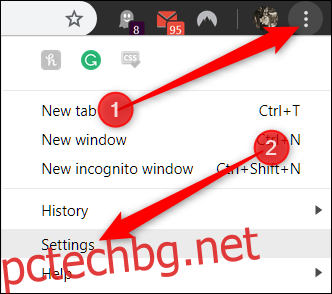
В раздела Настройки превъртете надолу до дъното и след това щракнете върху „Разширени“.
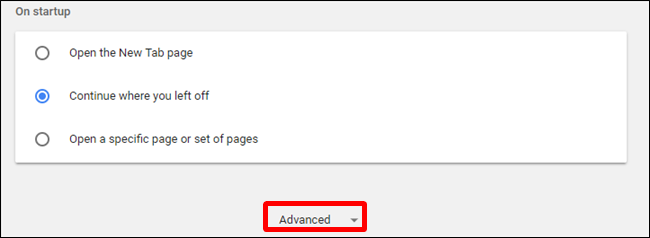
Превъртете надолу до секцията Система и намерете настройката „Използвайте хардуерно ускорение, когато е налично“. Преместете превключвателя в положение „Изключено“ и след това щракнете върху „Повторно стартиране“, за да приложите промените.
Предупреждение: Уверете се, че запазвате всичко, върху което работите. Chrome отваря отново разделите, които са били отворени преди повторното стартиране, но не запазва нито една от данните, съдържащи се в тях.
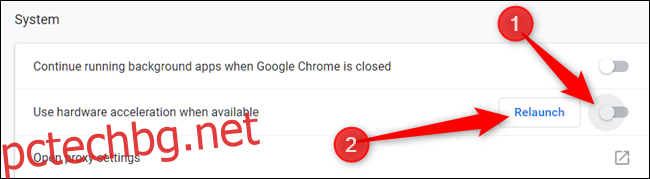
Ако предпочитате да изчакате да рестартирате Chrome и да завършите всичко, върху което работите, просто затворете раздела. Chrome ще приложи промяната следващия път, когато го затворите и отворите отново.
За да потвърдите, че е напълно деактивиран, въведете chrome://gpu/ в полето за всичко и натиснете Enter. Когато хардуерното ускорение е деактивирано, повечето от елементите под „Състояние на графичните функции“ ще четат „Само софтуер, хардуерното ускорение е деактивирано“.
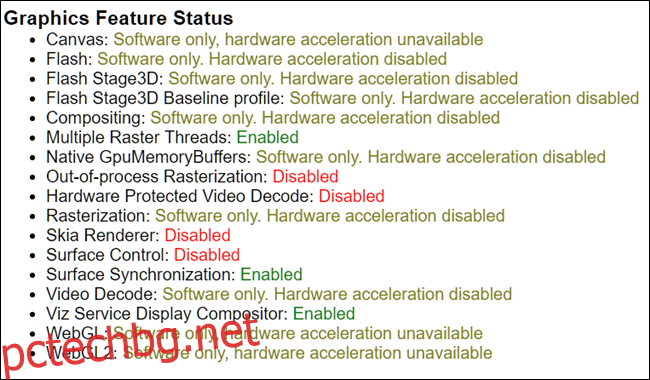
Ако искате да активирате или повторно активирате хардуерното ускорение, върнете се към chrome://settings и превключете настройката „Използвайте хардуерно ускорение, когато е налично“ в позиция „Включено“. След това щракнете върху „Повторно стартиране“, за да приложите промяната.