Докато използвате Mac, понякога трябва да се задълбочите в настройките или може би да изпълните някои задачи от командния ред от ниво разработчик. За това ще ви трябва приложението Terminal за достъп до командния ред на macOS. Ето как да го стартирате.
Съдържание
Как да отворите терминал с помощта на Spotlight Search
Може би най-лесният и бърз начин да отворите терминал е чрез Spotlight Search. За да стартирате Spotlight, щракнете върху малката икона на лупа в лентата с менюта (или натиснете Command+Space).
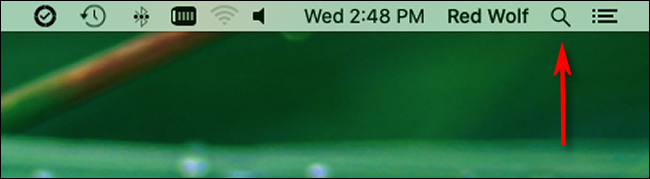
Когато лентата за търсене на Spotlight се появи на екрана ви, въведете „terminal.app“ и натиснете Return. Или можете да щракнете върху иконата на Terminal.app, която се показва.
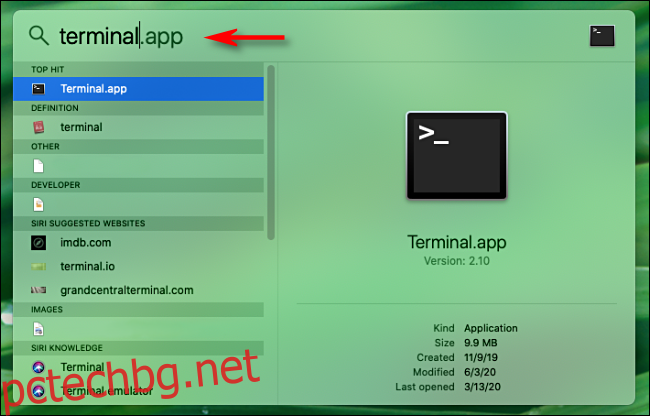
Терминалът ще стартира и вие ще сте готови да тръгнете.
Как да отворя терминал от Launchpad
Можете също така бързо да отворите терминала от Launchpad. Ако имате Launchpad в дока си, щракнете върху иконата на ракетен кораб или натиснете „F4“ на клавиатурата си, за да го стартирате.

Когато Launchpad се отвори, въведете „Терминал“ и натиснете връщане. Или можете да щракнете върху иконата „Терминал“.
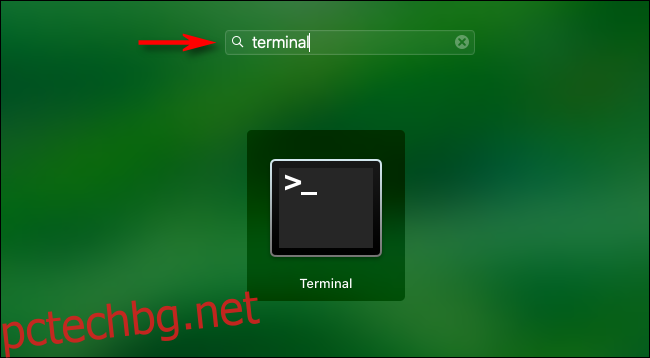
Приложението Terminal ще се отвори.
Как да отворите терминал от папката с приложения
Ако предпочитате да стартирате Terminal от иконата на програмата в Finder, обикновено ще го намерите в папката /Applications/Utilities. Това е неговото местоположение по подразбиране при нови инсталации на macOS.
За да отворите терминала от папката си с приложения, щракнете върху работния плот, за да поставите Finder на фокус. В лентата с менюта щракнете върху „Отиди“ и изберете „Приложения“.
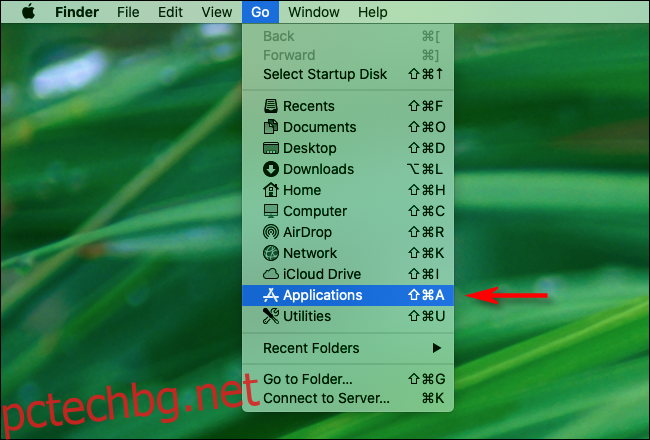
Вашата папка Applications ще се отвори. Превъртете, докато намерите папката „Помощни програми“. Щракнете двукратно върху папката „Помощни програми“, за да я отворите. Вътре ще намерите терминал.

Щракнете двукратно върху иконата на Terminal.app и терминалът ще се отвори.
Дръжте терминала в докинг станцията си за по-бърз достъп
След като стартирате Terminal, ако искате да получите бърз достъп до него отново в бъдеще, можете да изберете да запазите иконата му във вашия Dock. Просто щракнете с десния бутон върху иконата на терминала на вашия Dock и изберете „Опции > Съхраняване в Dock“. Следващия път, когато трябва да стартирате Terminal, просто щракнете върху неговата икона на Dock. Забавлявайте се на командния ред!
Започвайки с macOS Catalina, обвивката на командния ред по подразбиране е Zsh, но можете да превключите обратно към обвивката Bash, ако предпочитате.

