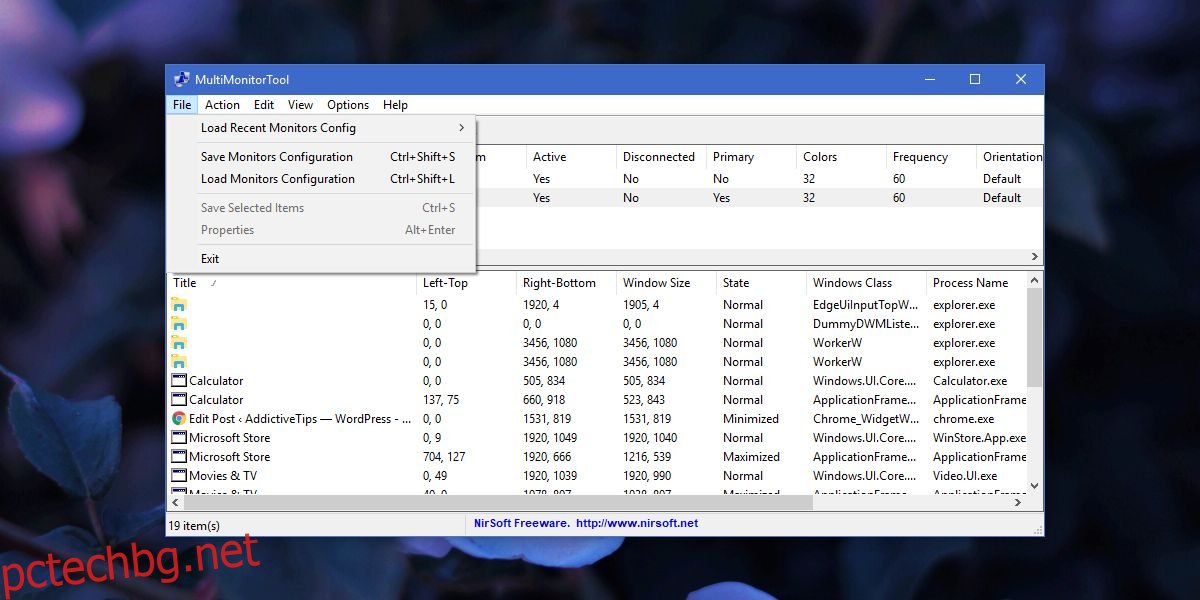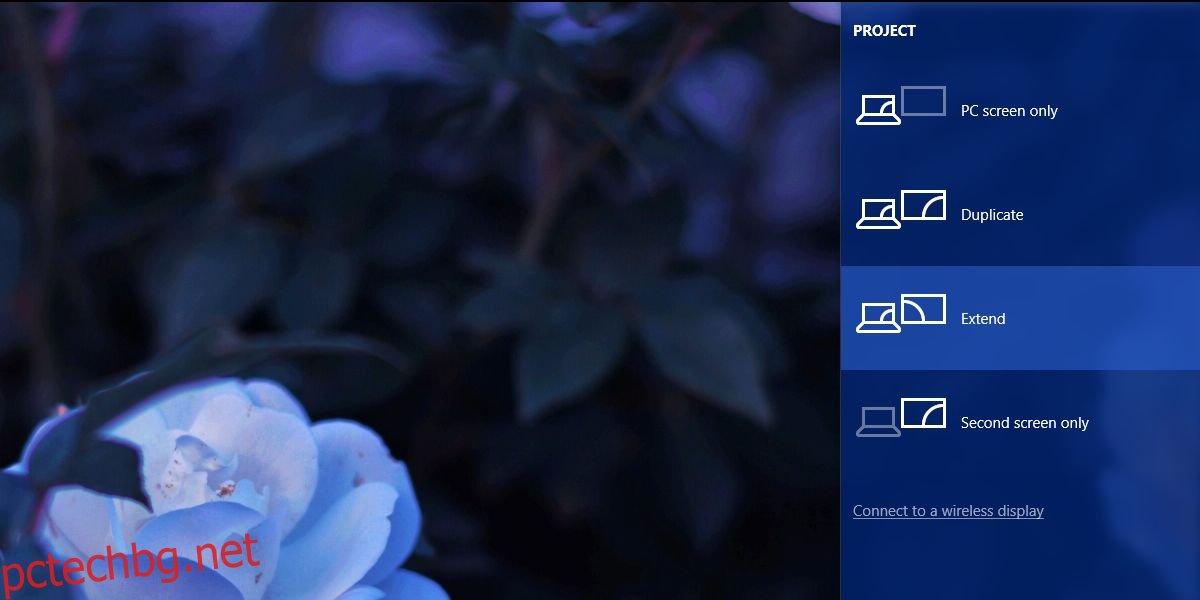Изключването на външен монитор е лесно; просто издърпайте VGA или HDMI кабела, който е свързан към вашия лаптоп. Доста е просто, но ако не ви се иска да издърпвате кабелите, когато искате да изключите монитора, имате нужда от по-просто решение, което не ви принуждава многократно да свързвате и изключвате кабелите. Не казваме, че свързването и изключването на кабел не е жизнеспособно решение. Всъщност това е може би най-простият, който ще работи всеки път и няма странични ефекти. Единственото нещо е, че кабелите и портовете могат да се повредят, ако ги свържете и изключите твърде много или ако не внимавате, когато го правите. Ето две жизнеспособни решения за изключване на монитор, без да го изключвате.
Огледайте своя дисплей
Ако искате да изключите монитора просто защото не се нуждаете от разширен работен плот за кратък период от време, можете просто да огледате своите дисплеи. Това ще направи така, че както вътрешните, така и външните дисплеи да ви показват едно и също нещо. Няма избор кой е основен дисплей и кой вторичен дисплей. Всички приложения, които отворите, ще се покажат и на двата екрана.
За да огледате дисплея си, докоснете клавишната комбинация Win+P. От менюто, което се показва, изберете опцията Дублиране. Можете да преминете през тези опции, като задържите клавиша Windows и докоснете клавиша P. Това ще работи на Windows 7 и по-нова версия.
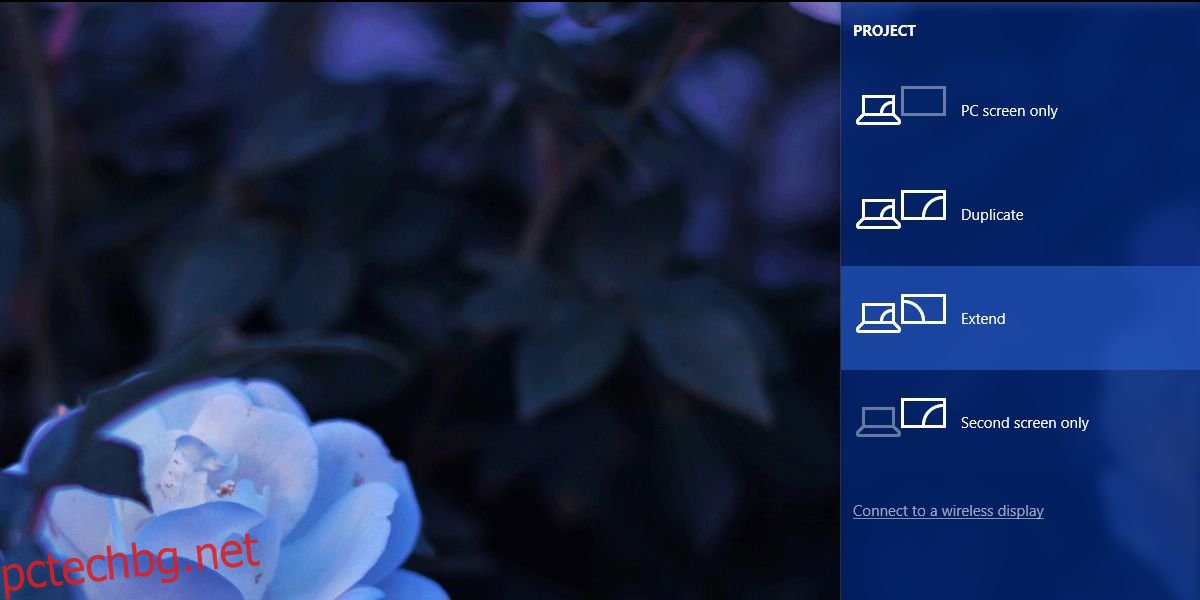
Когато разширите дисплея отново, Windows ще запомни кой дисплей е бил основният и кой вторичният.
Изключете монитора
Ако дублирането на дисплея не върши работа и трябва да симулирате действително изключен дисплей, помислете за използването на Инструмент за няколко монитора. Това е безплатна помощна програма от Nirosoft, която ви позволява да управлявате множество дисплеи. Той има доста функции, включително опция за изключване или деактивиране на всеки свързан дисплей. Този инструмент работи само ако имате два или повече дисплея.
Стартирайте Multi Monitor Tool и от списъка с дисплеи, които попълва, изберете вашия външен дисплей. Щракнете с десния бутон върху него и изберете или „Деактивиране на избраните монитори“, или „Изключване на мониторите“. Това ще важи само за монитора, който сте избрали. За да включите отново монитора, изберете го отново и изберете опцията Активиране или Включване.
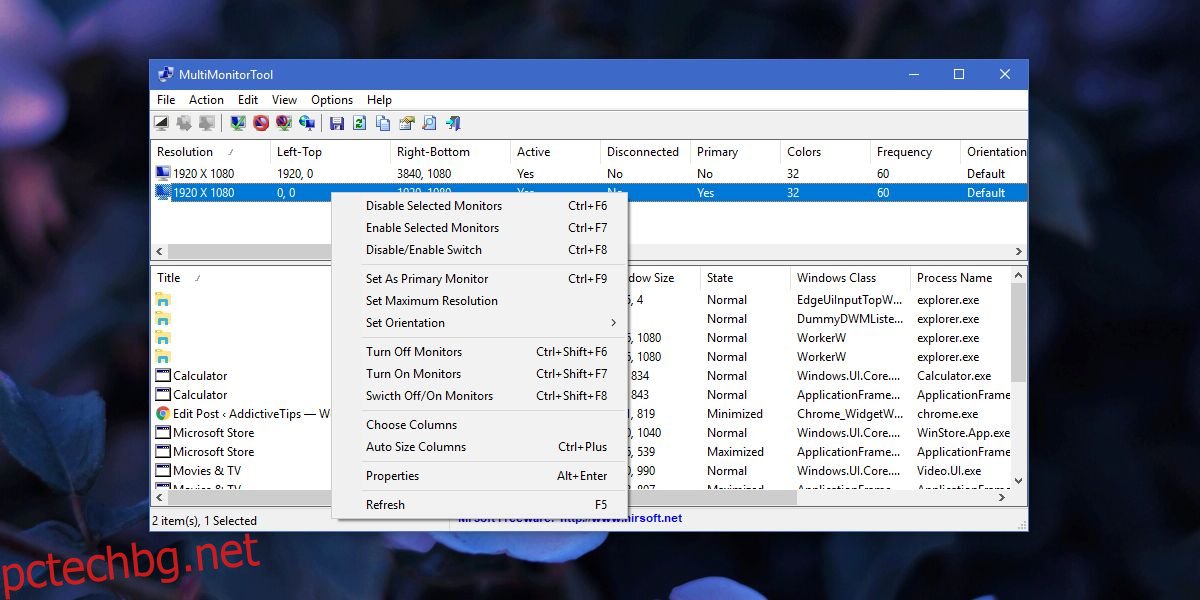
Този метод има малък проблем; когато активирате или включите външен монитор, Windows не помни кой е бил основен и кой вторичен монитор. Мониторът, който свързвате, винаги е зададен като вторичен монитор.
Можете да отидете в приложението Настройки на Windows 10 и под Система>Дисплей да зададете отново основния и вторичния монитор. Ако това е твърде неудобно, можете вместо това да запишете текущата си конфигурация на монитора и да я заредите, след като активирате втория си монитор. Това ще върне настройките на дисплея обратно в начина, по който са били преди да изключите външния монитор.
За да запазите текущата си конфигурация на монитора, настройте дисплеите си точно както ви харесват. Отворете Multi Monitor Tool и отидете на File>Save Monitors Configuration. За да заредите конфигурация, отидете на Файл>Зареждане на конфигурация на монитори.