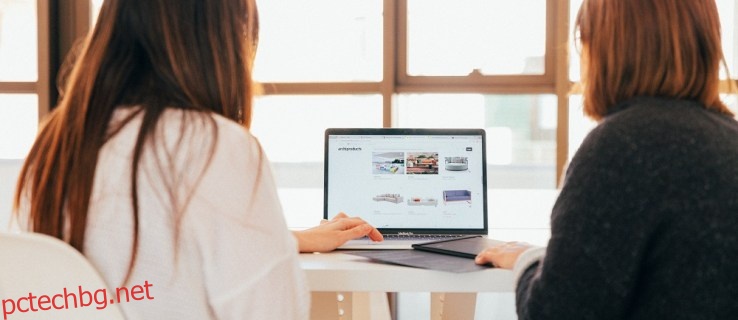Функцията iMessage на Apple е стандартното приложение за съобщения на разработчика с много страхотни функции. Най-известен с това, че осъществява безпроблемна текстова комуникация между потребителите на iPhone, iMessage всъщност е функция във всички продукти на Apple. От вашия телефон, часовник и дори компютър Mac, iMessage е достъпен на всички тях.
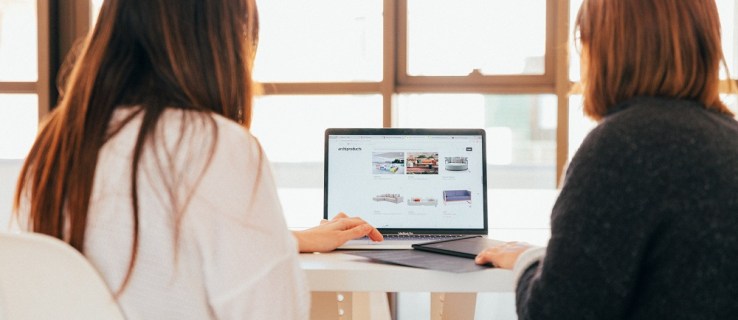
Едно от страхотните неща за iMessage е, че автоматично записва и архивира вашите съобщения на свързаните ви устройства. Това обаче също прави нещата по-трудни, когато решите, че искате да изтриете всичките си iMessages.
Ако се притеснявате някой да преглежда вашия Mac и да намира вашите съобщения или искате да изтриете съобщенията си по някаква друга причина, за щастие това е сравнително лесно.
Нека да разгледаме какви стъпки можете да предприемете, за да изтриете всичките си iMessages от вашия Mac или MacBook.
Съдържание
Проблемът
Изтриването на вашите iMessages на Mac не е трудната част. Това е изтриването им за постоянно, което изисква да знаете няколко трика.
Когато изтриете съобщение или разговор и използвате настройките по подразбиране на iMessage, има вероятност да възстановите всички в даден момент. Има и голяма разлика между изтриването на разговори и простото им затваряне.
Въпреки че текстът може да изчезне за кратко, след като затворите разговор, съобщенията се появяват отново, ако започнете нов разговор със същия контакт. И така, как можете да поправите това?
Как да изтриете съобщения на Mac
Ако имате Mac или Macbook, можете да изтривате съобщения и разговори с няколко щраквания. Може да искате да изтриете всички съобщения за постоянно, но за съжаление Apple не ни дава опция за масово изтриване.
Добрата новина е, че не е трудно да изтриете всички съобщения на Mac. Ще ви преведем през всичките ви опции в този раздел.
Как да изтриете съобщение на Mac
Ако искате да изтриете съобщение в рамките на разговор, направете това:
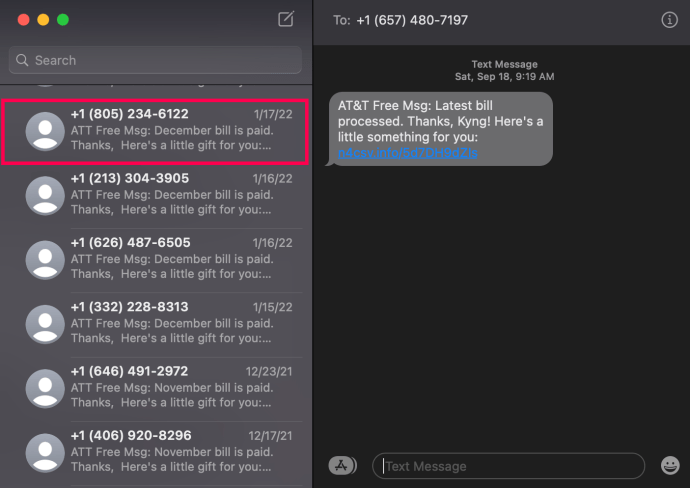
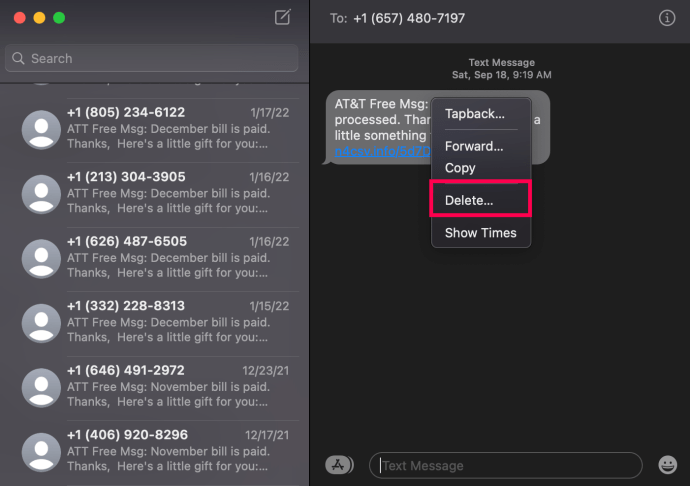
Можете да следвате тези стъпки за всяко съобщение, което искате да изтриете.
Как да изтриете разговори на Mac
Ако искате бързо да изтриете всички съобщения на вашия Mac, можете да го направите, като изтриете разговорите. Въпреки че това няма да ви даде опция за масово изтриване, това е един от по-бързите начини за почистване на вашите съобщения.
За да изтриете цели разговори, направете това:
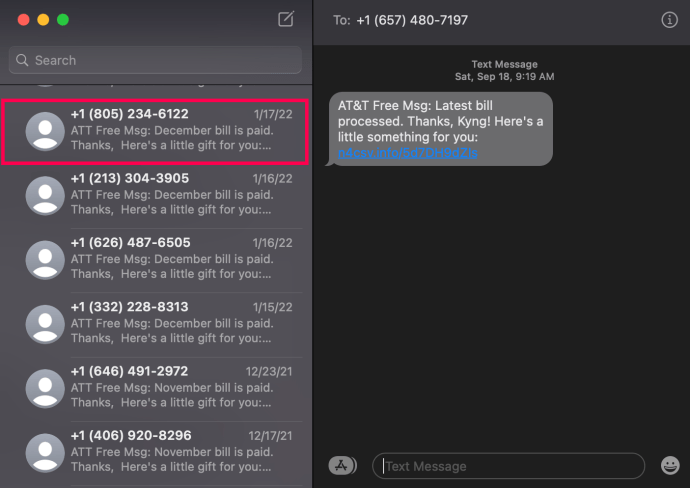
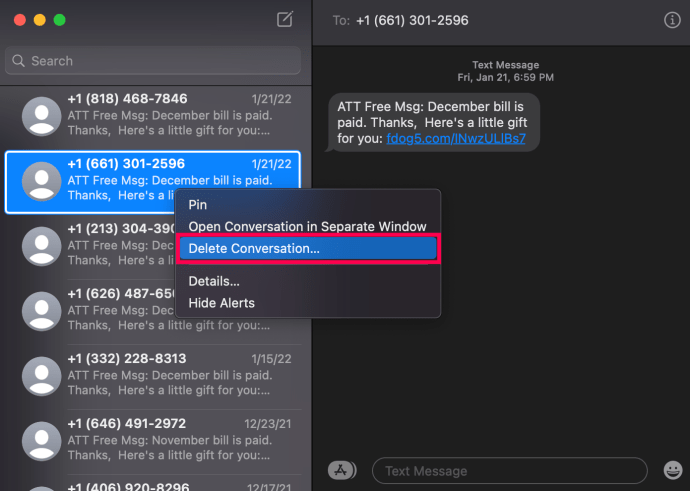
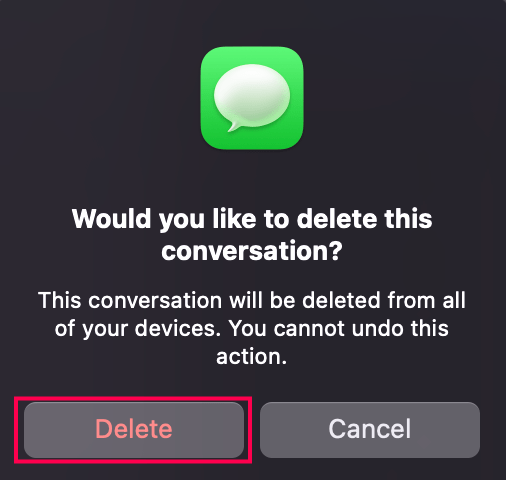
Сега разговорът и всичките му съобщения ще изчезнат.
Деактивирайте съобщенията в iCloud
Едно от страхотните неща за продуктите на Apple е, че вашите съобщения могат да преминават от вашия iPhone към вашия Mac. Но ако искате да спрете съобщенията да идват на вашия Mac, можете.
Ето как да деактивирате iCloud Messages на Mac:
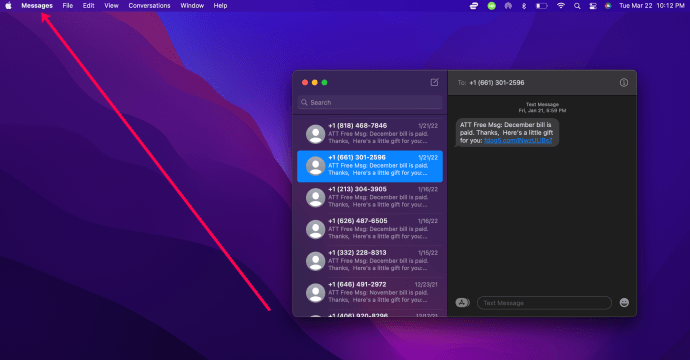
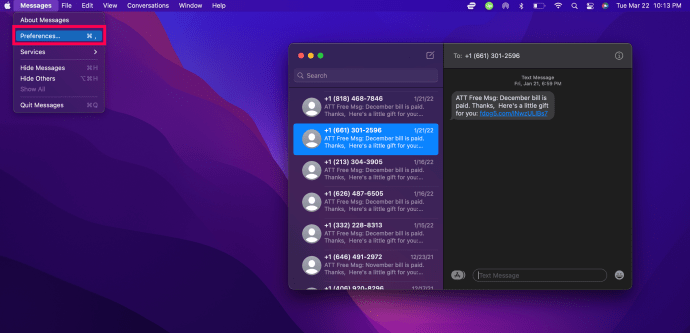
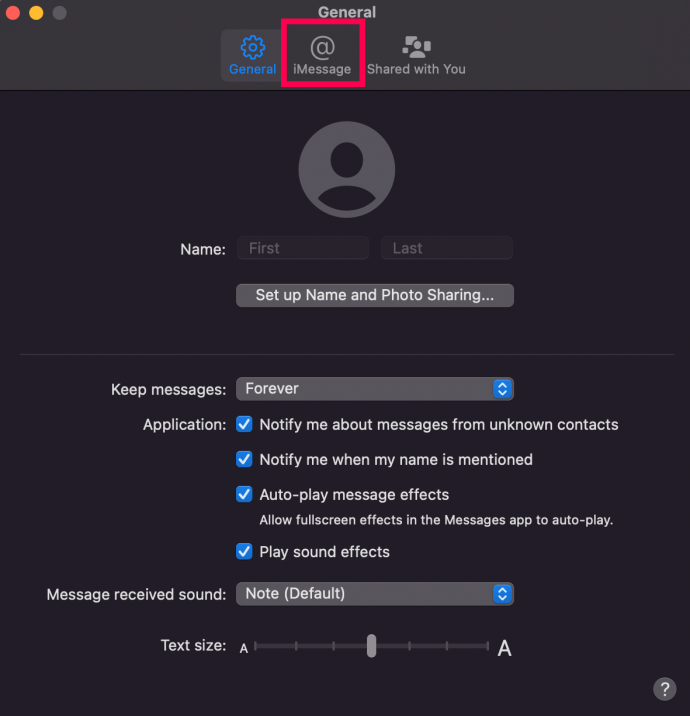
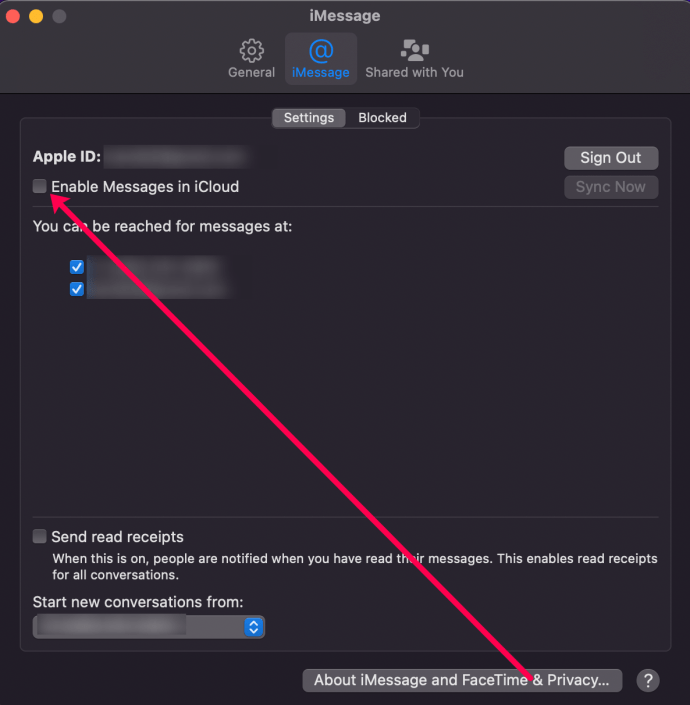
За съжаление, това не решава проблема ви с по-стари съобщения, които вече са били запазени при предишната настройка. За щастие можете да изтриете за постоянно цялата си история на чатовете.
Как да изтриете за постоянно съобщения на Mac
За да изтриете за постоянно всички съобщения на вашия Mac, изпълнете следните стъпки:
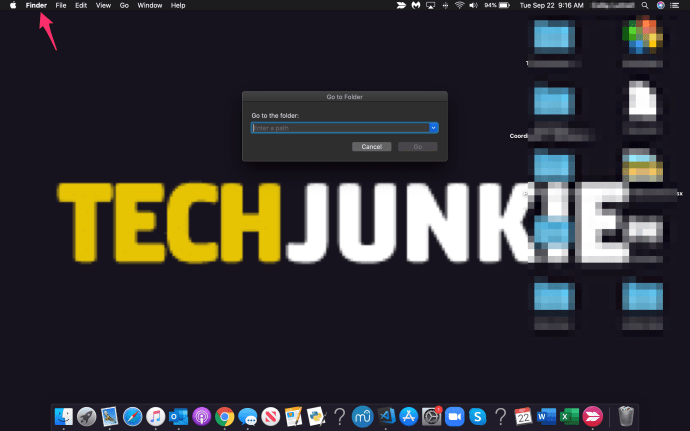
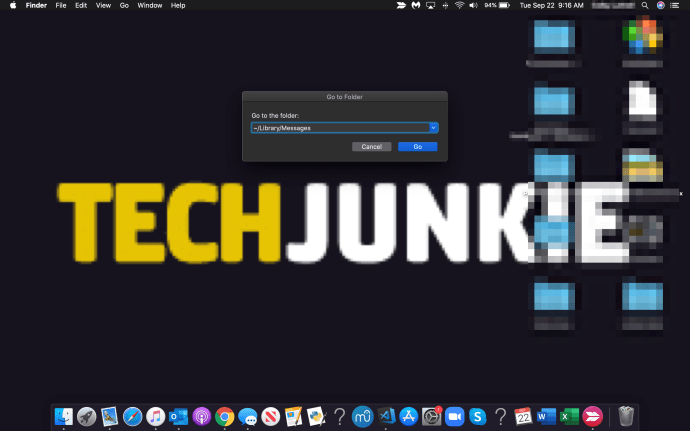
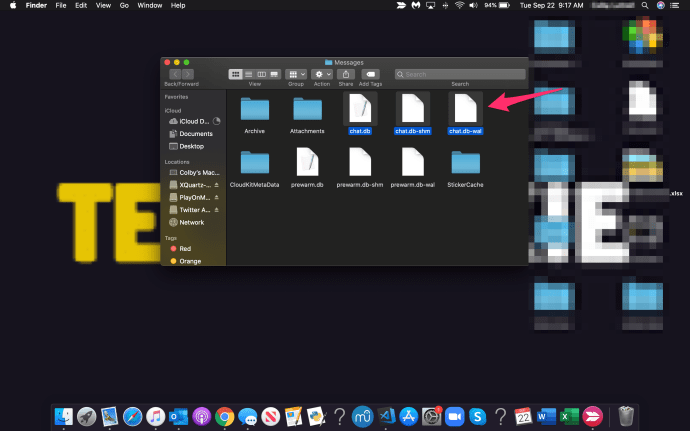
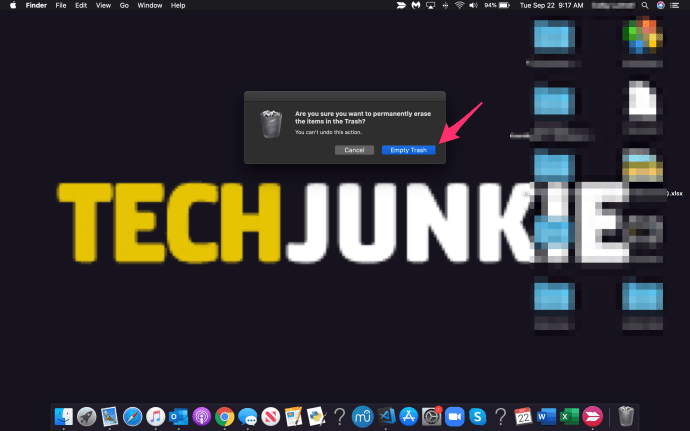
Имайте предвид, че това не е така изтрийте всички прикачени файлове от разговорите, само съобщенията. Ако искате да изтриете и прикачените файлове, трябва да изпълните следните стъпки:
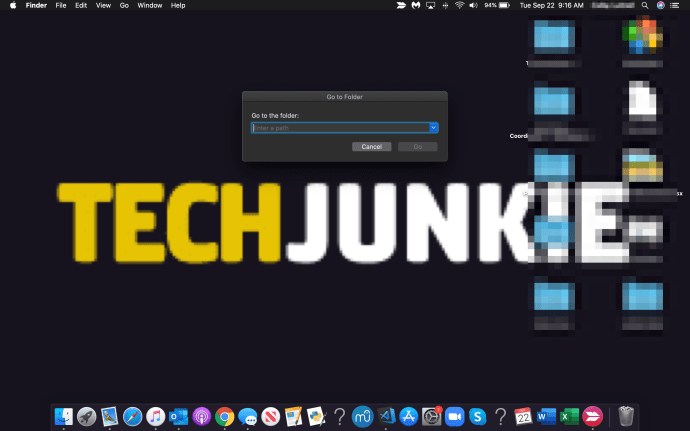
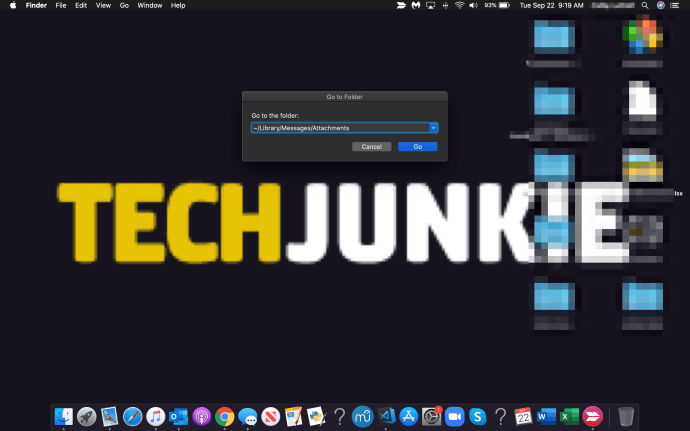
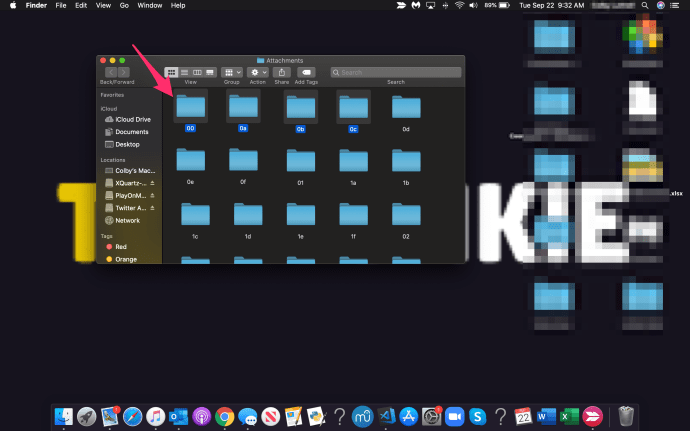
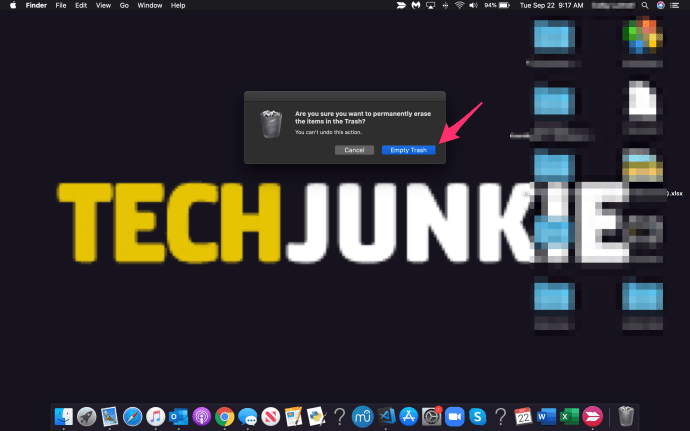
Това ще изтрие за постоянно всички ваши прикачени файлове в допълнение към съобщенията, които сте изтрили преди това.
Алтернативни методи
Ако искате да избегнете ръчния избор на файловете за изтриване, винаги можете да използвате терминала и да стартирате прост команден ред, който изпразва папката напълно.
За да направите това, отворете терминала и въведете следната команда:
rm –r ~/Библиотека/Съобщения/чат.*
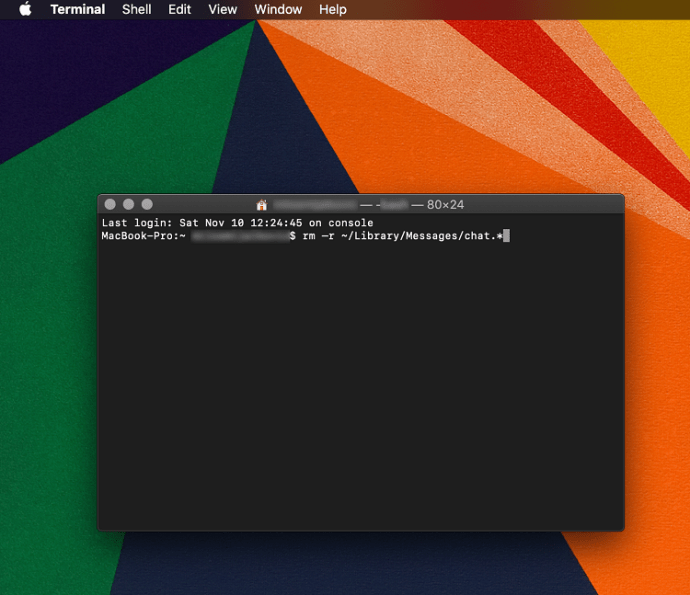
Това ще премахне завинаги всички iMessages, без да е необходимо да изпразвате папката Кошче.
За да изтриете прикачени файлове, въведете следната команда:
rm –r ~/Библиотека/Съобщения/Прикачени файлове/??
Това ще премахне всичко в папката Прикачени файлове, независимо дали първо сте изпразнили чата.
Имайте предвид, че и двата командни реда водят до постоянно действие. Нито една от изтритите данни не може да бъде възстановена, освен ако не сте направили архивиране преди изтриването на файловете.
Използване на функцията Clear Transcript
Друг метод включва използването на функцията Clear Transcript. Отворете прозорец за разговор, който искате да почистите. Без да правите избор на балончета, изберете раздела Редактиране в лентата с инструменти на приложението.
Превъртете надолу по списъка, докато стигнете до Clear Transcript. Кликнете върху него и всички съобщения ще бъдат изтрити, въпреки че разговорът ще остане отворен.
Можете също да използвате пряк път, за да направите това още по-бързо. Натиснете Option + Command + K или можете да щракнете с десния бутон върху празно място в прозорец за разговор и да изберете опцията Изчистване на транскрипта на чат.
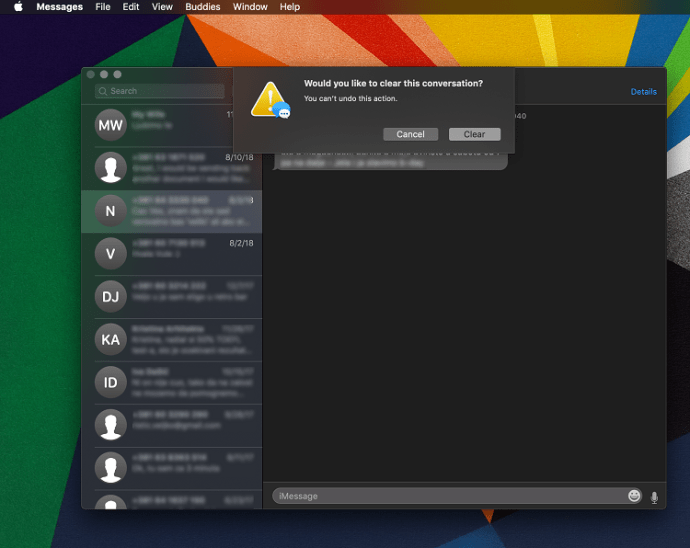
Можете да направите това за всеки разговор на вашия Mac или Macbook, за да изтриете бързо всички iMessages.
често задавани въпроси
Последна мисъл
Ако използвате Mac, имате на разположение множество методи, когато става въпрос за изтриване на историята на чатовете си. Можете да премахвате отделни съобщения, групови съобщения, прикачени файлове и дори цели разговори.
Имайте предвид обаче, че всеки от тези методи ще премахне тези данни за постоянно. Така че, помислете сериозно, преди да прецените, че е наистина необходимо да скриете историята на чатовете си от любопитни очи.