Хората често използват Zoom за работни срещи и конферентни разговори, но не е задължително всичко да е работа и никаква игра! Можете да създадете свое собствено персонализирано фоново изображение и да се откроите от тълпата, като същевременно останете професионалисти.
Създайте персонализиран фон за увеличение
Професионалните дизайнери могат, разбира се, да създават свои собствени фонове на Zoom в софтуер като Photoshop, но не всички имаме такъв талант. За щастие на ваше разположение има онлайн приложения, които изискват малко или никакъв опит за използване. Освен това повечето от тях са безплатни.
Ще използваме Canva. Той е изключително лесен за използване, има безплатен план, предоставя голяма библиотека от изображения и предлага множество инструменти за редактиране. Преди да можете да го използвате обаче, ще трябва Създай профил.
След като го настроите, преминете към Създател на виртуален фон на Canva Zoom и щракнете върху „Създаване на виртуален фон с мащабиране“.
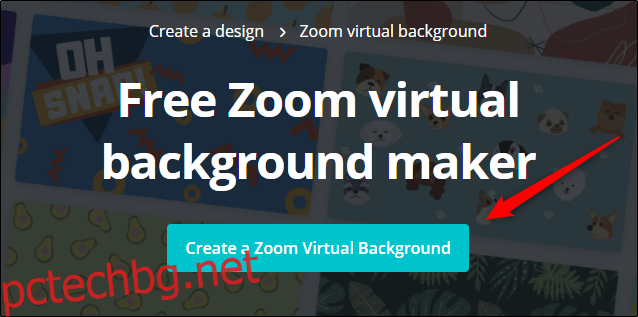
Сега ще бъдете в раздела „Шаблони“ на конзолата. Тук ще намерите някои персонализирани изображения с текст и специални ефекти. Можете също да разглеждате в раздела „Снимки“, за да намерите изображение, което харесвате, и да го редактирате. Повечето от тях са безплатни; ако не, ще видите етикета „Pro“.
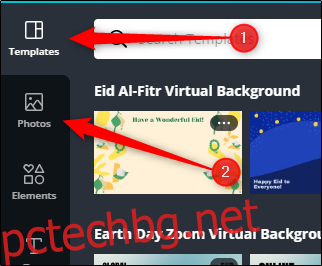
Ако искате да качите и използвате своя собствена снимка, просто щракнете върху раздела „Качвания“.
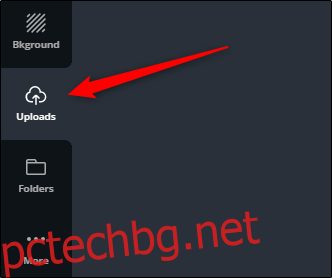
След това щракнете върху „Качване на изображение или видео“ и след това плъзнете едно от работния плот.
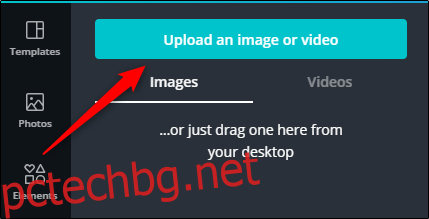
Качването на снимката ви отнема само няколко секунди. Когато се появи, щракнете върху изображението си.
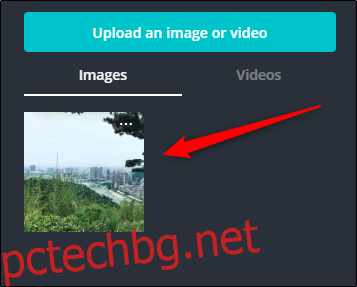
Вашето изображение ще се появи на платното вдясно и вече можете свободно да го редактирате. Ако щракнете върху раздела „Елементи“, ще видите стикери, диаграми, линии, градиенти и куп други неща, които можете да използвате в изображението си. Добавяме градиентен елемент към нашето изображение.
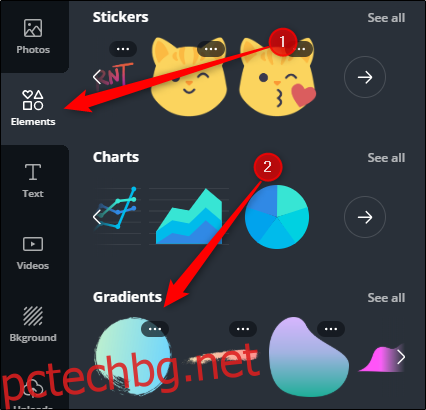
За да преоразмерите елемент, изберете го върху платното и след това щракнете и плъзнете ъглите. За да го преместите, щракнете и плъзнете целия елемент на подходящото място.

Можете също да добавите съдържание към вашето изображение в раздела „Текст“. Тук можете да изследвате различни шрифтове и да добавите заглавие, подзаглавие или някакъв текст към вашето изображение.
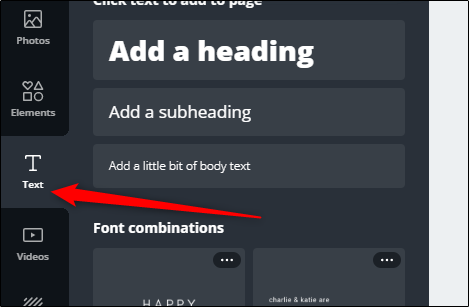
Добавяме по малко от всичко към нашето изображение.

Когато приключите с редактирането на вашето изображение, щракнете върху иконата за изтегляне горе вдясно.

В падащото меню изберете типа файл, в който искате да запазите изображението си, и след това изберете разделителна способност. Щракнете върху „Изтегляне“, когато сте готови да запазите фоновото си изображение.
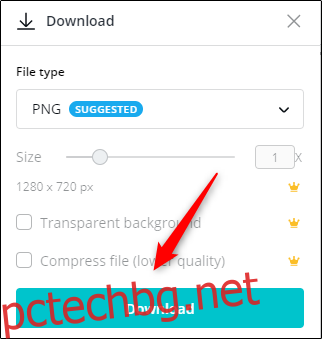
След изтегляне на изображението можете да го използвате като фон за мащабиране.
Използвайте своя персонализиран фон за увеличение
След като сте създали своя персонализиран фон, нека да видим как изглежда в Zoom. За да направите това, отворете клиента Zoom на вашия Компютър с Windows 10 или Mac. Щракнете върху иконата на зъбно колело за настройки горе вдясно.

В прозореца с настройки щракнете върху „Виртуален фон“.
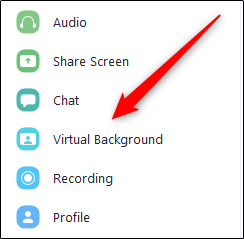
В секцията „Избор на виртуален фон“ щракнете върху знака плюс (+), за да отворите File Explorer (Windows) или Finder (Mac).

Придвижете се до вашето персонализирано изображение на вашия компютър и го изберете. След като бъде добавен към Zoom, той ще се появи на фона на всичките ви видео разговори.
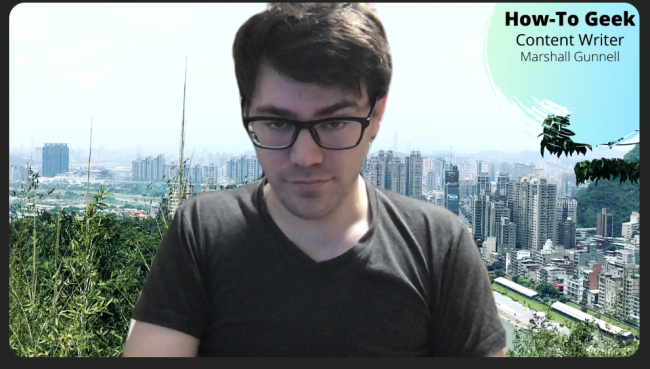
Сега ще се откроите от тълпата!

