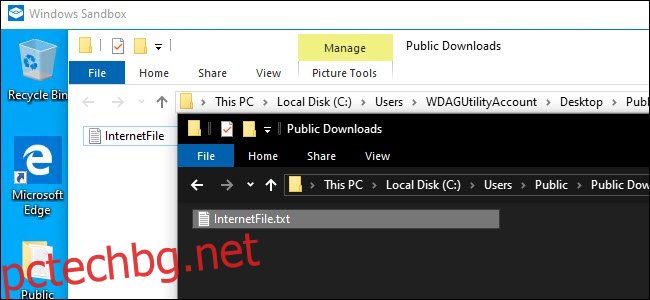Новата функция на Windows 10 Sandbox ви позволява безопасно да тествате програми и файлове, изтеглени от интернет, като ги стартирате в защитен контейнер. Той е лесен за използване, но настройките му са заровени в текстов конфигурационен файл.
Съдържание
Windows Sandbox е лесен за използване, ако го имате
Тази функция е част от актуализацията на Windows 10 от май 2019 г. След като инсталирате актуализацията, ще трябва също да използвате изданията Professional, Enterprise или Education на Windows 10. Тя не е налична в Windows 10 Home. Но ако е налична във вашата система, можете лесно да активирате функцията Sandbox и след това да я стартирате от менюто „Старт“.
Sandbox ще стартира, ще направи копие на текущата ви операционна система Windows, ще премахне достъпа до личните ви папки и ще ви даде чист работен плот на Windows с достъп до интернет. Преди Microsoft да добави този конфигурационен файл, изобщо не можете да персонализирате Sandbox. Ако не искате достъп до интернет, обикновено трябваше да го деактивирате веднага след стартирането. Ако имате нужда от достъп до файлове във вашата хост система, трябваше да ги копирате и поставите в Sandbox. И ако искате да инсталирате определени програми на трети страни, трябваше да ги инсталирате след стартиране на Sandbox.
Тъй като Windows Sandbox изтрива изцяло своя екземпляр, когато го затворите, трябваше да преминете през този процес на персонализиране всеки път, когато стартирате. От една страна, това прави системата по-сигурна. Ако нещо се обърка, затворете Sandbox и всичко ще се изтрие. От друга страна, ако трябва да правите промени редовно, да се налага да правите това при всяко стартиране бързо става разочароващо.
За да облекчи този проблем, Microsoft въведе функция за конфигуриране за Windows Sandbox. Използвайки XML файлове, можете да стартирате Windows Sandbox с зададени параметри. Можете да затегнете или разхлабите ограниченията на пясъчника. Например, можете да деактивирате интернет връзката, да конфигурирате споделени папки с вашето хост копие на Windows 10 или да стартирате скрипт за инсталиране на приложения. Опциите са малко ограничени в първата версия на функцията Sandbox, но Microsoft вероятно ще добави още в бъдещи актуализации на Windows 10.
Как да конфигурирате Windows Sandbox
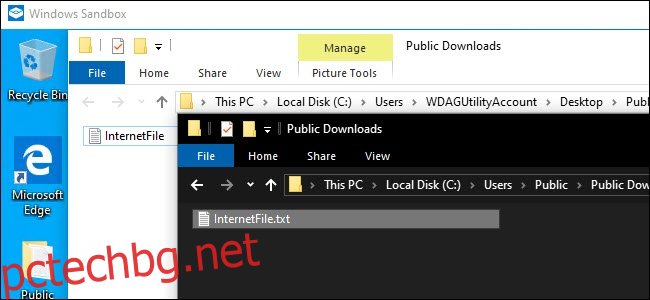 Вашето защитено копие на Windows 10 може да има достъп до споделена папка на вашата хост операционна система.
Вашето защитено копие на Windows 10 може да има достъп до споделена папка на вашата хост операционна система.
Това ръководство предполага, че вече сте настроили Sandbox за обща употреба. Ако все още не сте го направили, първо ще трябва да го активирате с диалоговия прозорец Функции на Windows.
За да започнете, ще ви трябва Notepad или любимия ви текстов редактор – харесваме Notepad++— и празен нов файл. Ще създадете XML файл за конфигурация. Докато запознаването с XML кодиращ език е полезно, не е необходимо. След като поставите файла си на място, ще го запишете с разширение .wsb (помислете за Windows Sand Box.) Щракването двукратно върху файла ще стартира Sandbox с посочената конфигурация.
Като обяснено от Microsoft, имате няколко опции, от които да избирате, когато конфигурирате Sandbox. Можете да активирате или деактивирате vGPU (виртуализиран графичен процесор), да включите или изключите мрежата, да посочите споделена хост папка, да зададете разрешения за четене/запис в тази папка или да стартирате скрипт при стартиране.
Използвайки този конфигурационен файл, можете да деактивирате виртуализирания графичен процесор (по подразбиране е активиран), да изключите мрежата (включена е по подразбиране), да посочите споделена хост папка (приложенията в пясъчна среда нямат достъп до никакви по подразбиране), да зададете четене /write разрешения в тази папка и/или стартирайте скрипт при стартиране
Първо отворете Notepad или любимия си текстов редактор и започнете с нов текстов файл. Добавете следния текст:
Всички опции, които ще добавите, трябва да са между тези два параметъра. Можете да добавите само една опция или всички – не е нужно да включвате всяка една. Ако не посочите опция, ще се използва по подразбиране.
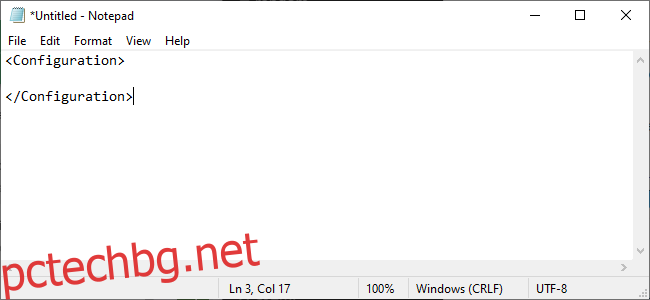 Как да деактивирате виртуалния графичен процесор или мрежа
Как да деактивирате виртуалния графичен процесор или мрежа
Както Microsoft посочва, активирането на виртуалния графичен процесор или мрежата увеличава възможностите, които злонамереният софтуер може да използва, за да излезе от пясъчната кутия. Така че, ако тествате нещо, за което се притеснявате особено, може да е разумно да ги деактивирате.
За да деактивирате виртуалния GPU, който е активиран по подразбиране, добавете следния текст към вашия конфигурационен файл.
Disable
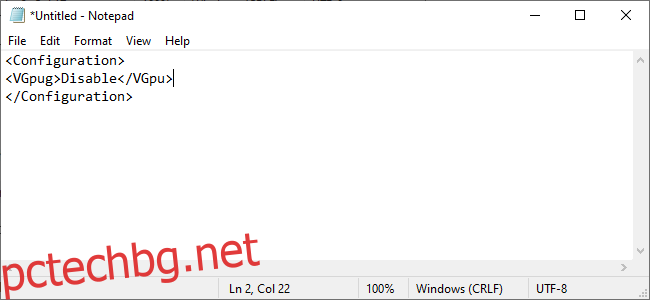
За да деактивирате достъпа до мрежата, който е активиран по подразбиране, добавете следния текст.
Disable
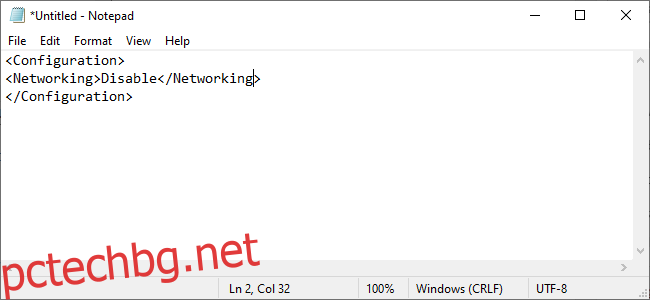
Как да картографирате папка
За да картографирате папка, ще трябва да посочите точно коя папка искате да споделите и след това да посочите дали папката трябва да бъде само за четене или не.
Съпоставянето на папка изглежда така:
C:UsersPublicDownloads true
HostFolder е мястото, където изброявате конкретната папка, която искате да споделите. В горния пример публичната папка за изтегляне, открита в системите на Windows, се споделя. ReadOnly задава дали Sandbox може да пише в папката или не. Задайте го на true, за да направите папката само за четене или false, за да я направите записваема.
Само имайте предвид, че по същество въвеждате риск за вашата система, като свързвате папка между вашия хост и Windows Sandbox. Предоставянето на достъп за запис в Sandbox увеличава този риск. Ако тествате нещо, което смятате, че може да е злонамерено, не трябва да използвате тази опция.
Как да стартирате скрипт при стартиране
И накрая, можете да изпълнявате персонализирани създадени скриптове или основни команди. Можете например да принудите Sandbox да отвори картографирана папка при стартиране. Създаването на този файл ще изглежда така:
C:UsersPublicDownloads true explorer.exe C:usersWDAGUtilityAccountDesktopDownloads
WDAGUtilityAccount е потребителят по подразбиране за Windows Sandbox, така че винаги ще го позовавате, когато отваряте папки или файлове като част от команда.
За съжаление, в версията на Windows 10 от май 2019 г., която е близо до пускането на пазара, опцията LogonCommand изглежда не работи по предназначение. Изобщо не направи нищо, дори когато използвахме примера в документацията на Microsoft. Microsoft вероятно скоро ще поправи тази грешка.
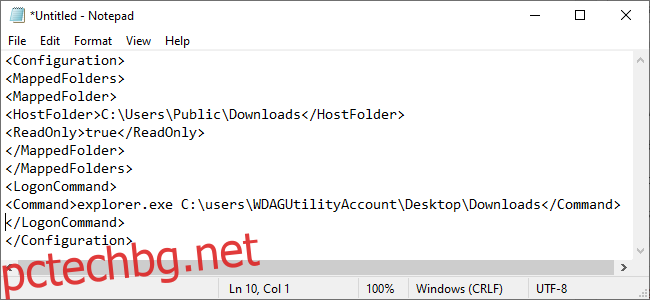
Как да стартирате Sandbox с вашите настройки
След като приключите, запазете файла си и му дайте файлово разширение .wsb. Например, ако вашият текстов редактор го записва като Sandbox.txt, запазете го като Sandbox.wsb. За да стартирате Windows Sandbox с вашите настройки, щракнете двукратно върху .wsb файла. Можете да го поставите на работния си плот или да създадете пряк път към него в менюто „Старт“.
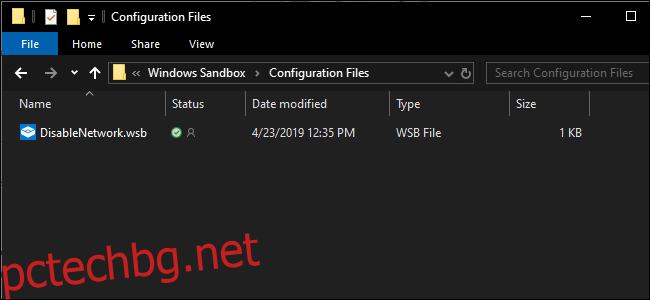
За ваше удобство можете да изтеглите този файл DisabledNetwork, за да ви спести няколко стъпки. Файлът има разширение txt, преименувайте го с разширение .wsb и сте готови да стартирате Windows Sandbox.