Много хора използват Zoom за дигитални срещи, но проблемите със сигурността му пренасочват потребителите към приложения като Microsoft Teams. Снабден с инструменти като екипни чатове, споделяне на файлове, видео разговори един на един и видеоконферентна връзка, Teams е чудесна алтернатива на Zoom и други приложения за конференции. Една от най-добрите му характеристики е Blur background, която скрива нашия фон и запазва неприкосновеността на личния ни живот. В тази статия ви представяме полезно ръководство, което ще ви научи как да замъглявате фона в Teams, както и да замъглявате фон в приложението Microsoft Teams в различните операционни системи.
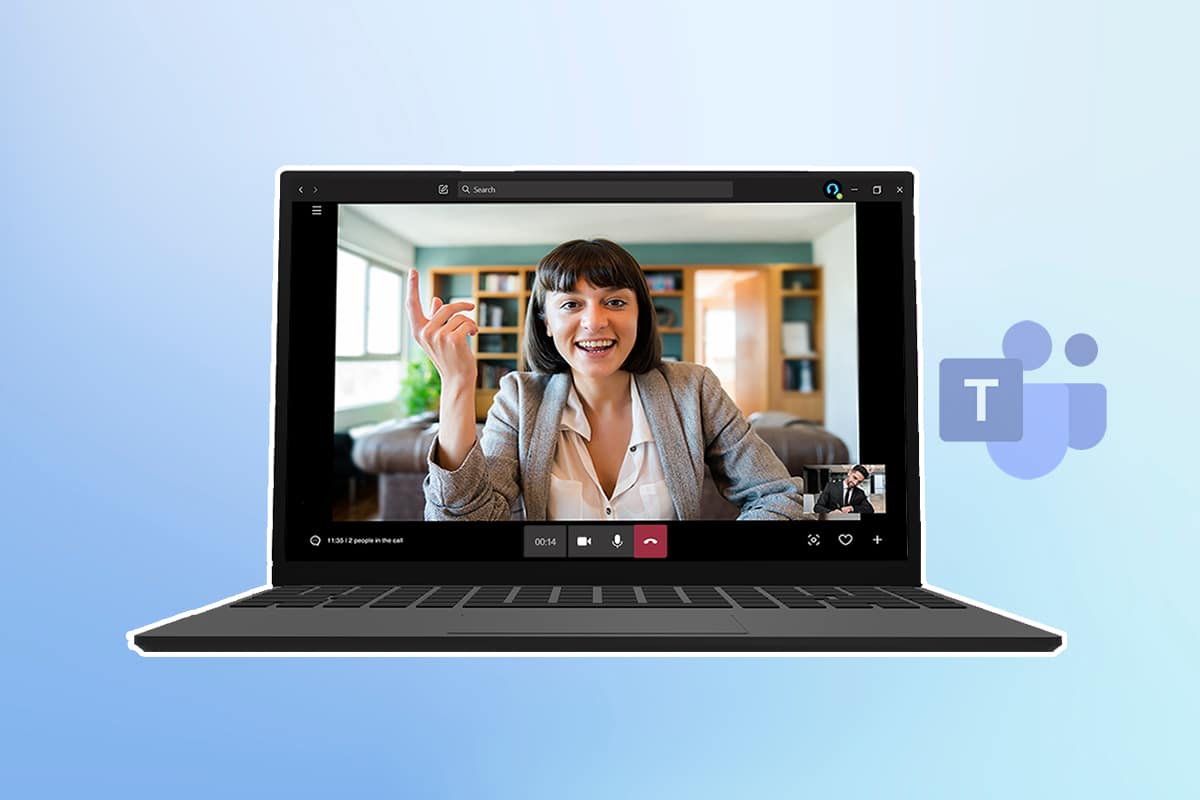
Съдържание
Как да размажете фона в Microsoft Teams
Имате две опции за размазване на фона Microsoft Teams:
- Замъглявайте фона си преди среща.
- Замъглявайте фона си по време на среща.
Ще ви покажем и двете опции на различните устройства, така че сега нека преминем към стъпките.
Забележка: Версията на браузъра на Microsoft Teams не предлага тази функция.
Метод 1: На компютър
Ето как да замъглите фона в Windows.
Вариант I: Преди да се присъедините към срещата
Приложението Teams в Windows е широко използвано. Можете да замъглите фона в него на вашия компютър с Windows, като следвате тези инструкции:
1. Отворете Microsoft Teams, като го потърсите в лентата за търсене на Windows и щракнете върху Отвори.
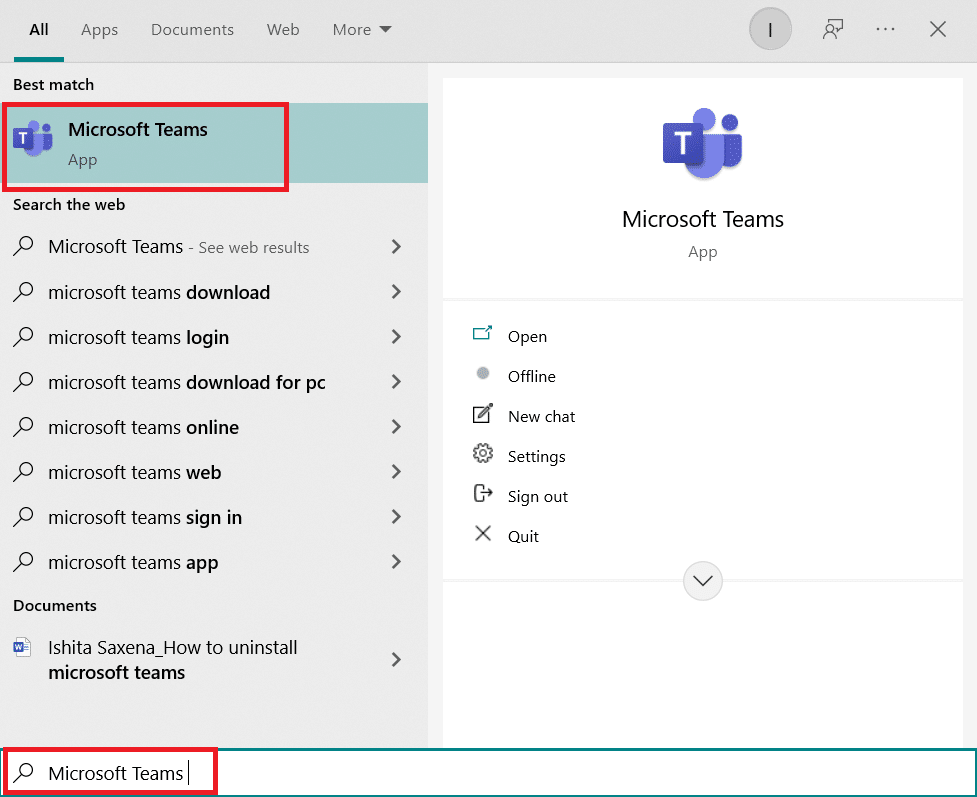
2. Започнете нова среща или се присъединете към такава, която вече се провежда. В малко прозорче ще видите себе си.
3. В малката лента с инструменти, намираща се в долната част на средата, щракнете върху Фонови филтри с икона на човек.

4. Фоновите настройки ще се отворят вдясно на екрана. Изберете Blur.
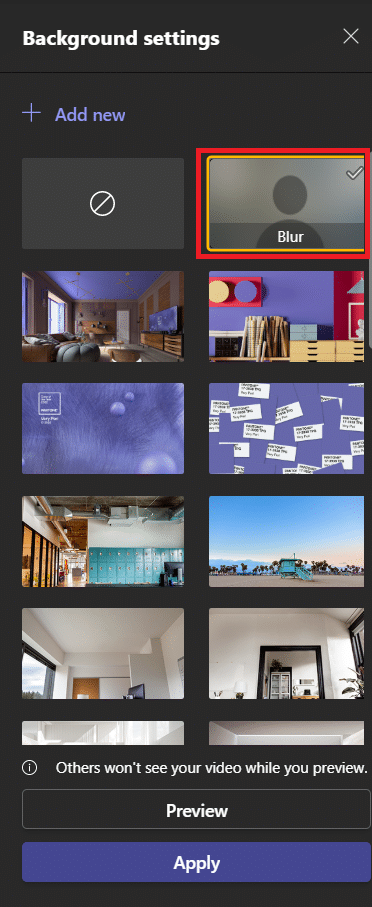
5. След това вашият фон ще бъде замъглен. Кликнете върху Присъединете се сега, за да се присъедините към срещата.
И сега знаете как да размиете фона в Teams.
Вариант II: По време на среща
Като използвате тези стъпки, можете да замъглите фона си, докато конференцията все още е в ход:
1. Отидете в горната лента с инструменти и щракнете върху три точки или опцията Още действия.
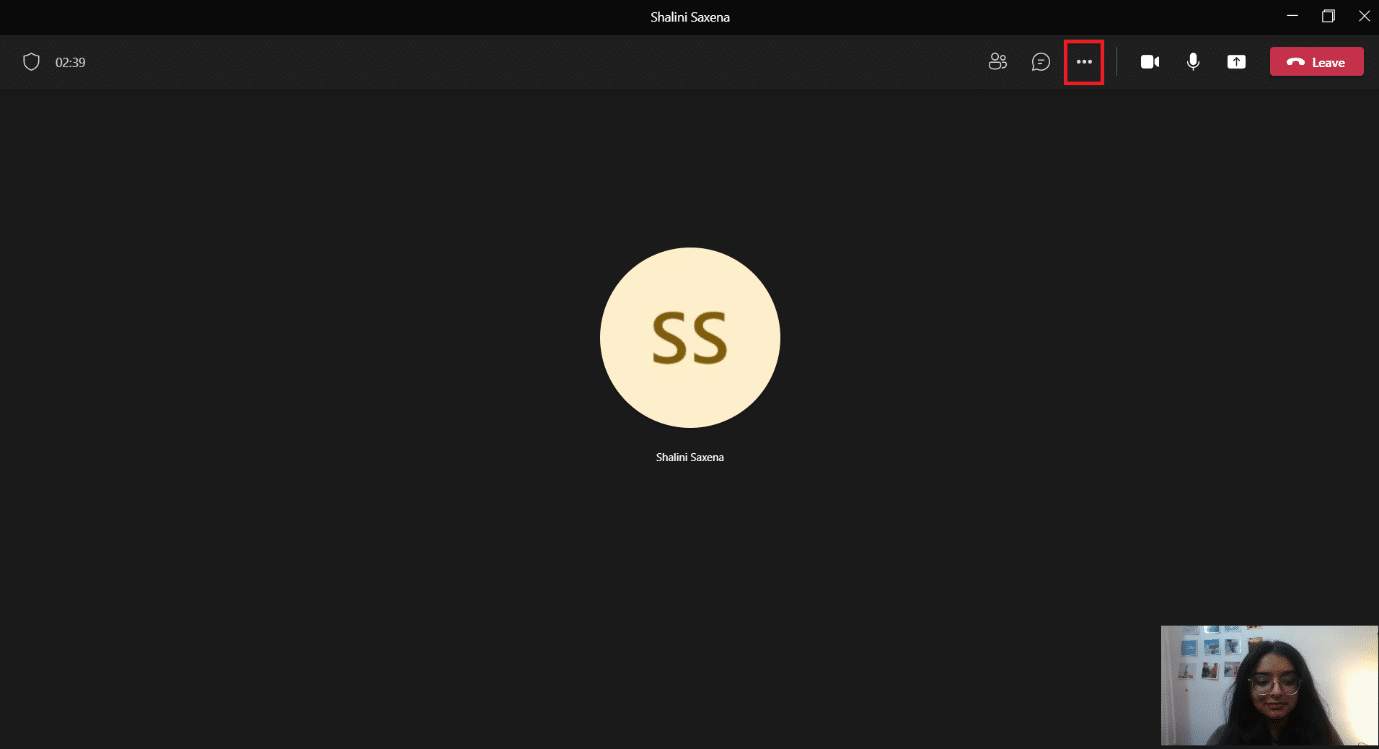
2. Изберете Прилагане на фонови ефекти.
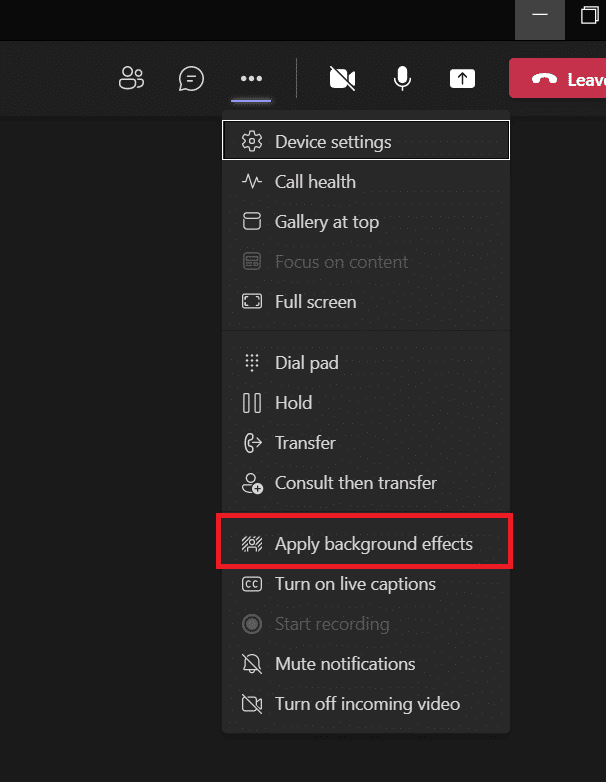
3. Намерете опцията Blur в настройките на фона и я изберете.
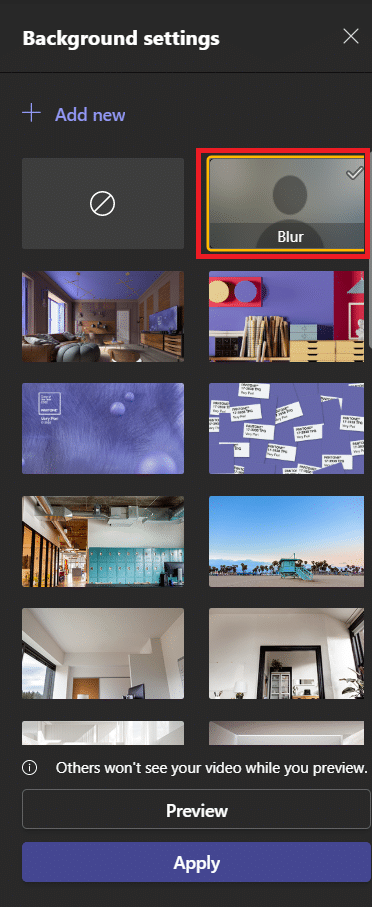
4. За да видите дали работи, изберете Визуализация.
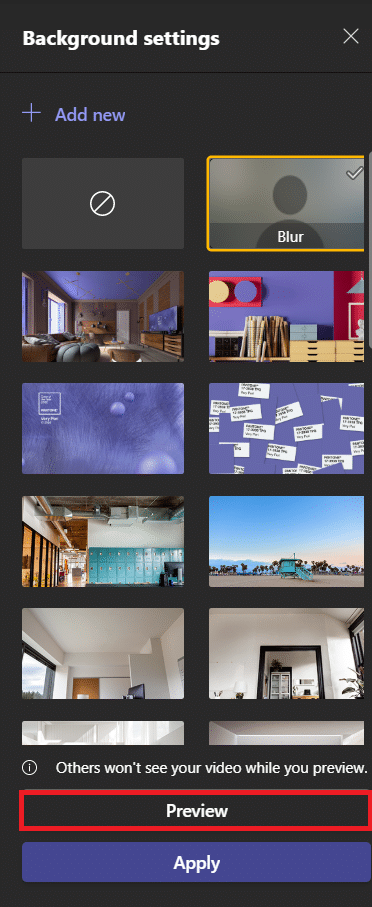
5. След като сте доволни, изберете Приложи.
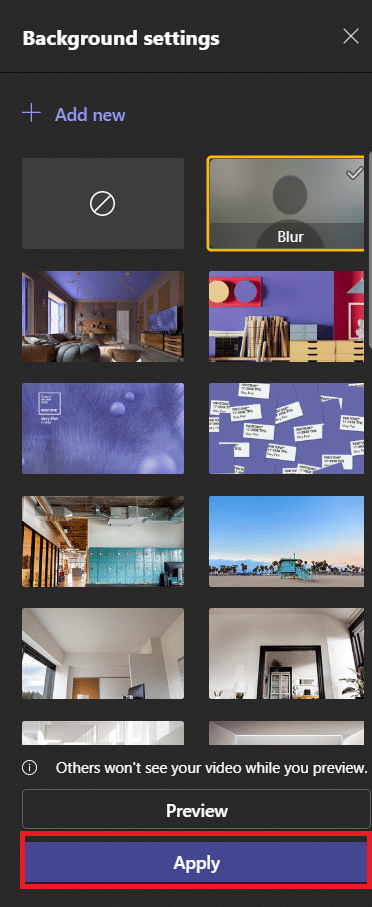
Фонът ви ще бъде замъглен сега. Можете да се върнете към настройките на фона и първата опция, която е кръг с ъглова линия, за да премахнете размазването, както е показано по-долу.
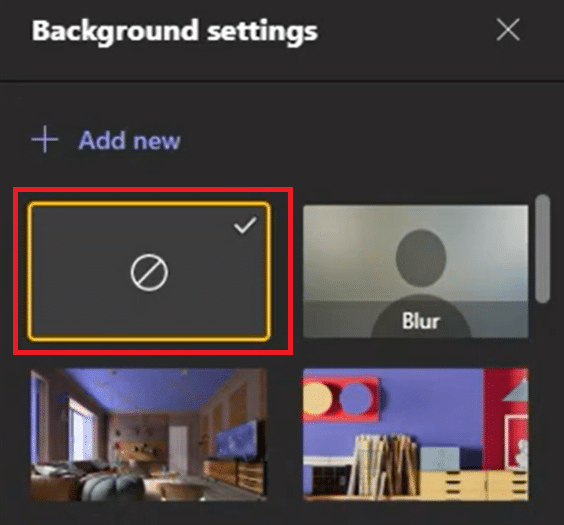
Метод 2: На iOS
Следвайте дадените стъпки, за да замъглите фона в Microsoft Teams на iOS.
Вариант I: Преди да се присъедините към срещата
За да замъглите фона преди среща в Microsoft Teams на вашия iPhone, следвайте стъпките по-долу:
1. Отворете приложението Teams на вашия iPhone.
2. Изберете опцията Присъединяване.
3. Ще се появи изскачащ екран. Изберете Фонови ефекти.
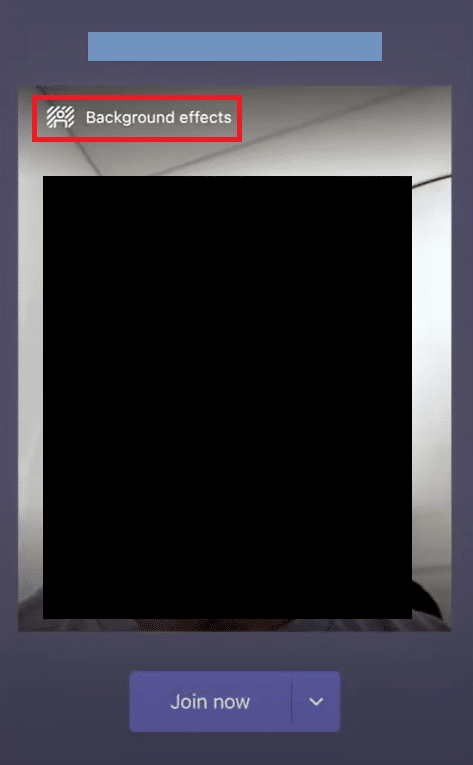
4. В долната част ще се отвори галерия. Изберете Blur.
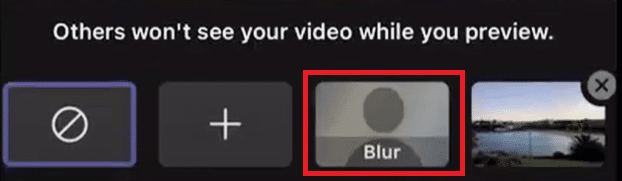
5. Изберете Готово.
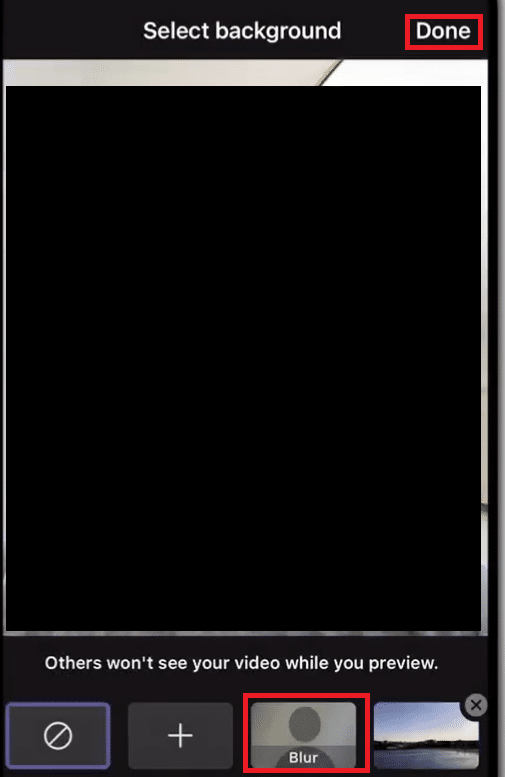
6. Щракнете върху Присъединете се сега, за да се присъедините към среща с размазан фон.
Приключихте с това как да замъглите фона в процеса на Teams.
Вариант II: По време на среща
Ето как можете да размажете фона на Microsoft Teams по време на среща във вашия iPhone:
1. Докоснете три точки в долната част на екрана.
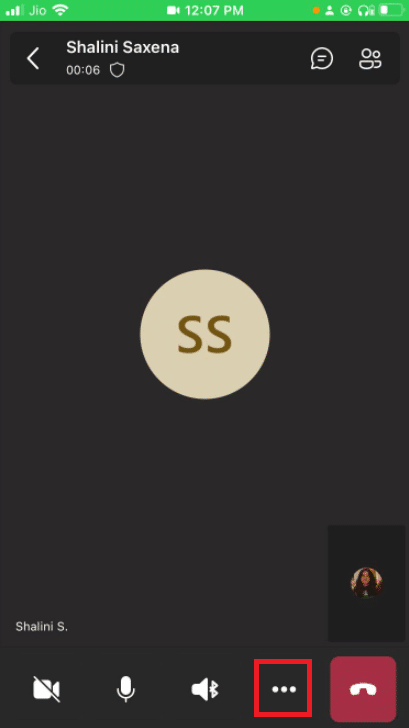
2. Щракнете върху Фонови ефекти.
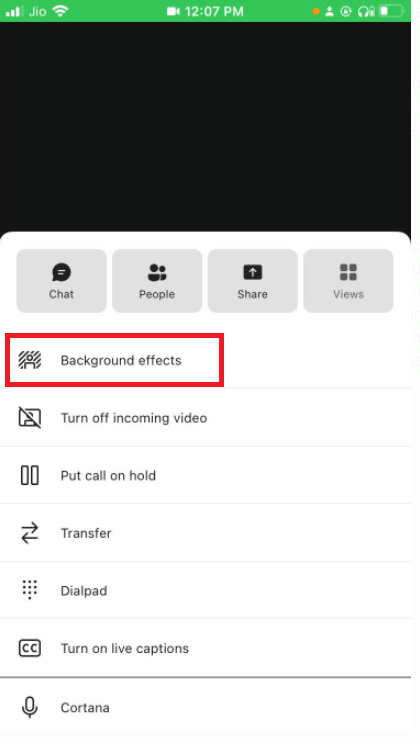
3. Изберете опцията Blur.
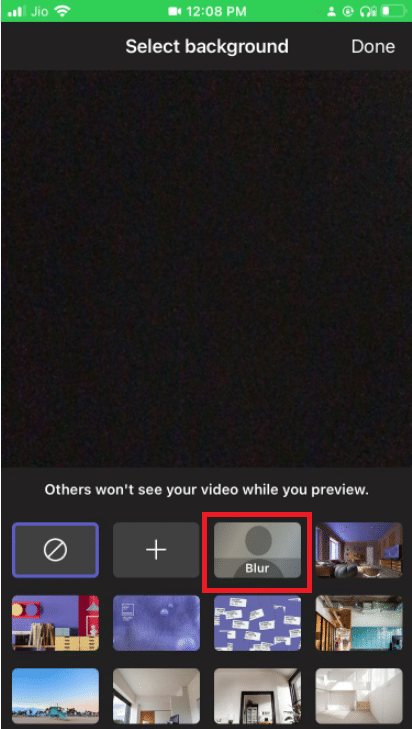
4. Щракнете върху Готово в горния десен ъгъл.
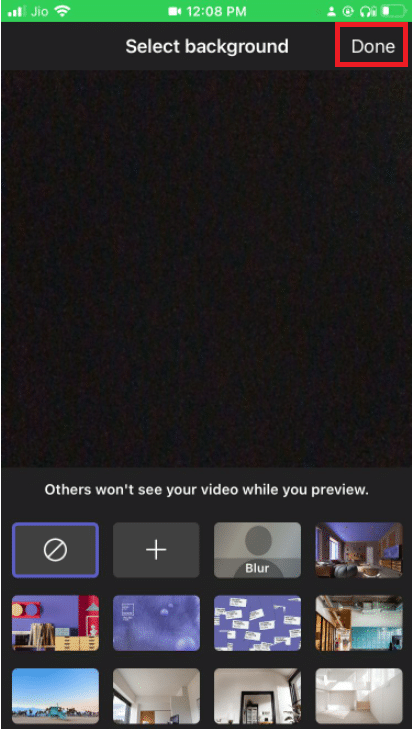
Вашият фон ще бъде успешно замъглен.
Професионален съвет: Как да персонализирате фонове в Microsoft Teams
Можете да промените фона си в Microsoft Teams в допълнение към замъгляването му. Можете да го направите на вашия компютър с Windows по следния начин:
1. Отидете на Настройки на фона, както е показано в горния метод за размазване на фона за Windows.
2. Сега можете да изберете всяка от броя на предварително инсталираните опции за фон.
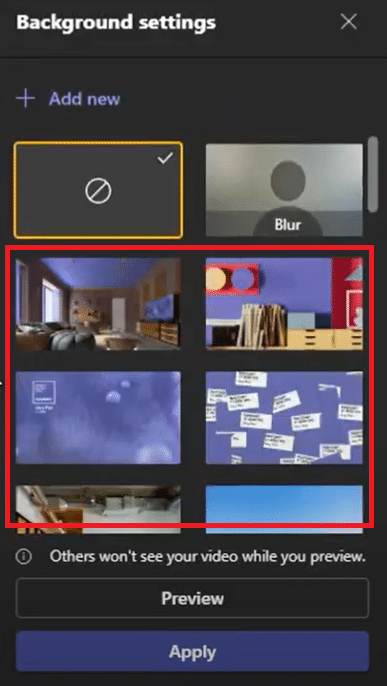
3. За да зададете изображение от вашето устройство като фон, можете да щракнете върху + Добавяне на ново
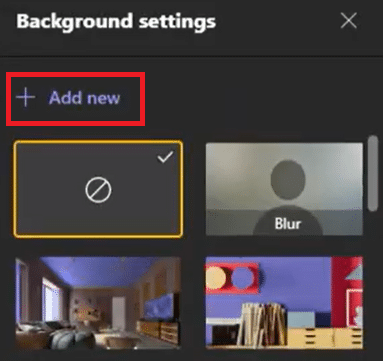
4. Сега изберете изображението по избор. Той ще се отвори във фоновите настройки. Изберете го от там.
Забележка: Има някои изисквания за изображението, което можете да изберете, ако то не го следва, то няма да се зареди във фоновите настройки. Ето ги и тях
- Минимален размер: 360 x 360 пиксела
- Максимален размер: 2048 x 2048 пиксела
- Тип файл: jpg, jpeg, png, bmp
5. Щракнете върху Приложи.
Често задавани въпроси (ЧЗВ)
Q1. Защо не мога да размажа фона си в групи?
Отговор: Вероятно опцията за размазване и опцията за персонализиране на фона не са достъпни на вашето устройство. Тези две функции например не са достъпни в Linux. Тези функции също не са налични, ако използвате оптимизирана инфраструктура за виртуален работен плот (VDI).
Q2. Защо опцията Blur Background в Microsoft Teams липсва?
Отговор: Това означава, че вашето устройство все още не се поддържа, за да има тази функция. Microsoft все още работи върху предоставянето на тази функционалност на всички устройства, тъй като може да зависи от хардуерните възможности. Така че не се тревожете, ако не го видите веднага; може да им отнеме известно време, за да активират опцията.
Q3. Възможно ли е да се замъгли фона в Teams Business?
Отговор: Да, със сигурност можете. Можете лесно да замъглите фона в Microsoft Teams, Microsoft 365 Business Basic и Microsoft 365 Business Standard.
***
Надяваме се, че това ръководство е било полезно и сте успели да научите как да размазвате фона в Microsoft Teams. Сега, като използвате опцията за размазване на фона на Microsoft Teams, можете да се притеснявате по-малко за разхвърляния си фон. Ако имате някакви въпроси или предложения, не се колебайте да ги пуснете в секцията за коментари.

