
Kodi е превъзходен отворен код и безплатен медиен плейър. Много хора не знаят за онлайн интерфейса на Kodi, страхотен инструмент. Уеб интерфейсът Kodi е малко известна функция, която ви позволява да получите достъп до вашата видео колекция навсякъде. Chorus2, който току-що беше актуализиран до нова версия, е отличен начин да контролирате възпроизвеждането на видео във вашата система Kodi от отдалечено място. Отдалеченият достъп на Kodi го прави опростен и не изисква инсталиране на софтуер, ако имате Kodi на вашия смарт телевизор и искате да го управлявате от вашия лаптоп, или ако имате Kodi на работния си плот и искате да преглеждате файловете си от телефона си. Продължете да четете, за да научите как да инсталирате и използвате тази функционалност, за да можете да научите как да работите с Kodi през уеб интерфейса.

Съдържание
Как да използвате уеб интерфейса на Kodi
Уеб интерфейс може да бъде отворен на толкова устройства, колкото желаете. Това е полезно, когато имате гости наоколо и искате да им дадете достъп Коди за слушане на музика или гледане на филми. Просто поканете приятелите си да се присъединят към вашата Wi-Fi мрежа и им предоставете адреса на уеб интерфейса и те също ще могат да използват Kodi. Най-добре би било да приемете дистанционното управление на вашата система Kodi, преди да използвате уеб интерфейса. Ето как можете да го направите.
1. Натиснете клавиша Windows, въведете Kodi и щракнете върху Отвори.
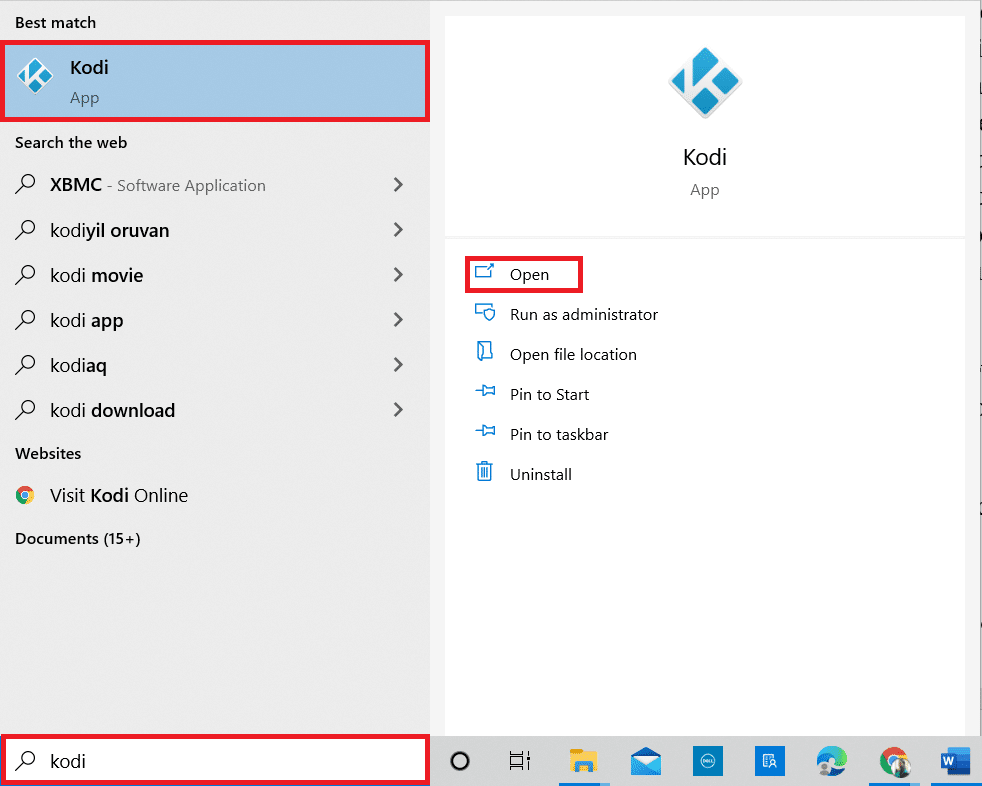
2. Щракнете върху иконата Настройки.
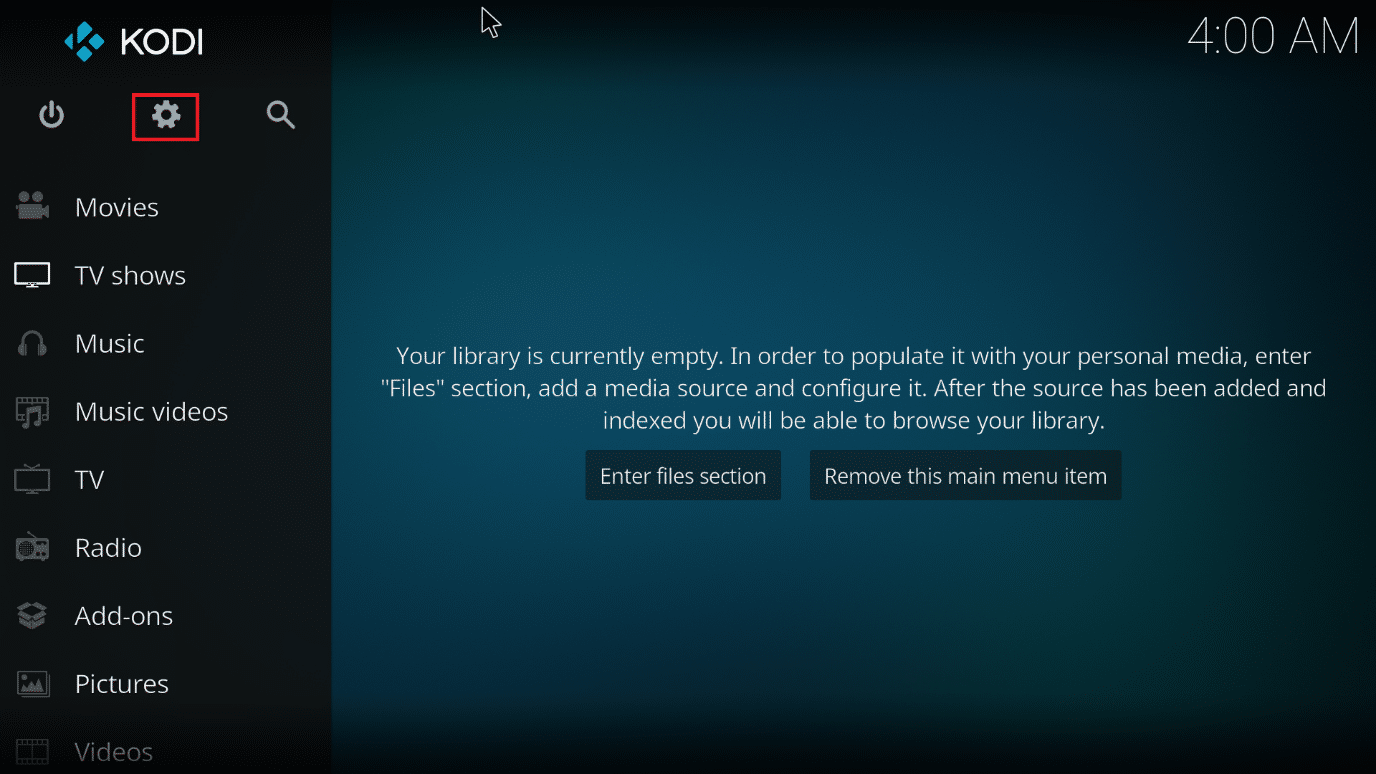
3. Отидете на страницата с настройки на услугата.
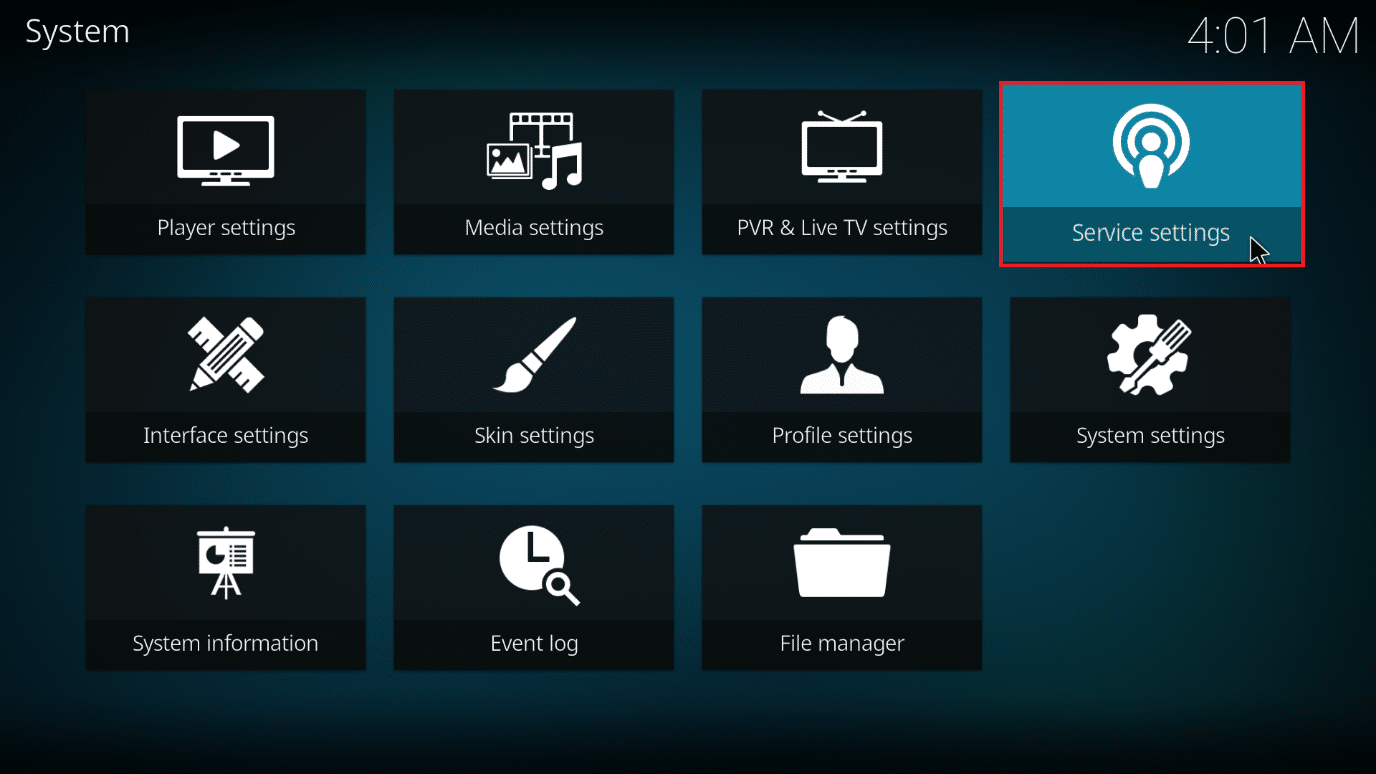
4. Сега отидете на Control и включете настройката за Разрешаване на дистанционно управление чрез HTTP.
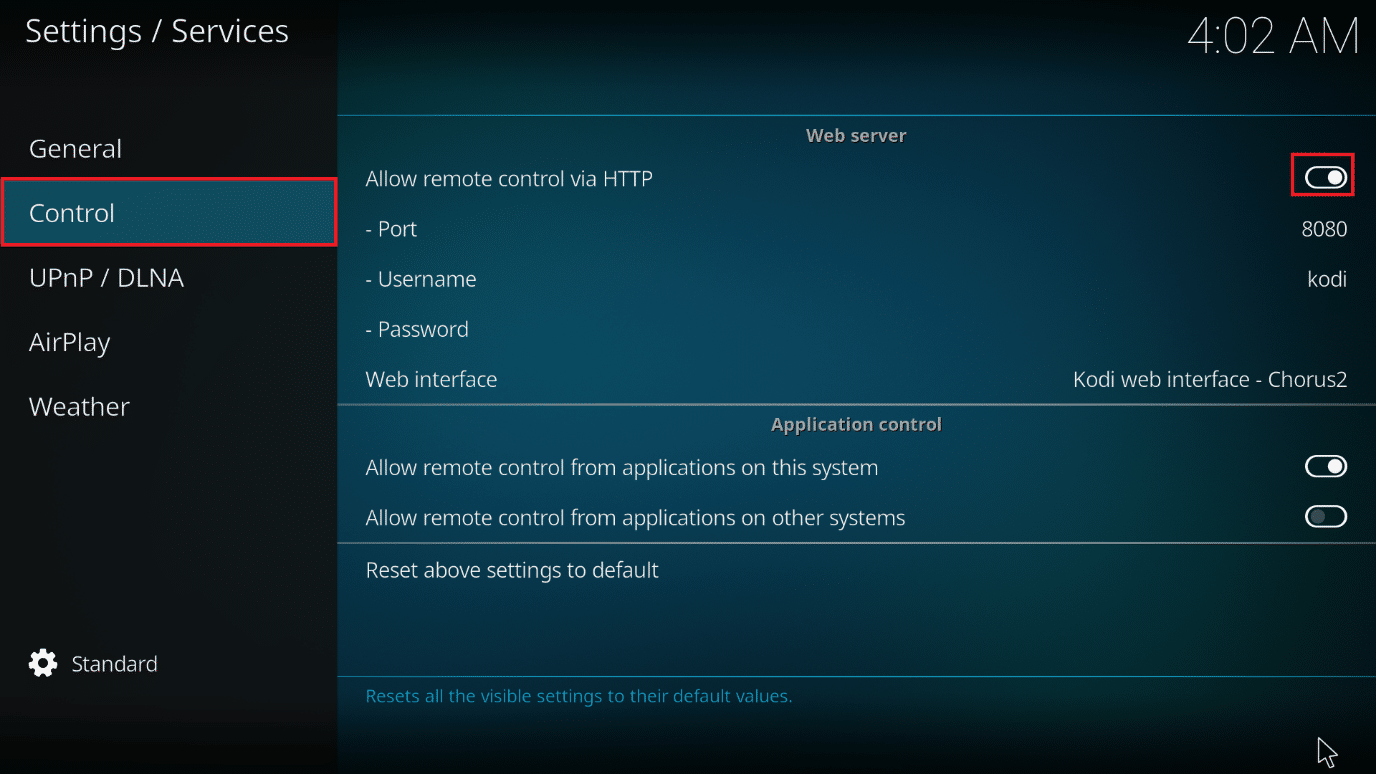
5. Задайте потребителско име и парола.
6. Уверете се, че уеб интерфейсът на Kodi – Chorus2 е избран в секцията Уеб интерфейс.
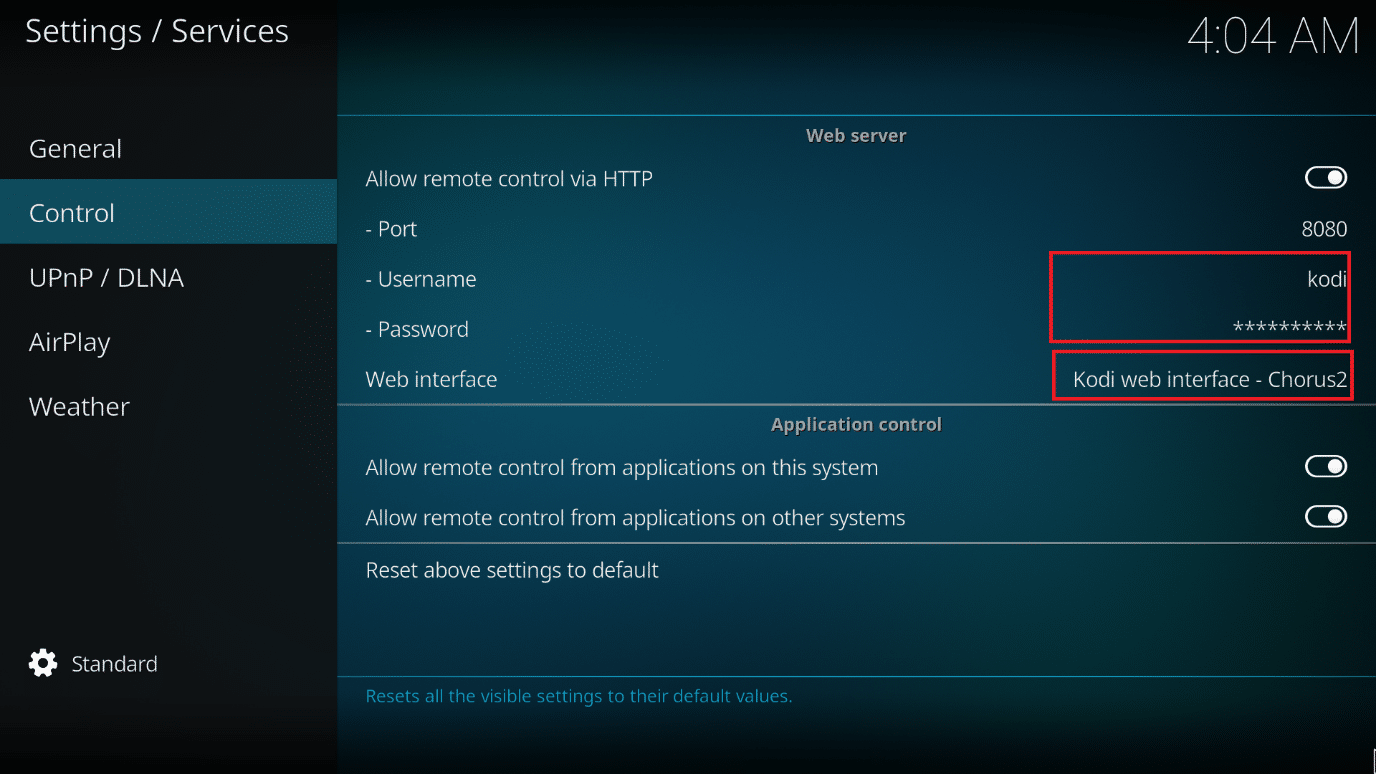
След това всичко, което трябва да направите, е да откриете IP адреса на системата си Kodi. Ето как да разберете вашия IP адрес, ако не го знаете:
1. Започнете, като отидете на началния екран на Kodi.
2. Придвижете се до Настройки.
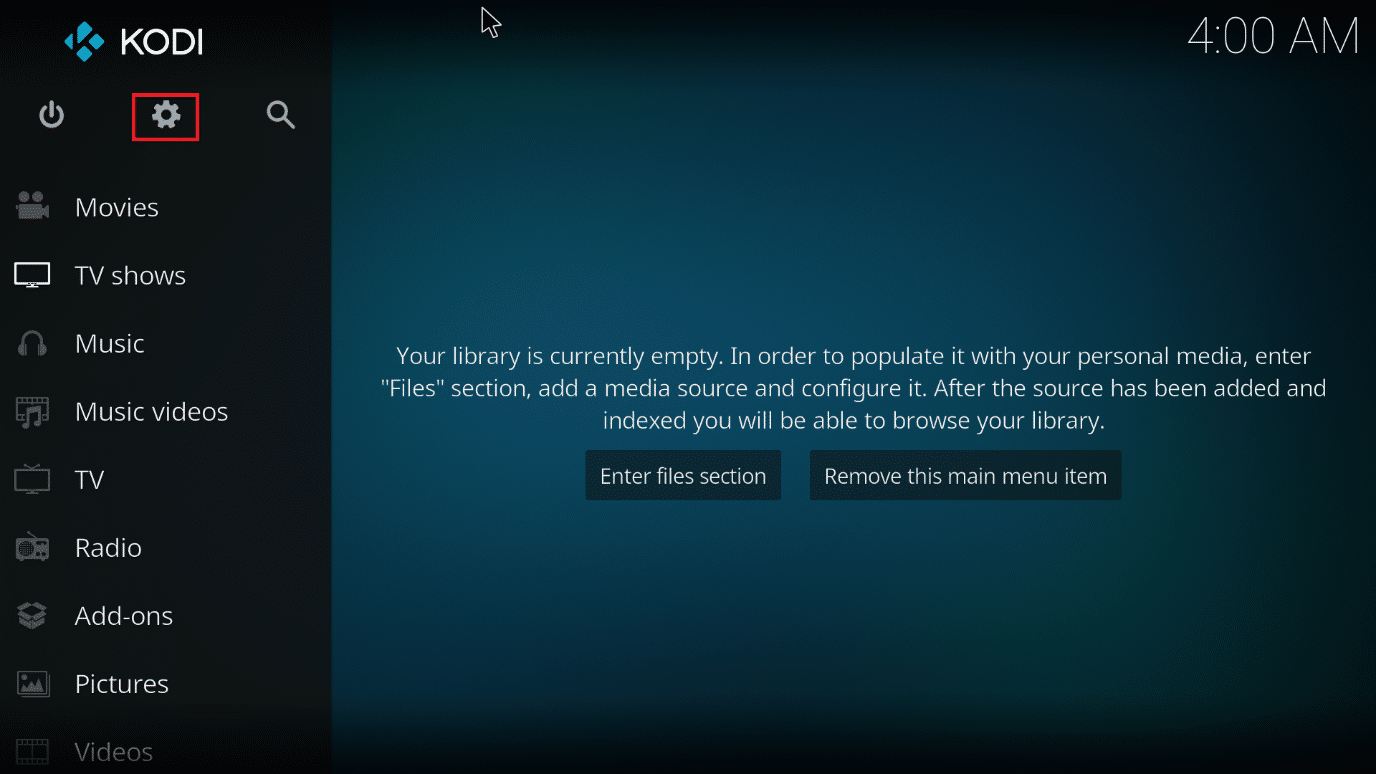
3. Отидете в раздела Информация за системата.
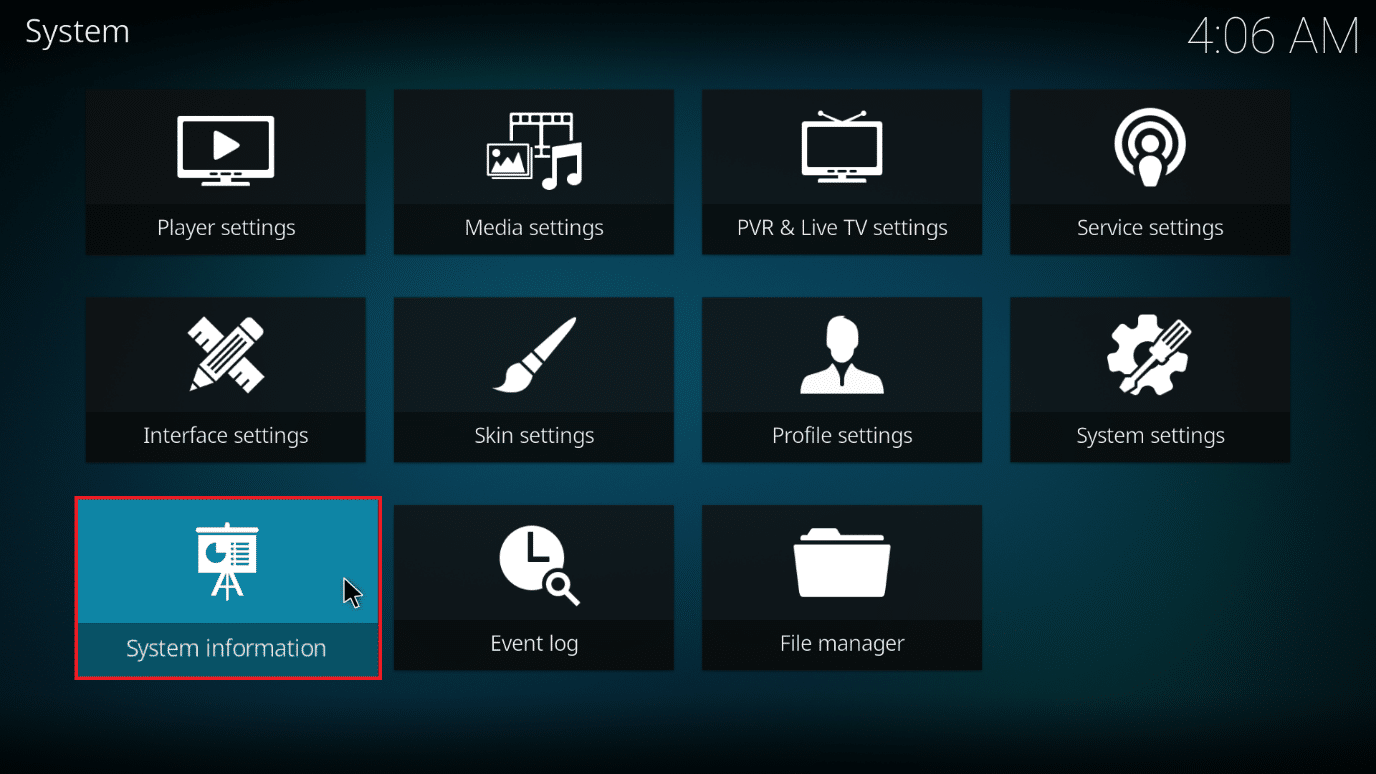
4. Отидете в раздела Мрежа.
5. Запишете своя IP адрес.
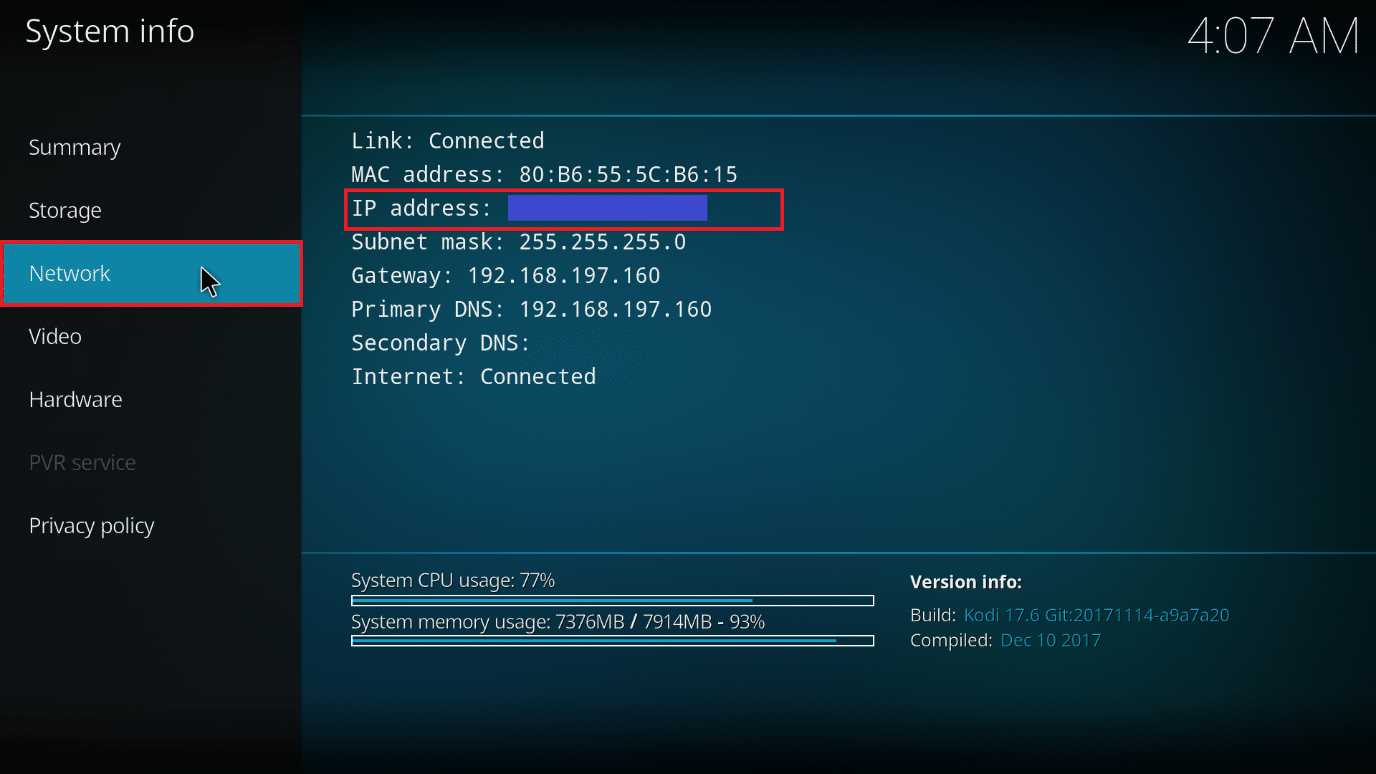
6. Също така имайте предвид, че 8080 е номерът на порта по подразбиране.
Вече имате всичко необходимо, за да работите с Kodi от вашия уеб браузър. Следвайте тези стъпки, за да получите достъп до уеб интерфейса в прозорец на браузър.
1. Натиснете клавиша Windows. Въведете Chrome и го стартирайте.
Забележка: Няма значение кой уеб браузър използвате. Тук Google е взет за пример.
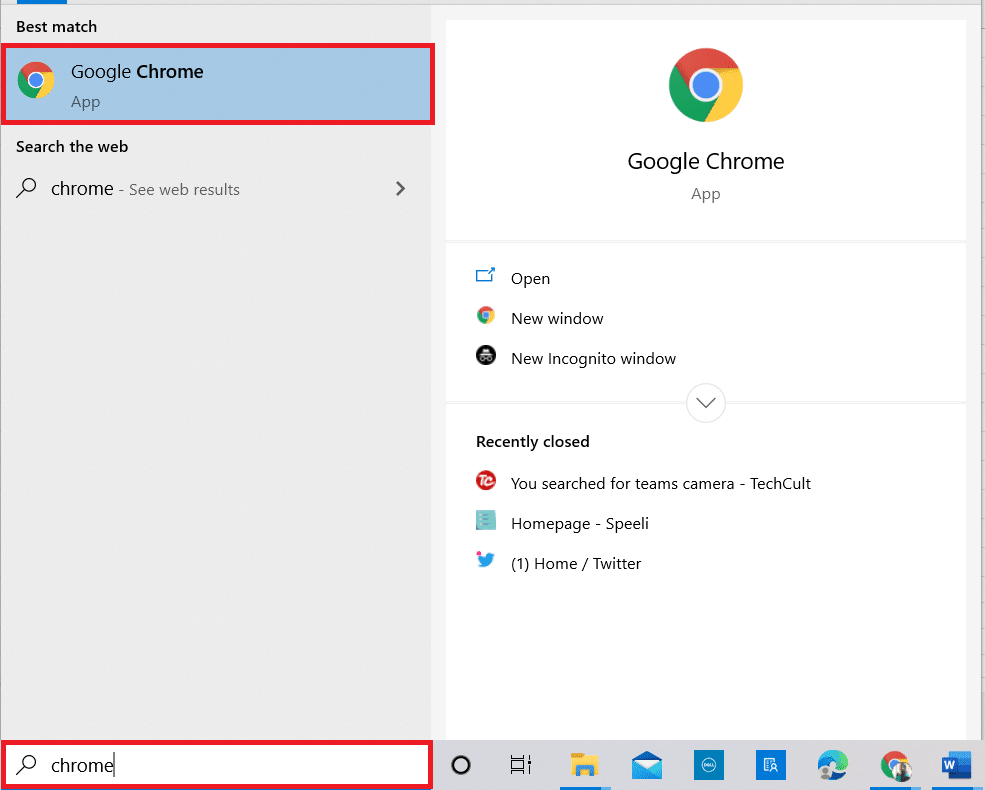
2. Въведете вашия IP адрес и номер на порт във формат IP адрес:порт в адресната лента. Обикновено вашият адрес ще бъде нещо като 192.168.1.16:8080. Натиснете Enter.
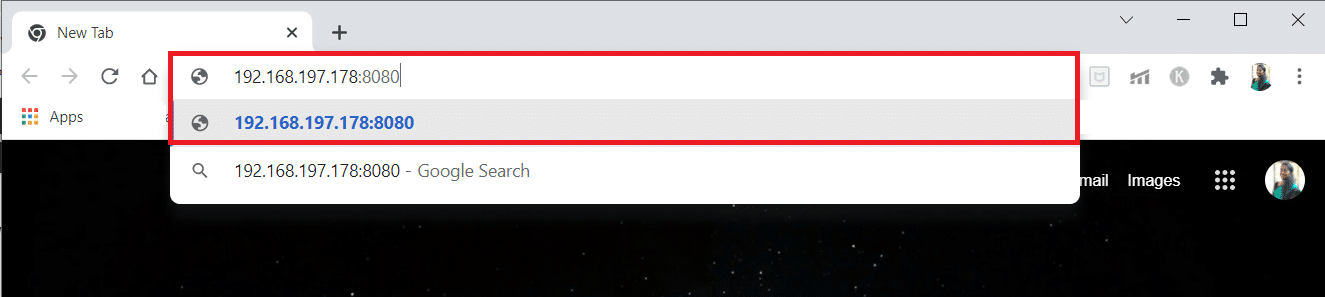
3. Въведете потребителското име и паролата, които сте задали по-рано.
4. Щракнете върху Вход.
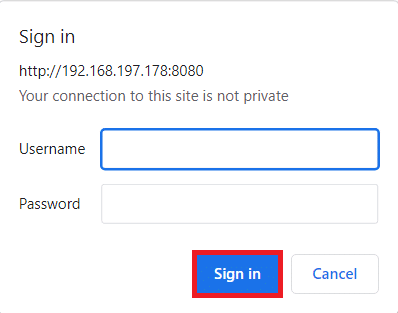
Сега ще се появи уеб интерфейсът. Можете да запазите сайта като отметка, за да улесните използването на уеб интерфейса по-късно.
Забележка: Освен това можете да влезете във всяко устройство, свързано към същата мрежа, като използвате формата localhost:8080.
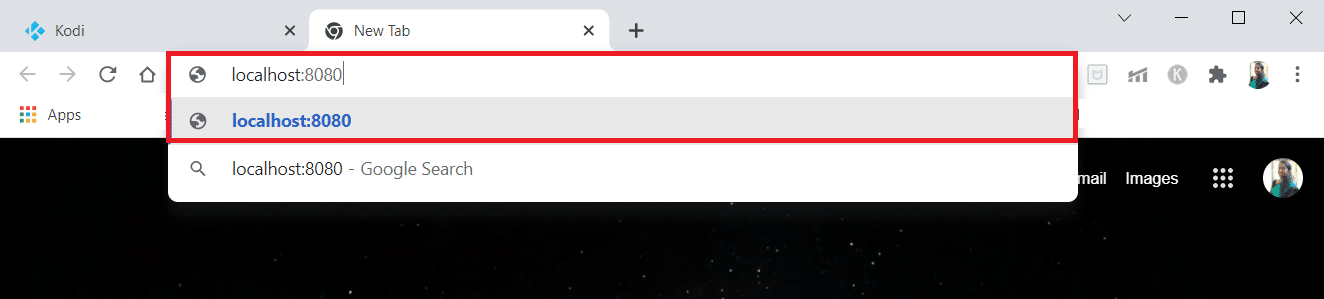
Как да получите достъп до уеб интерфейса на Kodi
Следвайте стъпките по-долу за отдалечен достъп до Kodi с по-прости стъпки.
1. Отворете Chrome на второто устройство.
Забележка 1: Вторичното устройство може да бъде мобилен или компютър. Уверете се, че и двете устройства са свързани към една и съща мрежа.
Забележка 2: Можете да използвате всеки браузър, който искате. Тук Google е взет за пример.
2. Въведете localhost:8080 в адресната лента и натиснете Enter.
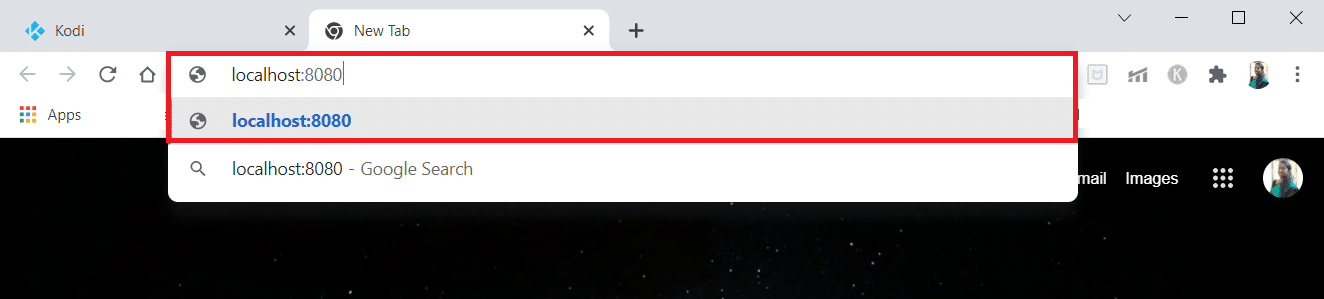
Как да пуснете нова музика или видео
Следвайте тези стъпки, за да пуснете нова музика или видео в Kodi web.
1. Щракнете върху раздела Local от лявата страна на екрана.
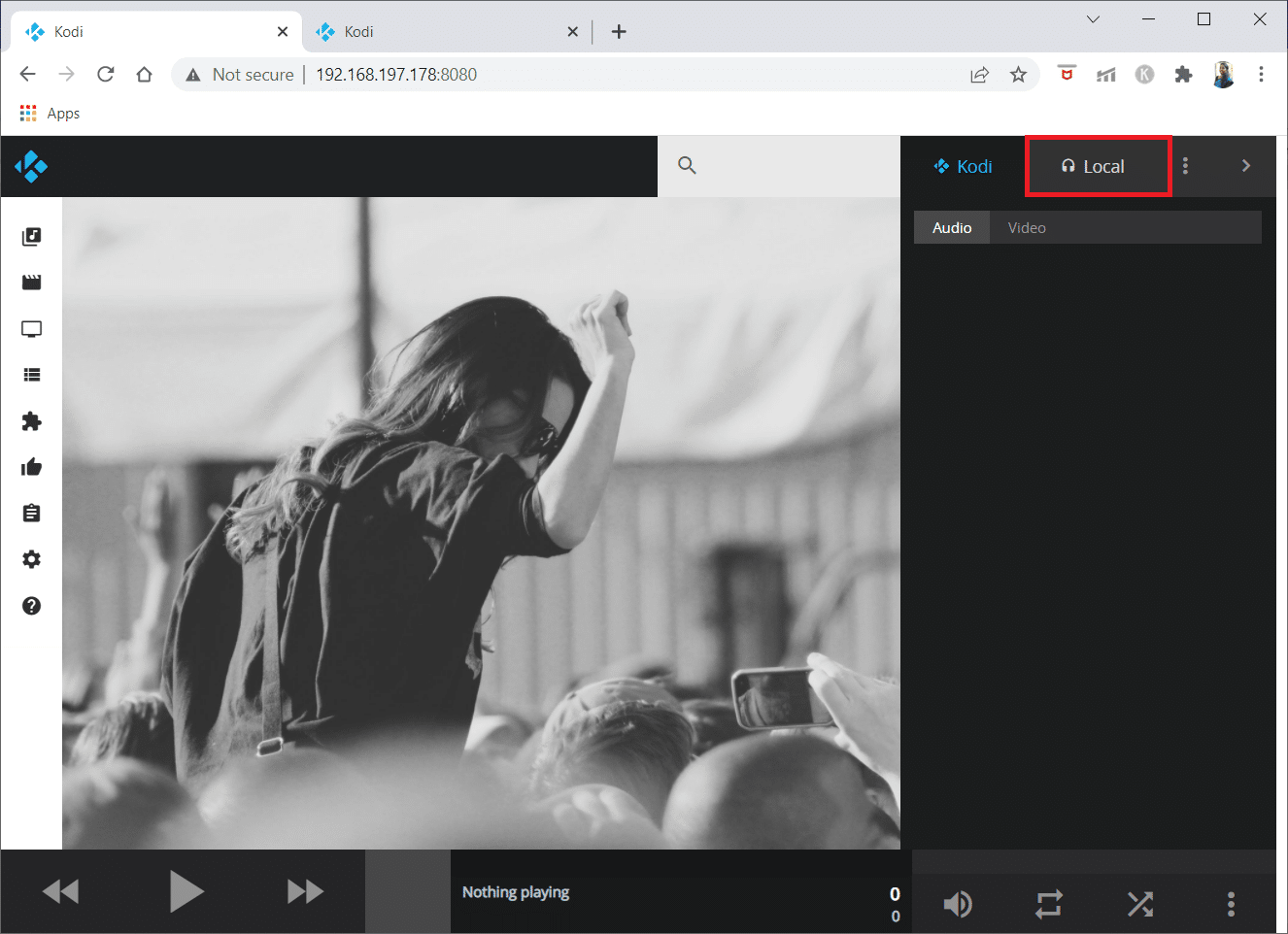
2. Щракнете върху иконата Музика в десния прозорец. Иконата Kodi от дясната страна на екрана ще стане розова.
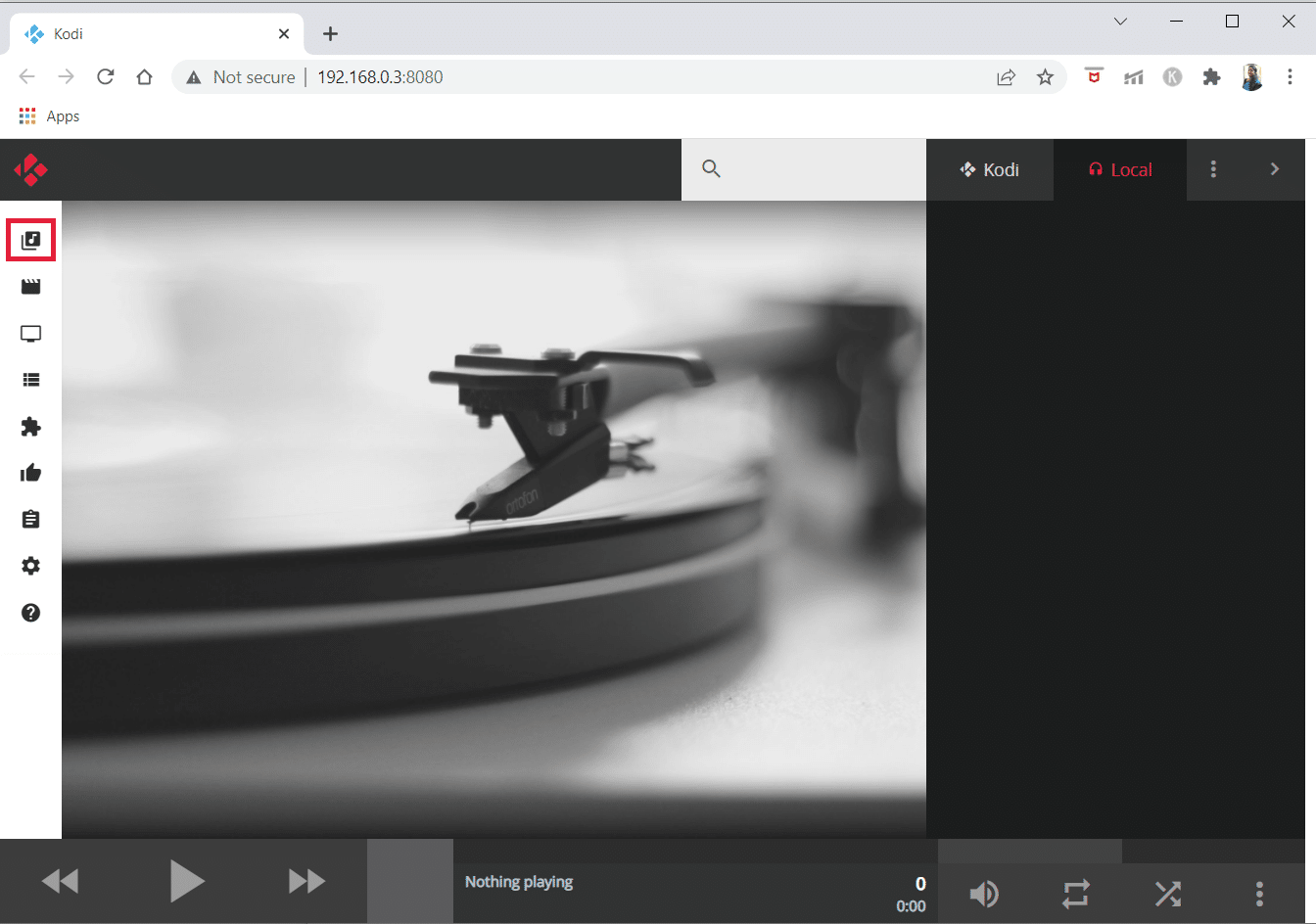
3. Сега прегледайте и изберете музиката, която искате да пуснете. Щракнете върху иконата Пусни на песента, за да пуснете.
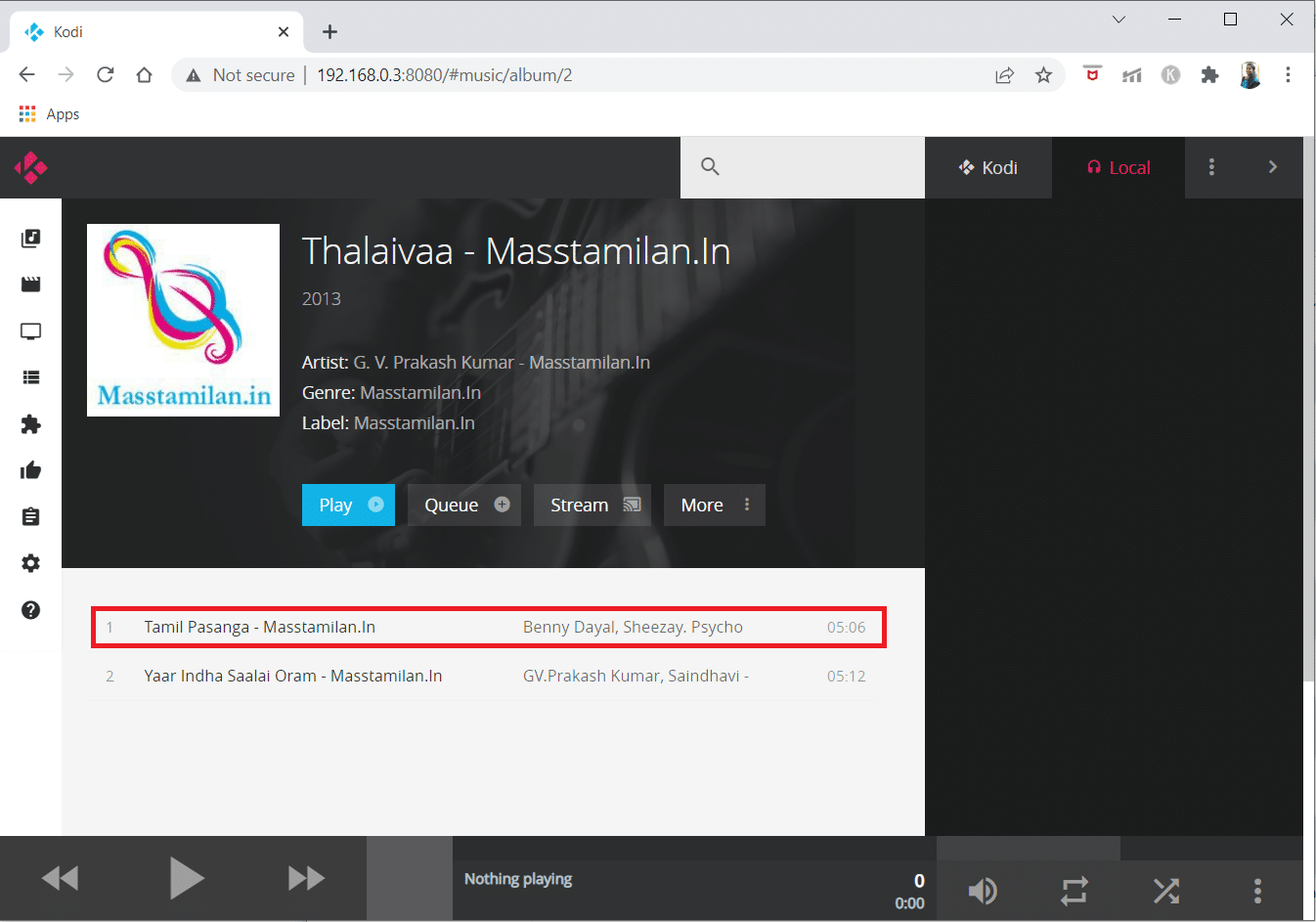
Сега музиката ще се възпроизвежда на второто устройство. Обърнете внимание преди всичко на сивата лента в долната част на екрана. Тук може да получите повече информация за възпроизвеждания материал. Използвайте бутоните за назад, напред и възпроизвеждане/пауза отляво, за да контролирате какво се възпроизвежда в момента. Контролите за силата на звука, повторението и разбъркването се намират отдясно. Миниатюра и описание на медиите, които се възпроизвеждат в момента, могат да се видят в центъра.
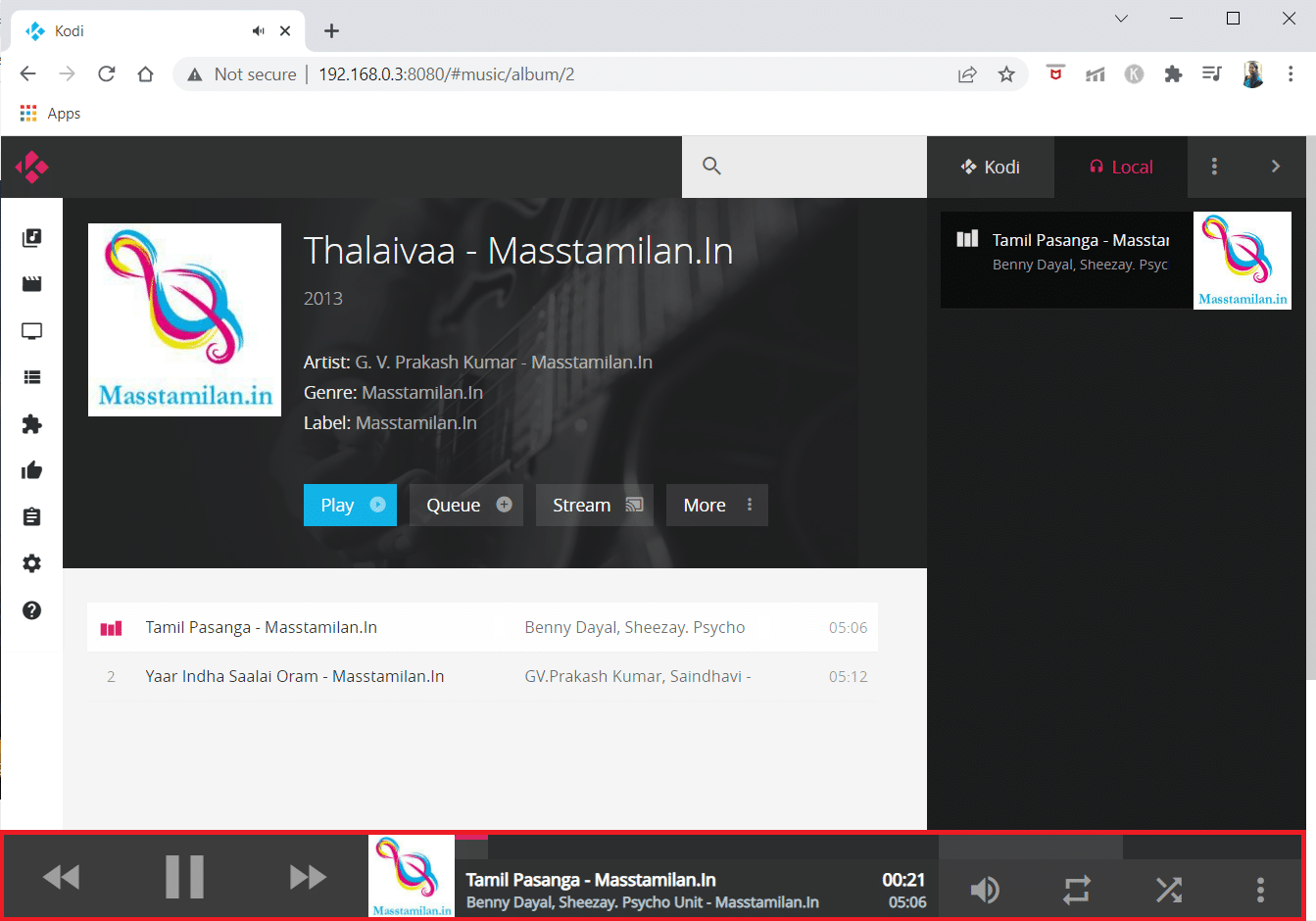
Можете да направите същото, за да започнете да гледате филми или телевизионни предавания.
Какви са елементите на Kodi Web?
Има още няколко полезни елемента от уеб интерфейса на Kodi, за които трябва да сте наясно.
- В горния десен ъгъл може да се намери лента за търсене. Можете да търсите във вашите видео и аудио файлове по всяко време, така че това е страхотен метод да откриете всичко бързо.
- Тъмно поле показва текущата ви опашка от предстоящи неща, които ще се играят в най-дясно. Тази опашка може да се манипулира с помощта на иконата с три точки една върху друга, която може да изчисти или опресни плейлиста.
- Можете дори да запазите плейлиста, за да го слушате по-късно, ако желаете. Парти режимът ви позволява да разбърквате произволен избор на вашата музика.
- И накрая, можете да персонализирате онлайн интерфейса и да промените много настройки както за потребителския интерфейс, така и за вашата система Kodi, като изберете иконата за настройки в най-ляво. Това ще отвори цялото меню с настройки, което можете да прегледате.
Какво мога да направя с уеб интерфейса?
Научихте как да инсталирате и използвате уеб интерфейса на Kodi и вероятно се чудите какво можете да правите с него сега. Ето пет препоръки, за да започнете.
1. Дистанционно управление
- Можете да използвате иконите в долната част на екрана, за да играете/пауза, да прескачате напред и да прескачате назад за основни контроли, докато използвате онлайн интерфейса.
- Можете също да използвате повторение, разбъркване и промяна на силата на звука.
От друга страна, уеб интерфейсът може да се използва като пълно дистанционно управление. За да активирате пълното дистанционно управление, потърсете черната лента в долната част на уеб интерфейса. Ще се появи миниатюрна реплика на миниатюрата за филма, телевизионното предаване или записа, който гледате.
2. Управление на плейлисти
- Възможността за добавяне на файлове към плейлист и реорганизиране на съществуващия плейлист е една от най-полезните функции на онлайн интерфейса на Kodi.
- Текущият плейлист се показва в десния панел на уеб интерфейса, където можете да плъзнете и пуснете файлове, за да ги реорганизирате или да ги изтриете, като натиснете X от дясната страна.
- Има и опция за парти, която позволява на вас и вашите приятели да създадете заедно плейлист.
3. Съхранявайте Kodi файлове
- Използвайки онлайн интерфейса, можете да търсите във всичките си различни файлови формати.
- В горната част на интерфейса има сива кутия с емблема на лупа. Просто вмъкнете вашата дума за търсене в това поле.
- Това ще върне всички файлове, които отговарят на вашите критерии за търсене, включително филми, епизоди на телевизионни програми и музика. След това можете да възпроизведете файла, като щракнете върху илюстрацията.
Често задавани въпроси (ЧЗВ)
Q1. Как да вляза онлайн в Kodi?
Отг. Онлайн интерфейсът на Kodi е лесен за използване. Ако използвате интерфейса на същото устройство като Kodi, просто отворете уеб браузъра си. След това в адресната лента въведете localhost:8080. В резултат на това уеб интерфейсът ще се отвори.
Q2. Трябва ли да защитя с парола моя уеб интерфейс на Kodi?
Отг. Да, трябва да защитите с парола вашия уеб интерфейс на Kodi. Ако не зададете парола, вашите контроли на Kodi ще бъдат достъпни публично в интернет за всеки да има достъп до вашия Kodi.
Q3. Мога ли да използвам други уеб интерфейси за Kodi вместо Chrous2?
Отг. Да, можете да използвате други уеб интерфейси като Arch, Tex и chorus. Можете да изберете всеки от тези уеб интерфейси в страницата Услуги, докато настройвате достъп до уеб интерфейса.
***
Надяваме се, че сте намерили тази информация за полезна и че можете да получите отдалечен достъп до Kodi с помощта на уеб интерфейса на Kodi. Моля, използвайте формата по-долу, ако имате въпроси или коментари. Кажете ни какво искате да научите по-нататък.

