Мониторът обикновено има три типа портове; HDMI, DVI и VGA. От друга страна, лаптопите не винаги имат един от тези портове. Всъщност някои по-нови модели може да имат USB-C порт, който е портът на дисплея. По-специално, MacBook са изпуснали своите thunderbolt портове в полза на USB-C портове.
При системи, които нямат един от трите порта, които ще намерите на монитора, потребителите трябва да купуват адаптери, за да свържат своите дисплеи. Адаптерите са евтини или скъпи, в зависимост от марката, която получавате, но в повечето случаи ще работят обикновени заменки.
Съдържание
Адаптерът DisplayPort към HDMI не работи
DisplayPort адаптерът обикновено е plug & play. Това важи за повечето адаптери, но ако имате адаптер, който преобразува DisplayPort в няколко различни типа портове, например HDMI, VGA, DVI и т.н., може да се наложи да го включите, ако има превключвател On. Ако не, тогава той ще работи веднага щом го свържете към вашето устройство(а).

Ако използвате адаптер DisplayPort към HDMI и той не работи, опитайте корекциите по-долу.
1. Изключете и свържете отново
HDMI сигналът може да не е бил открит, когато сте свързали кабелите към адаптера. В този случай следвайте тези стъпки.
Изключете всички кабели от адаптера, т.е. адаптерът не трябва да е свързан към вашия компютър или монитор.
Свържете HDMI кабела към монитора и след това към адаптера.
Свържете адаптера към вашия компютър.
Ако използвате Windows 10, натиснете Win+P.
Изберете опцията Разширяване.
2. Изберете HDMI входен източник
Възможно е адаптерът да не бъде открит от монитора или екрана. В този случай ще трябва ръчно да изберете HDMI входния източник. Това става от панела с настройки на монитора.
Потърсете бутони на рамката или отстрани на монитора и натиснете бутона за меню.
Изберете менюто за входен източник.
Изберете HDMI като входен източник.
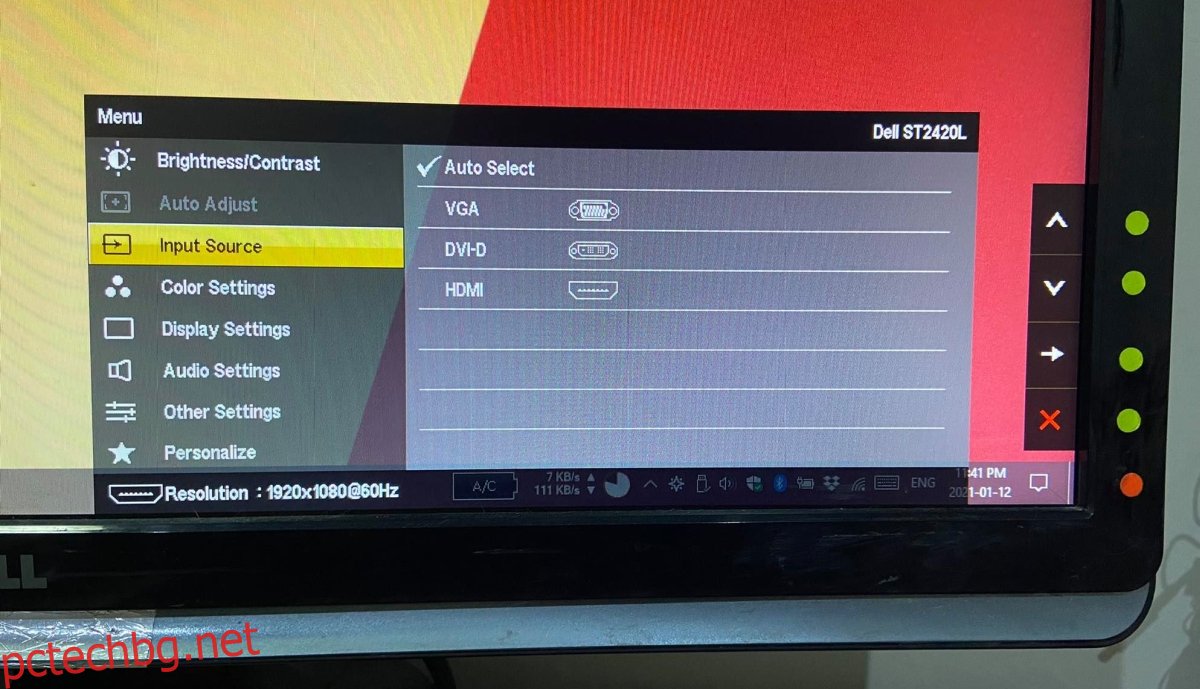
3. Проверете адаптера за съвместимост
DisplayPort и HDMI не са съвместими един с друг и това се простира отвъд само формата и размера на порта. И двата порта имат собствена технология, така че адаптерът, който използвате, трябва да може да преобразува сигнала от DisplayPort към HDMI порт.
Това е мястото, където генеричният адаптер може да се провали, така че се уверете, че вашият адаптер е в състояние да преобразува сигнала.
4. Изключете другите кабели
Ако вашият монитор има други входни кабели, свързани към него, извадете ги. Мониторът може да получава няколко входни сигнала и да не може да покаже нищо. Премахнете всички кабели, които се свързват към портове, които няма да се използват.
Уверете се, че адаптерът е здраво свързан към HDMI порта.
5. Включете всичко
При сигналите не винаги е ясно какво ги блокира, но цикълът на захранване може да помогне на адаптера да работи.
Изключете компютъра си.
Изключете монитора си.
Изключете компютъра и монитора си.
Изчакайте няколко минути.
Включете отново монитора и системата.
Включете системата си и я свържете към монитора чрез адаптера.

Заключение
DisplayPorts са малко нови и все още се намират предимно в компютрите на Apple. Проблемите с адаптерите DisplayPort към HDMI не са необичайни, но ще откриете, че в повечето случаи цикълът на захранване ще реши проблема.

