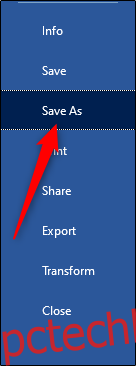Няма нищо по-разочароващо от това да работите безкрайни часове върху документ, само за да бъдете посрещнати със съобщение за грешка, когато дойде време за отпечатване. Ето няколко предложения, за да накарате Word отново да работи с вашия принтер.
Съдържание
Основни проверки
Първо, добра идея е да направите някои основни хардуерни проверки, за да сте сигурни, че всичко е свързано както трябва.
Ето няколко неща, които трябва да проверите, преди да разгледаме Word:
Уверете се, че USB кабелът, който свързва вашия компютър с вашия принтер, е свързан правилно. Ако вашият принтер е безжичен, уверете се, че е включен.
Проверете двукратно интернет връзката (жична или безжична).
Уверете се, че принтерът е включен и включен.
Вижте дали има засядане на хартия.
Уверете се, че вашият принтер е съвместим с вашия компютър. Потърсете в Google и уебсайта на производителя на принтера за повече информация.
Това може да изглежда като очевидни неща за проверка, но също така лесно се забравят. Винаги е най-добре първо да изпробвате основите и да избягвате да губите време ненужно.
Бързо решение
Този съвет няма да реши проблемите ви с печата, но ще ви позволи да печатате от компютъра си в крачка. Ако нямате време да разберете какво се случва с Word, но наистина трябва да отпечатате документ, преобразувайте файла в PDF. След това можете да го отпечатате от друго приложение.
За да конвертирате документ на Word в PDF, отворете документа, който искате да конвертирате, щракнете върху „Файл“ и след това щракнете върху „Запазване като“ в панела вляво.
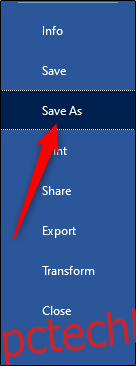
Виждате поле, което ви показва вида на файла, който е документът; щракнете върху стрелката до него. В падащото меню щракнете върху „PDF“ и след това върху „Запазване“.
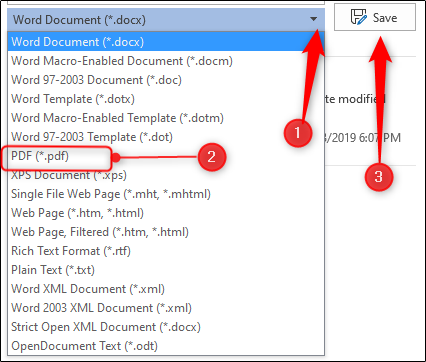
Сега отворете файла в друга програма (като Acrobat) и го отпечатайте.
Инструментът за отстраняване на неизправности при печата на Microsoft за Windows
Microsoft има инструмент за отстраняване на неизправности при печата, който можете да изтеглите. За да го взема, щракнете върху връзката в „Стъпка 5“ на страницата за поддръжка на Microsoft.
Отворете инструмента. На началната страница виждате основна информация за това какво прави софтуерът; щракнете върху „Напред“.
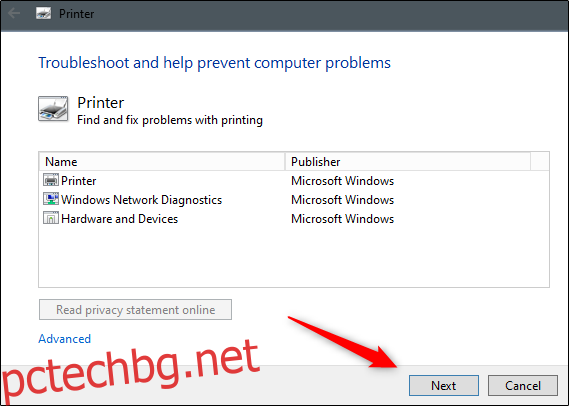
Диагнозата тече. Ако инструментът за отстраняване на неизправности не намери нищо, Microsoft ще ви предложи да стартирате инструмента като администратор – продължете и го направете.
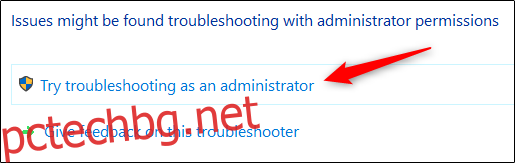
Появява се съобщение, което ви подканва да изберете принтера, с който имате проблеми. Изберете го и след това щракнете върху „Напред“.
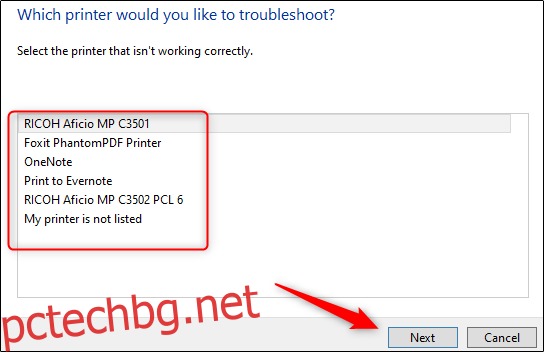
Програмата изпълнява диагностиката и прави предложения, докато върви. Когато инструментът за отстраняване на неизправности приключи, опитайте да отпечатате документа на Word отново.
Инсталирайте най-новия драйвер
Остарелите драйвери често са причина за проблеми с печата, така че се уверете, че вашият е актуален. Има два начина да направите това. Първо проверете секцията „Драйвери“ на уебсайта на производителя на вашия принтер за актуализации на драйвери.
Вторият начин е да актуализирате вашия компютър, защото Windows може да намери актуализиран драйвер за вашия принтер. За да проверите за актуализация, щракнете върху бутона Старт на вашия компютър с Windows и след това щракнете върху иконата на зъбно колело, за да отворите менюто „Настройки“.
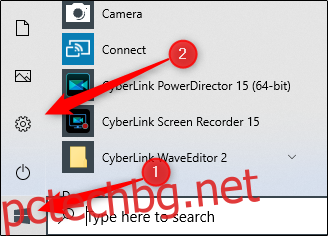
В прозореца „Настройки“ щракнете върху последната опция в списъка „Актуализиране и сигурност“.
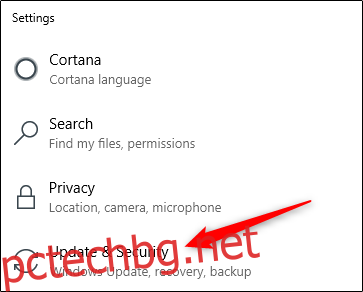
Кликнете върху „Актуализация на Windows“.
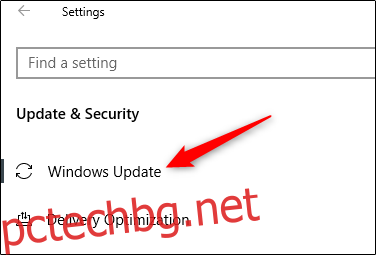
Ако сте на Mac, щракнете върху иконата на Apple в горния ляв ъгъл и след това щракнете върху „Актуализация на софтуера“.
Когато актуализацията приключи, опитайте отново да отпечатате документа на Word.
Премахнете и инсталирайте отново принтер в Windows
Друго решение е да премахнете и инсталирате отново вашия принтер, тъй като това ще включва всички най-нови актуализации.
За да премахнете принтера, щракнете върху бутона Старт на вашия компютър с Windows и след това щракнете върху иконата на зъбно колело, за да отворите менюто „Настройки“.
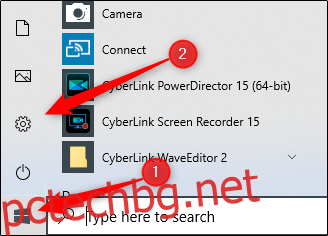
Кликнете върху „Устройства“.
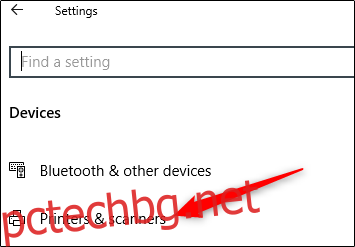
След това щракнете върху „Принтери и скенери“.
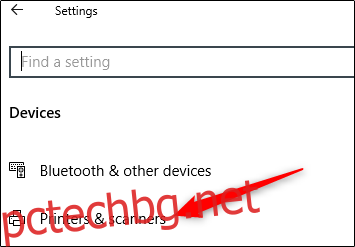
Изберете принтера, който искате да премахнете от списъка, и след това щракнете върху „Премахване на устройство“.
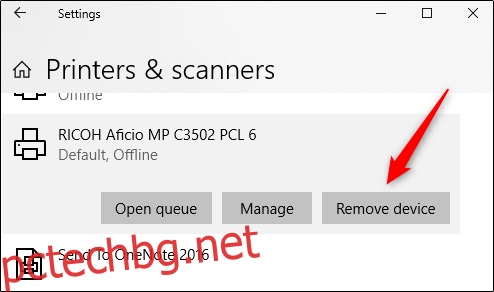
Сега, за да инсталирате отново принтера, щракнете върху „Добавяне на принтер или скенер“ в горната част на менюто.
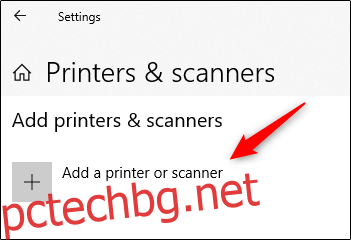
Изберете вашия принтер от списъка и след това щракнете върху „Инсталиране“.
Когато инсталацията приключи, опитайте да отпечатате документа на Word.
Премахнете и инсталирайте отново принтер в MacOS
На Mac процесът за премахване и преинсталиране на принтер е малко по-различен.
За да започнете, щракнете върху иконата на Apple в горния ляв ъгъл и след това изберете „Системни предпочитания“.
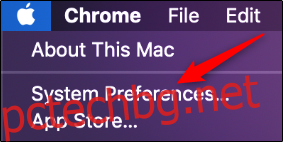
След това щракнете върху „Принтери и скенери“.
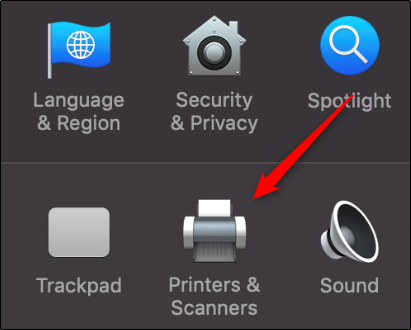
Накрая изберете принтера, който искате да премахнете, и след това щракнете върху знака минус (-) в долната част на екрана, за да го изтриете.
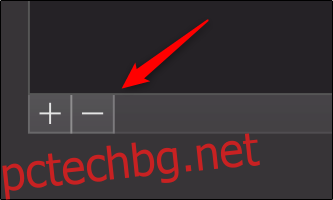
За да инсталирате отново принтера, щракнете върху знака плюс (+). Изберете вашия принтер от списъка, който се показва, и след това щракнете върху „Добавяне“.
След като преинсталирате принтера си, опитайте отново да отпечатате документа на Word.
Ниски системни ресурси
Ниските системни ресурси определено могат да причинят проблеми, когато се опитате да отпечатате документ.
За да видите дали това е проблемът в Windows, натиснете клавиша Windows и след това въведете „монитор на ресурси“. Приложението Resource Monitor се появява в резултатите; натиснете „Enter“, за да го изберете.
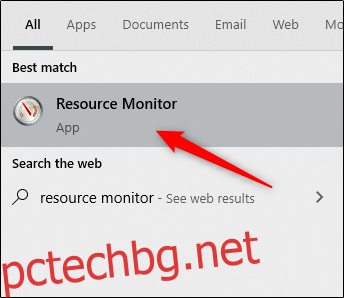
На Mac това приложение се нарича „Монитор на активността“. За да го намерите, натиснете Command+Spacebar и след това въведете „Монитор на активността“ в лентата за търсене на Spotlight.
След като се отвори, можете да проучите дали ниските системни ресурси причиняват проблеми с печата. Най-лесният начин да разберете е да рестартирате компютъра си и след това да опитате да отпечатате документа на Word отново.
Това са само няколко начина, по които можете да диагностицирате и коригирате проблеми с печата в Word. Възможно е обаче да има и други причини, които не сме обхванали.
Ако сте имали проблем с отпечатването с Word и сте го разрешили, моля, споделете вашите съвети в секцията за коментари — това може да помогне на други, които се справят със същия проблем.