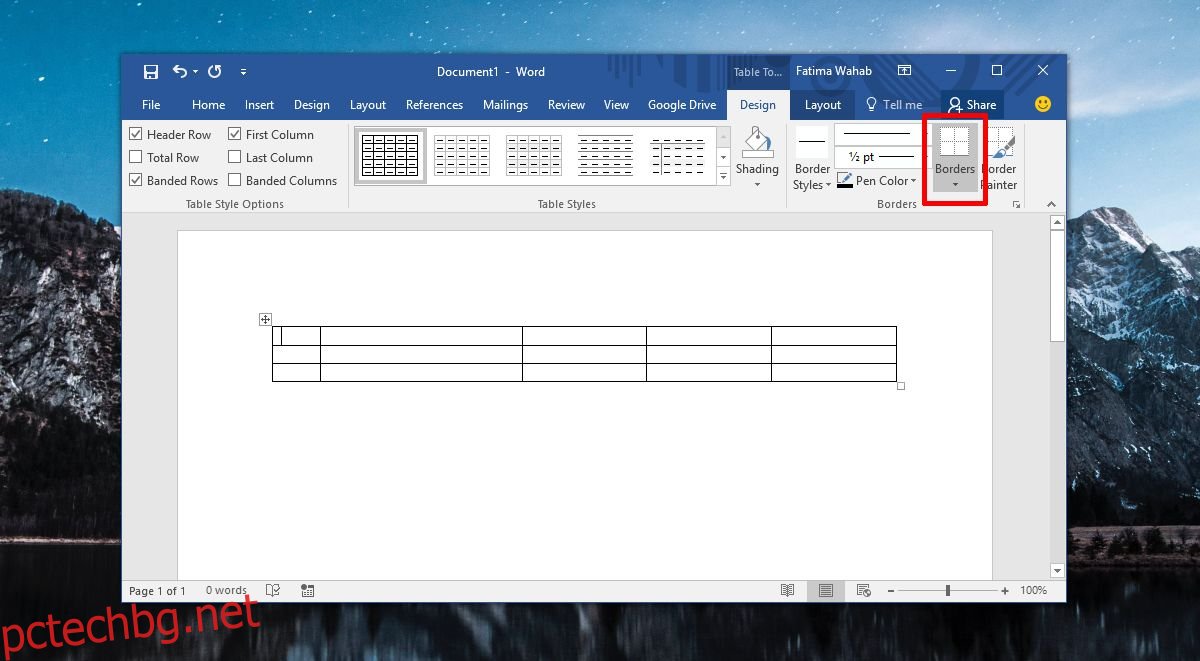MS Excel и MS Word се предлагат със стилове на таблица. В зависимост от цветовете, които изберете за вашия документ и/или електронна таблица, стиловете на таблицата се появяват в съответните цветове. Може би сте забелязали, че някои стилове на таблицата ви позволяват да разделите клетка по диагонал. Обикновено това е първата клетка в първия ред. MS Word ви дава свободата да създавате и свои собствени стилове на таблицата и ако искате, можете да разделите диагонално клетка в MS Word и да имитирате другите стилове на таблицата. Ето как.
Диагонално разделяне на клетка
Отворете MS Word файл и поставете таблица. Щракнете вътре в клетката, която искате да разделите диагонално. Отидете на раздела Дизайн в набора от раздели Инструменти за таблица и щракнете върху опцията Граници.
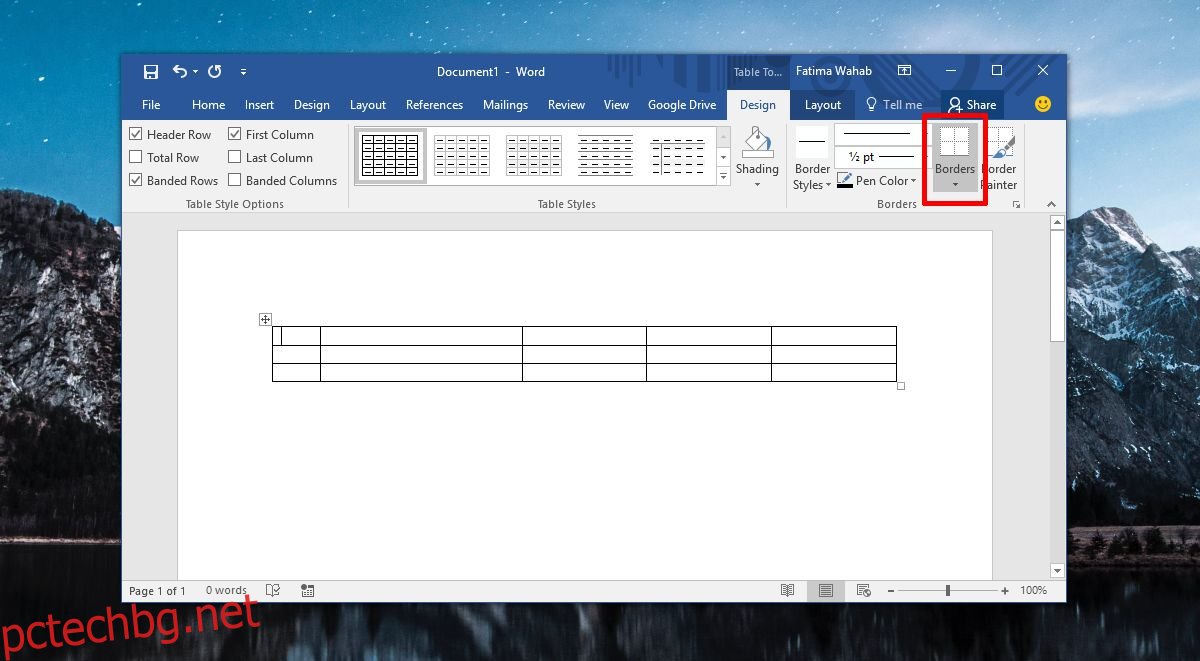
Опциите за граница имат две опции за разделяне на клетката; Диагонална граница надолу и диагонална граница нагоре. Малката икона до всяка опция илюстрира как клетката ще бъде разделена с всеки стил на граница. Изберете тази, която искате да разделите диагонално клетка.
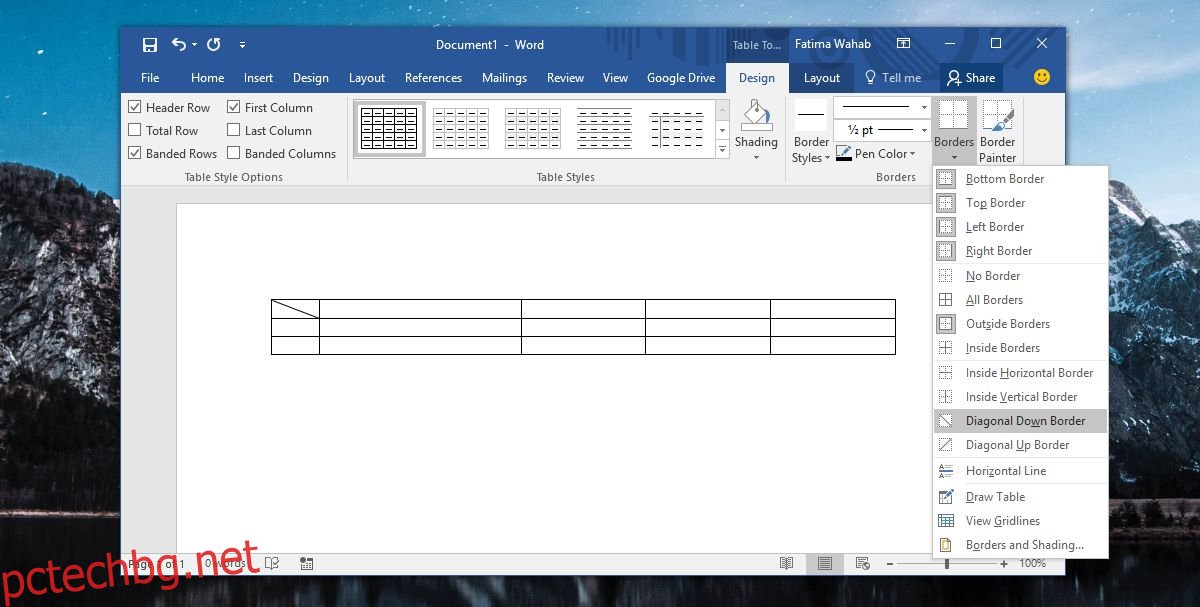
Добавяне на данни
Това разделяне е козметично, т.е. всъщност нямате две различни клетки. Все още е една клетка с начертана линия през нея и това не е от голяма полза. Трябва да добавите данни към таблицата, така че да са разделени от диагоналната граница, която току-що сте начертали, но все още четлива. В това също има трик.
Щракнете вътре в клетката, която току-що сте разделили, и отидете на раздела Начало на лентата. В кутията с инструменти Font ще видите два бутона до стила на зачеркване на текст. Тези бутони са за долен и горен индекс.
Щракнете върху бутона с индекс и въведете текст за долния ъгъл на клетката. След това използвайте интервала, за да добавите достатъчно място, така че курсорът да е от другата страна на диагоналната граница. Щракнете върху бутона за горния индекс и въведете текста, който искате да се появи в горната част на клетката.
И горният, и долният индекс имат по-малък шрифт, така че ще искате да го коригирате съответно. Ако подравняването на текста се счупи, намалете разстоянието между долния и горния индекс.
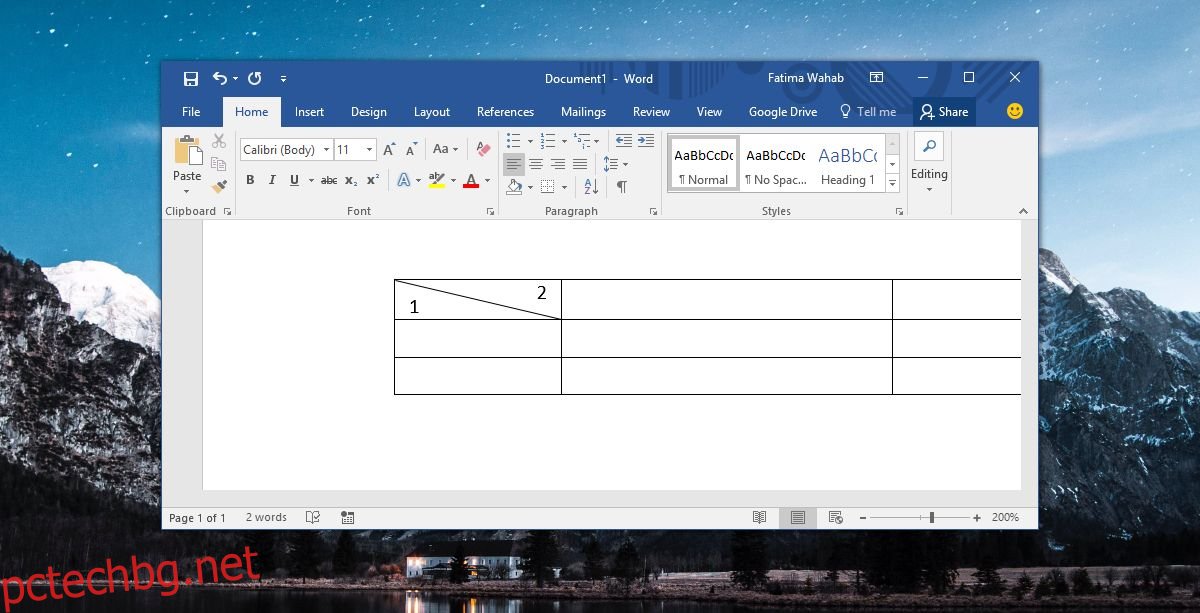
Това не е като разделяне на клетки или колони. Това е хак, който е ограничен, особено по отношение на форматирането. Количеството текст, което можете да добавите в тази клетка, също е ограничено. Ако искате да добавите още текст, може да се наложи да използвате текстово поле и да го вмъкнете в клетката, което ще направи управлението на таблицата още по-трудно. Използвайте това пестеливо или само ако имате необходимото време за коригиране на форматирането.