Google Slides е един от многото безплатни онлайн компоненти, които са част от Google Drive Suite, и може да се използва от всеки, стига да има браузър и интернет връзка.
По отношение на това как можете да използвате Google Slides, интерфейсът е направен да изглежда и да се чувства като Microsoft PowerPoint, така че всеки, който е свикнал с този инструмент, няма да има проблем да свикне с Google Slides.
Въпреки това, докато някои май твърдят, че Google Slides не е с толкова функции, колкото Microsoft PowerPoint, фактът, че е 100% безплатен и че може да отваря ppt и pptx файлове, е повече от достатъчен за повечето потребители, което го прави подходящо решение, когато имате предстои презентация и трябва да направите някои корекции в последния момент.

Говорейки за функции, един страхотен аспект на Google Slides е, че той ви позволява също да добавяте аудио към вашата презентация, което им позволява да бъдат още по-ангажиращи с вашата аудитория и правят презентациите ви много по-запомнящи се и далеч по-малко скучни, особено ако са дълги или ако са пълни с абзаци върху параграфи от текст.
В такъв случай ще ви покажем как точно можете да вградите аудио файлове във вашите презентации в Google Slides, като подробно описваме всяка стъпка и ви предоставяме снимки и gif файлове, които да ви напътстват.
Съдържание
Как да вмъкна аудио в Google Slides?
Понастоящем има 3 начина, чрез които можете да добавите аудио към вашите презентации в Google Slides:
Използвайте онлайн услуги за стрийминг
Използвайте видеоклипове в YouTube
Добавете аудио файлове от вашия Google Диск
Добавете видео файлове от вашия Google Диск
1. Използвайте услугите за онлайн поточно предаване
Този метод включва просто добавяне на връзка от онлайн услуга за стрийминг на музика като Spotify и Google Play.
Отворете вашата презентация в Google Slides.
Изберете текст или икона, за да закотвите URL връзката към услугата за стрийминг.
Отидете на Вмъкване и изберете Връзка от падащия списък.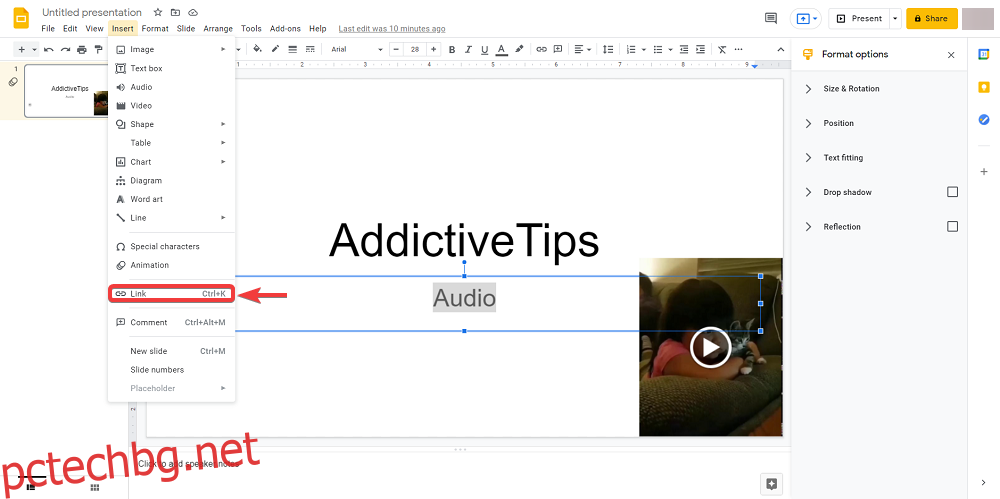
Отворете предпочитаната от вас медийна услуга и потърсете аудиото, което искате да вмъкнете.
Копирайте URL адреса към песента или използвайте URL адреса от опцията Споделяне.
Върнете се към вашия слайд и поставете URL адреса в текстовото поле на връзката.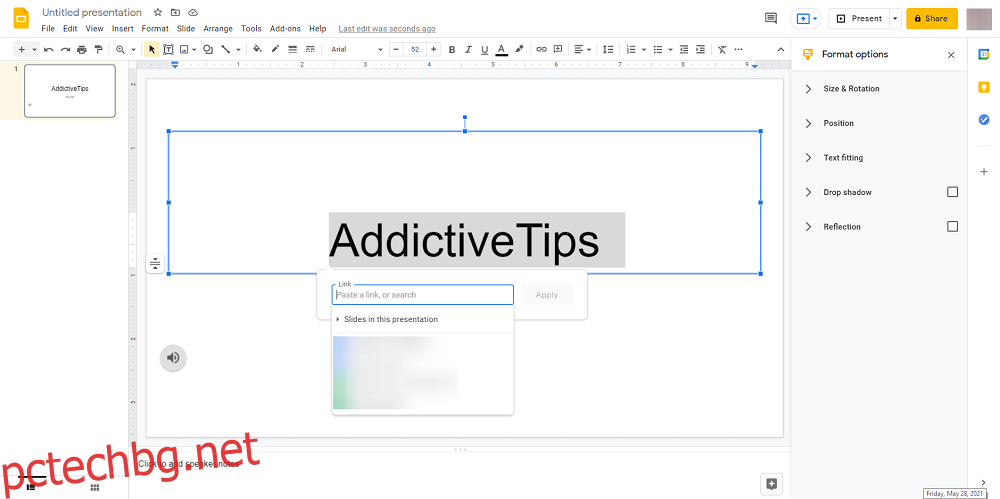
Щракнете върху Приложи.
След като приложите връзката, е време да проверите как работи:
В презентацията на Google Slides щракнете върху Преглед.
Изберете Представяне.
Щракнете двукратно върху вашата връзка.
Това ще отвори аудио файла в нов раздел.
Натиснете Възпроизвеждане, за да включите аудиото.
Минимизирайте новоотворения раздел за аудио и се върнете към презентацията си в Google Slides.
Забележка: Можете също да приложите URL към текст или икона, като го изберете и след това натиснете Ctrl + K, тъй като това също ще отвори полето за URL адрес
Единственият проблем с това конкретно решение е, че се нуждаете от постоянна интернет връзка, за да работи, така че няма да можете да го използвате в офлайн режим на Google Slides. Нещо повече, актът на превключване между раздели може да бъде малко разрушителен за целия поток на презентацията.
2. Използвайте YouTube Videos
Този метод включва вмъкване на действително видео във вашата презентация в Google Slides и тъй като няма начин да имате само аудиото от него, трябва или да скриете видеоклипа зад картина, или да го направите толкова малък, че да може да се побере някъде зад икона .
Отидете на официалния уебсайт на YouTube.
Отворете видеоклипа, който желаете.
Кликнете върху Споделяне и копирайте URL адреса от там.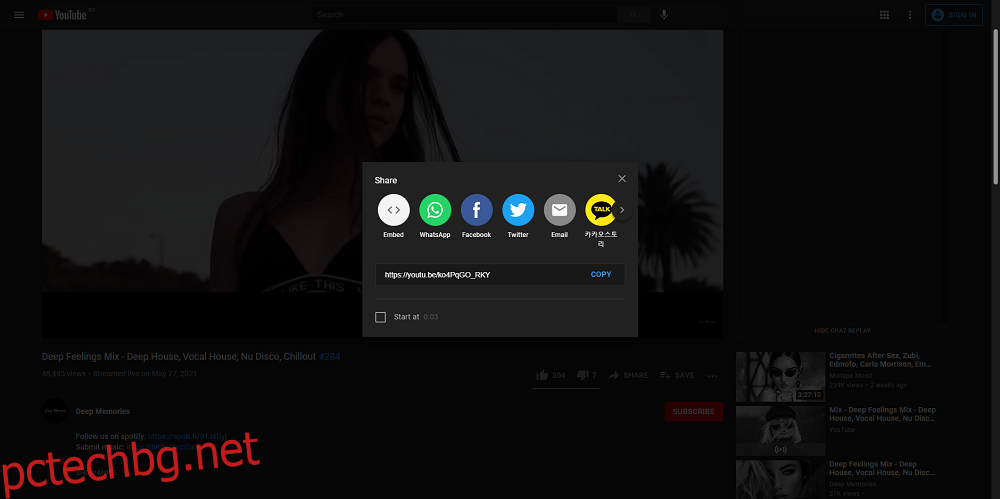
Отворете вашите презентации в Google Slides.
Отидете на Вмъкване и изберете Видео.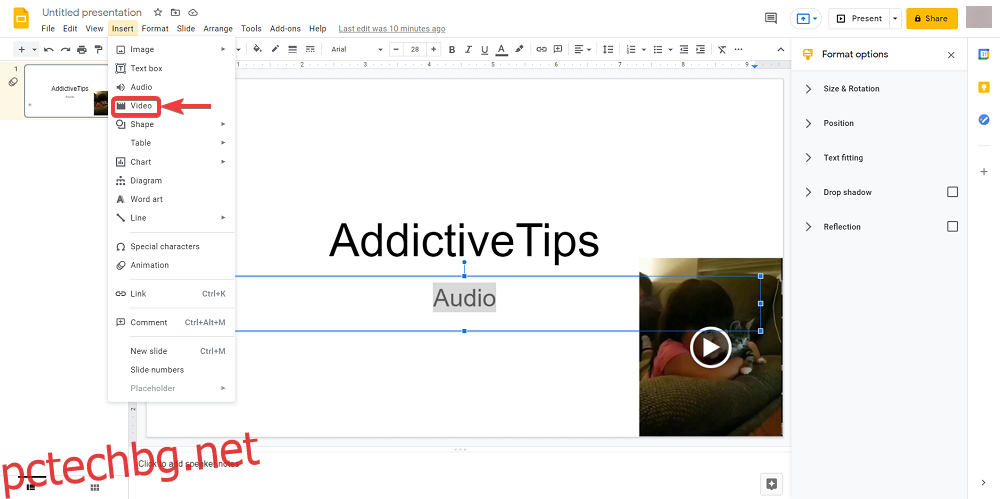
В URL адреса на YouTube поставете тук URL адреса на YouTube и щракнете върху бутона Избор.
Сега на вашия слайд трябва да се появи миниатюра на видеоклипа.
Изберете миниатюрата и отидете на опциите за форматиране.
Щракнете върху бутона със стрелка надолу до Възпроизвеждане на видео.
Въведете клеймото начало и край в времеви отметки.
Изберете Autoplay.
Следвайки тези стъпки, видеото ще се възпроизвежда автоматично.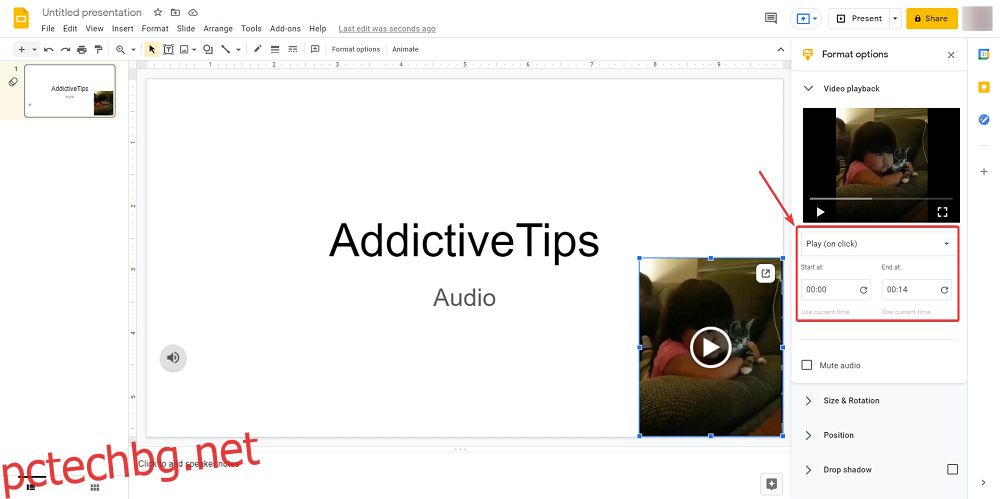
Сега минимизирайте видеоклипа и го скрийте някъде зад картина или икона.
3. Добавете аудио файлове от вашия Google Drive
Този метод включва вграждане на собствен аудио файл, но трябва да се предприемат определени стъпки, преди да можете да го направите:
Използвайте конвертор, за да превърнете вашия аудио файл в MP3 или WAV.
Качете аудио файла видео в хранилището си в Google Диск.
След като аудиофайлът бъде конвертиран и качен, време е да го добавите към вашите слайдове в Google:
Отворете вашите презентации в Google Slides.
Отидете на Вмъкване и изберете Аудио.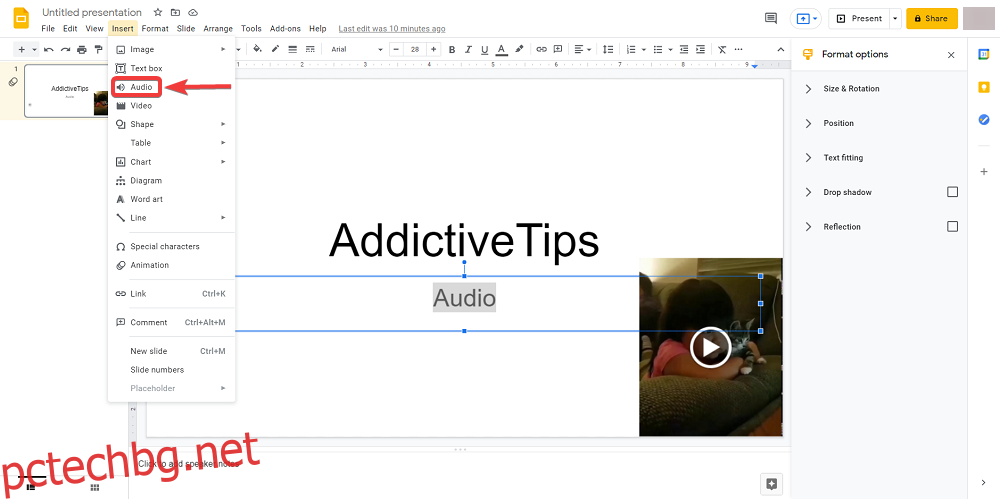
Изберете Моят диск.
Намерете вашия MP3 или WAV файл и щракнете върху бутона Избор.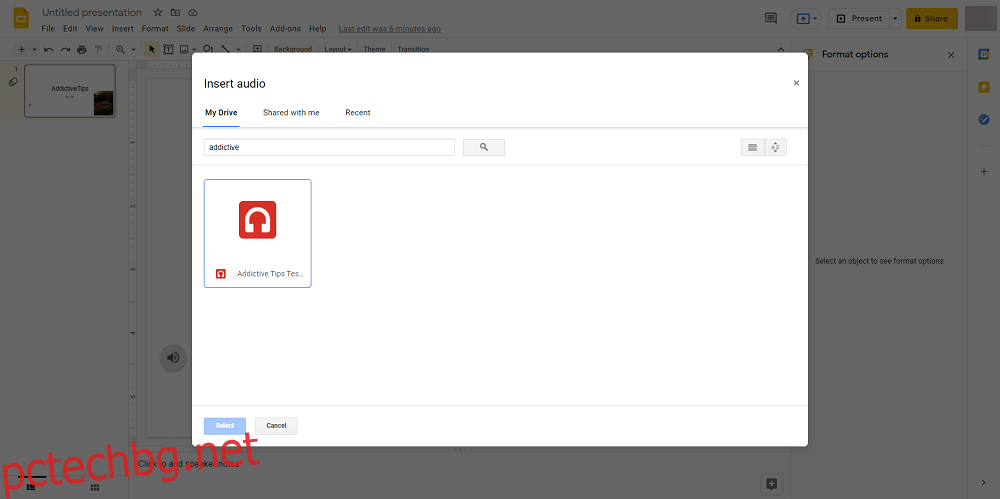
Щракнете върху иконата за аудио и отидете на опции за формат.
Задайте опцията за автоматично възпроизвеждане да бъде При щракване или Автоматично.
Скрийте иконата някъде зад картина, за да не разсейва публиката.
4. Добавете видео файлове от вашия Google Drive
Този метод е комбинация от всичко по-горе и включва вграждане на видео, което всъщност имате във вашия Google Drive, и след това скриването му, както направихте с видеоклипа в YouTube.
Използвайте конвертор, за да превърнете вашия аудио файл в MP4 видео.
Това е единственият формат, който Google Slides поддържа в момента.
Качете видеоклипа в хранилището си в Google Диск.
Отворете вашите презентации в Google Slides.
Отидете на Вмъкване и изберете Видео.
Изберете Моят диск.
Намерете своя MP4 файл и щракнете върху бутона Избор.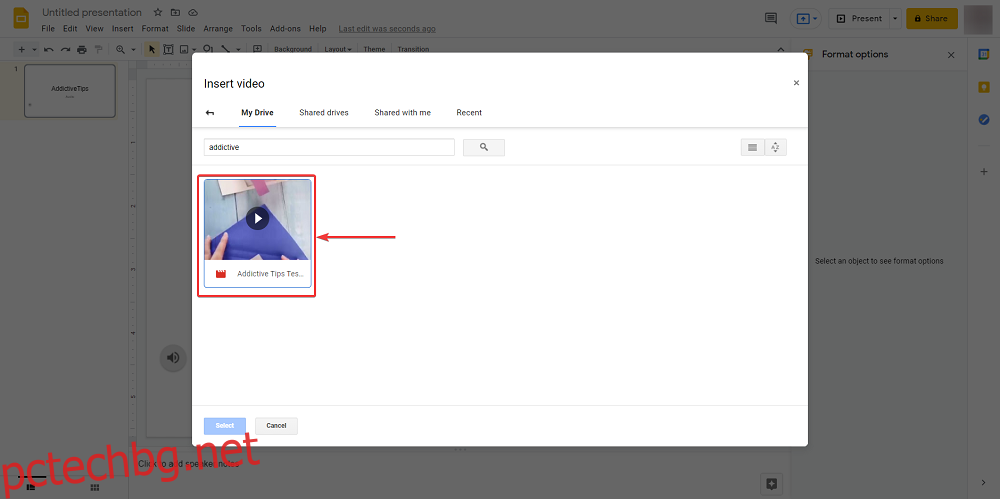
Изберете миниатюрата и отидете на опциите за формат.
Щракнете върху бутона със стрелка надолу до Възпроизвеждане на видео.
Въведете клеймото начало и край в времеви отметки.
Изберете Autoplay.
Сега минимизирайте видеоклипа и го скрийте някъде зад картина или икона.
Как да добавя аудио към Google Slides, какво сега?
Аудио файловете със сигурност могат да направят разлика, когато държите презентация и като използвате един от методите, изброени по-горе, трябва да можете да правите свои собствени слайдшоута много по-интересни за гледане.
Кажете ни какви други чисти съвети и трикове за Google Диск искате да прочетете и ние ще напишем тези статии веднага.

