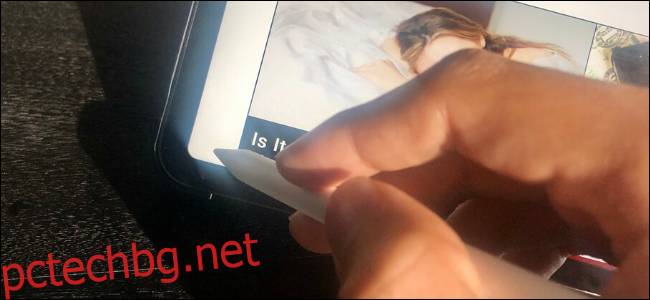Хамош Патак
Като запален потребител на iPad, може да правите екранни снимки и да ги анотирате доста често с помощта на Apple Pencil. Нов пряк път, въведен в iPadOS 13, прави този процес още по-лесен. Ето как работи.
Докато имате iPad или iPad Pro със съвместим Apple Pencil (първо или второ поколение), ще можете да използвате пряк път, за да направите екранна снимка директно с вашия Apple Pencil. И няма да се налага да натискате комбинацията от бутони за захранване и сила на звука.
На вашия iPad отидете на страницата, на която искате да направите екранна снимка. Оттам вземете своя Apple Pencil и плъзнете навътре от долния ляв ъгъл на екрана. Функцията работи както в портретен, така и в пейзажен режим.
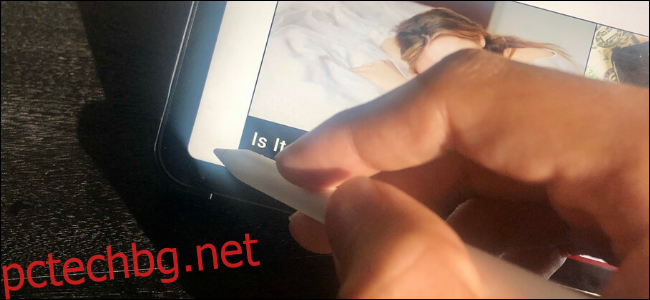 Хамош Патак
Хамош Патак
Незабавно ще бъдете в екрана за пояснения на екранна снимка (функцията Маркиране, до която обикновено можете да получите достъп, като докоснете визуализацията на екранната снимка).
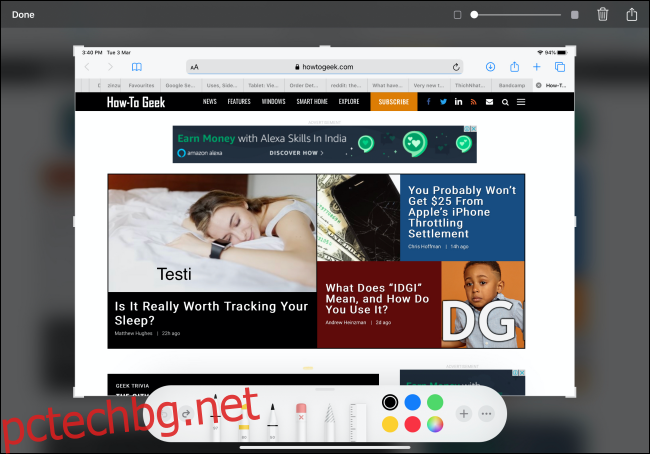
Тук ще намерите познатия раздел за пояснения с молив в долната част на прозореца. Можете да докоснете инструмент за маркер, за да рисувате върху екранната снимка.
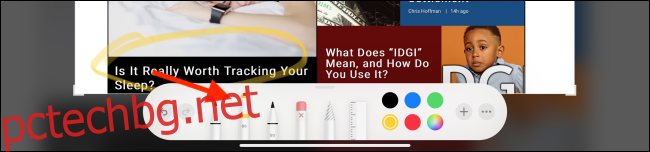
За да изрежете екранната снимка, плъзнете навътре от краищата на екранната снимка. Това работи от всички страни на екранната снимка и ъглите.
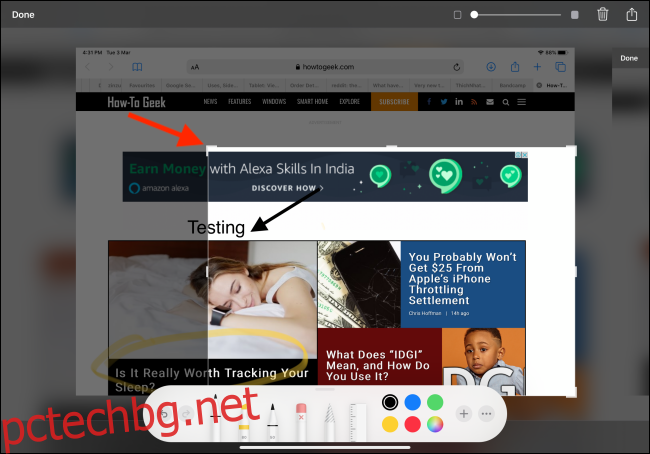
Докоснете иконата „+“, за да видите повече опции за пояснения като текст, подпис, лупа и инструменти като правоъгълник, кръг и стрелка.
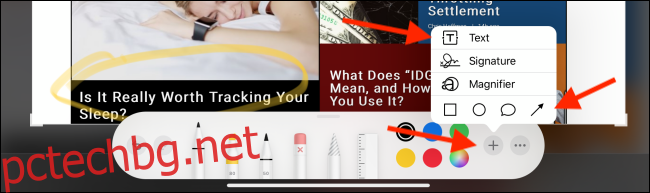
Например, докоснете бутона „Стрелка“, за да го добавите към екранната снимка. След това можете да го преместите там, където искате.

От областта за пояснения докоснете бутона „Опции“, за да преминете към различен тип стрелка.
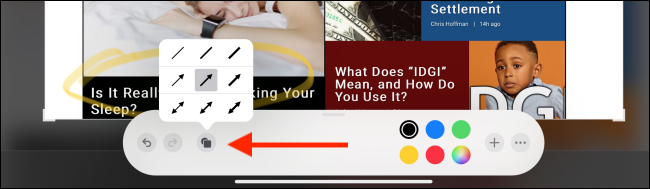
За да добавите текст, изберете опцията Текст от менюто и след това докоснете текстовото поле, за да видите опциите за редактиране на текст. Тук можете да промените шрифта, размера на шрифта и др.
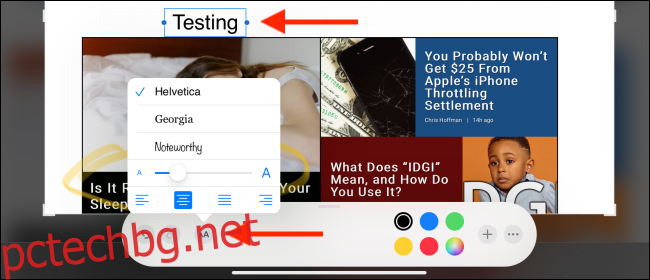
Има и опция за добавяне на полупрозрачен слой между екранната снимка и поясненията. Намерете плъзгача в горния десен ъгъл и след това преместете плъзгача, за да увеличите интензитета на полупрозрачния слой.
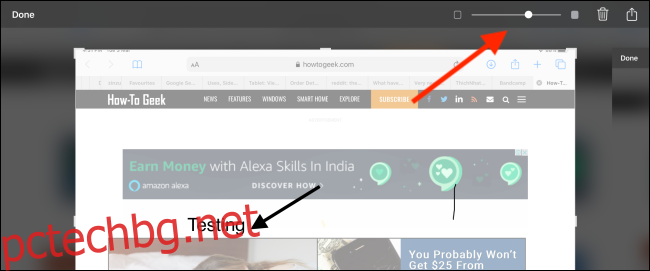
След като приключите с анотирането на екранната снимка, можете да докоснете бутона „Готово“ в горния ляв ъгъл. Сега изберете опцията „Запазване в снимки“. Можете също да запазите екранната снимка в приложението Файлове, ако желаете.
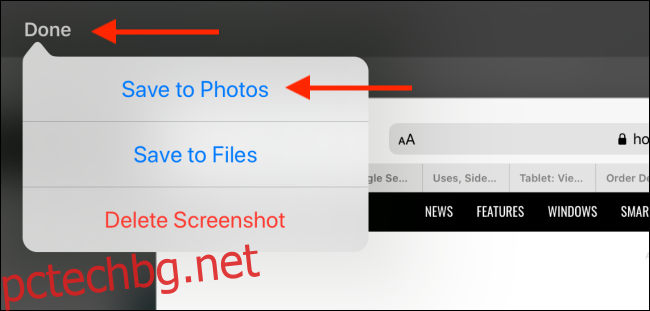
Като алтернатива можете да докоснете бутона „Споделяне“ в горния десен ъгъл, за да отворите листа за споделяне на iPadOS. От тук можете да споделите екранната снимка с всяко приложение или контакт.
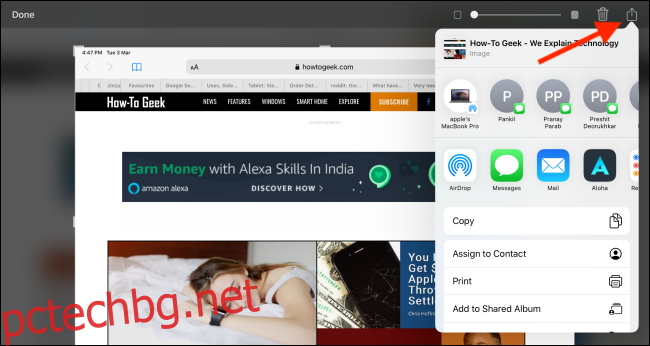
Това е само една от новите интересни функции в iPadOS. Разгледайте нашата статия за това как iPadOS 13 почти ще превърне вашия iPad в истински компютър.