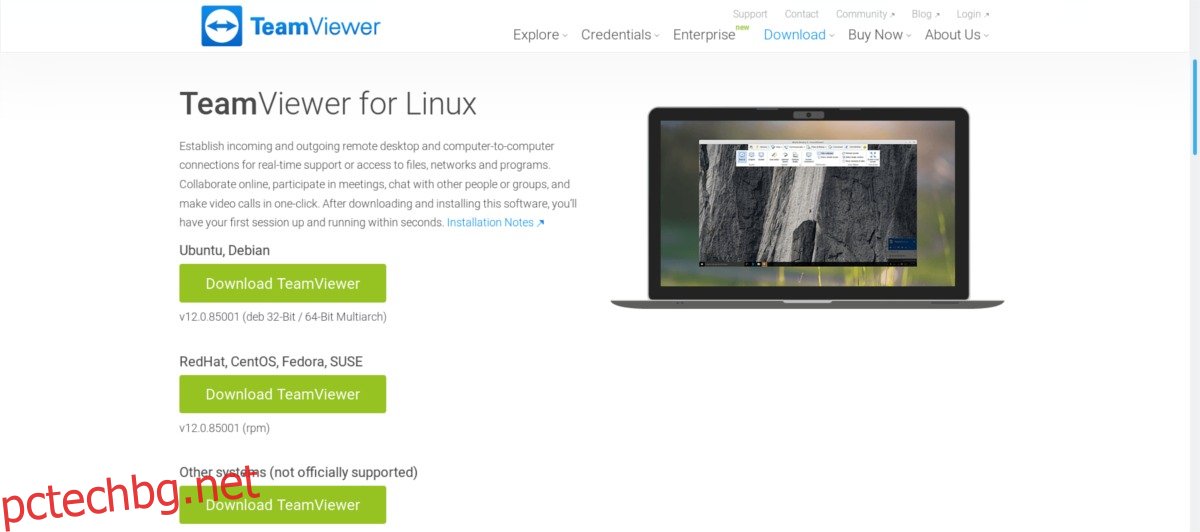Един наистина бърз начин за дистанционно свързване към компютър с Linux без проблеми е Teamviewer. Това е популярен инструмент сред ИТ специалистите. По отношение на софтуера е трудно да се победи. Особено след като инструментът не само предлага бърз и лесен начин за отдалечен достъп до компютрите, но също така го прави много лесен за разговор с човека от другата страна, споделяне на файлове напред-назад и дори запазване на връзките с компютъра за по-късно. Ето как да използвате TeamViewer на Linux.
ПРЕДУПРЕЖДЕНИЕ ЗА СПОЙЛЕР: Превъртете надолу и гледайте видеоурока в края на тази статия.
Съдържание
Инсталиране на Teamviewer на Linux
Когато става въпрос за инсталиране на Teamviewer на Linux, нито една дистрибуция не е същата. Като цяло компанията има страхотна поддръжка за потребителите на Linux, но някои дистрибуции получават повече любов от други. Ето как да накарате инструмента да работи на вашия компютър с Linux.
Ubuntu и Debian
За съжаление няма PPA или хранилища на Debian, които носят инструмента TeamViewer. Това се дължи на факта, че TeamViewer е собствена програма и е незаконно разпространението на софтуера. Освен това не е с отворен код, така че това означава, че поддържащите операционна система така или иначе не биха искали да го правят. За щастие потребителите могат да инсталират софтуера с помощта на пакетен файл на Debian.
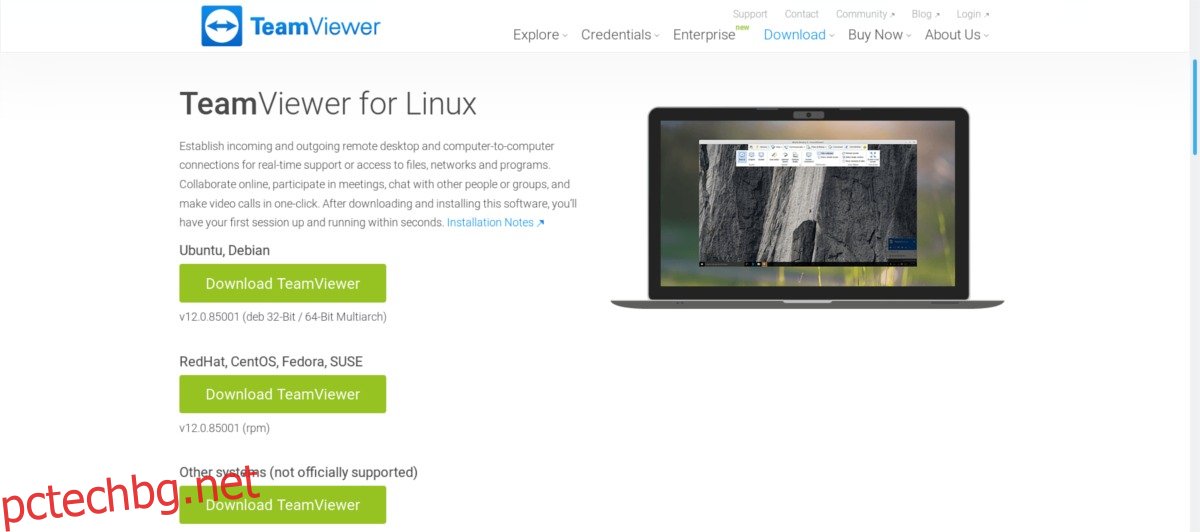
За да започнете процеса на инсталиране, отидете на официален уебсайт и изберете бутона за изтегляне под „Ubuntu, Debian“. Когато изтеглянето приключи, отворете прозорец на терминала и използвайте командата CD, за да отидете до обвивката на Bash до папката Downloads на вашия компютър.
cd ~/Downloads
Веднъж там, използвайте инструмента dpkg, за да инсталирате софтуера.
Забележка: Ако използвате Debian, уверете се, че вашият потребител има достъп до sudo. Ако не, направете го. Като алтернатива, направете този процес, като използвате root (su) вместо командата sudo.
sudo dpkg -i teamviewer*.deb
Когато този софтуер се инсталира, могат да възникнат някои проблеми. Teamviewer може да каже, че някои зависимости не са удовлетворени. Бърз начин да поправите това е да използвате:
Ubuntu и текущия Debian
sudo apt install -f
Старият Debian
sudo apt-get install -f
Arch Linux
По очевидни правни причини Arch Linux не разпространява Teamviewer. В резултат на това потребителите трябва да инсталират софтуера чрез AUR. За да направите това, първо отворете терминал и инсталирайте необходимите зависимости, които Teamviewer да изгради.
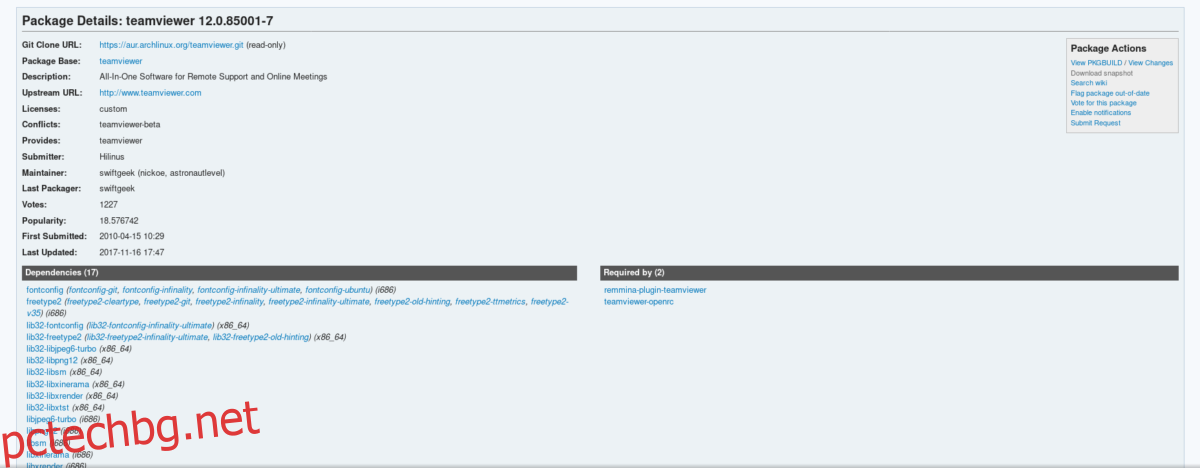
Забележка: Трябва да имате активирано хранилище за няколко библиотеки във вашия /etc/pacman.conf файл, или Teamviewer няма да изгради правилно.
sudo pacman -S lib32-libpng12 lib32-dbus lib32-libxinerama lib32-libjpeg6-turbo lib32-libxtst
С инсталираните зависимости е време да започнете процеса на изграждане. Започнете, като отидете на Страница на Teamviewer AURи щракнете върху „изтегляне на моментна снимка“. Когато изтеглянето приключи, използвайте командата CD, за да отидете в папката Downloads.
cd ~/Downloads
Вътре в изтеглянията извлечете файла със моментна снимка на AUR Teamviewer.
tar -xvzf teamviewer.tar.gz
Въведете папката на извлечения архив на моментни снимки с командата CD.
cd teamviewer
Накрая изградете пакет Arch с командата makepkg.
makepkg
Когато makepkg приключи, инсталирайте пакета с помощта на мениджъра на пакети pacman.
sudo pacman -U teamviewer-*.pkg.tar.xz
Не забравяйте да активирате услугата teamviewer чрез systemd, преди да използвате софтуера:
sudo systemctl enable teamviewerd sudo systemctl start teamviewerd
Fedora и OpenSUSE
Потребителите на Fedora и OpenSUSE имат късмет, тъй като и двете операционни системи се поддържат официално (чрез двоичен файл за изтегляне) от Teamviewer. За да инсталирате софтуера на вашата система, отидете на официалната страница и кликнете върху зеления бутон за изтегляне под „RedHat, CentOS, Fedora, SUSE“.
Инструкции на Fedora
Първо, използвайте командата CD в терминала, за да отидете до папката Downloads.
cd ~/Downloads
След това използвайте инструмента за пакети dnf, за да инсталирате софтуера.
sudo dnf install teamviewer_*.i686.rpm
Инструкции за OpenSUSE
Използвайте CD, за да отидете в папката Downloads на вашия компютър.
cd ~/Downloads
След това използвайте инструмента за пакет zypper, за да инсталирате софтуера на вашия компютър.
sudo zypper install teamviewer_*.i686.rpm
Общи инструкции за Linux
Въпреки че Teamviewer не е създал двоичен файл с възможност за инсталиране за всяка една Linux дистрибуция, правена някога, те все пак са намерили начин да позволят на всеки да използва техния продукт. Ако не използвате основна дистрибуция на Linux, всичко, което трябва да направите, е да изтеглите изходния файл. Не е необходимо компилиране. Вместо това просто изтеглете архивния файл tar.gz, извлечете го и стартирайте двоичния файл вътре в него!
За изтегляне, отидете на официалната страница и потърсете „Други системи (не се поддържат официално)“.
Извлечете го и не сте сигурни защо не работи? Отворете терминал и стартирайте:
tv-setup checklibs
Използване на Teamviewer на Linux
Свързването през Teamviewer е много лесно, дори в Linux. За да започнете, отворете приложението на вашия компютър. След това поискайте идентификатора на партньора и паролата от лицето, с което ще се свържете.
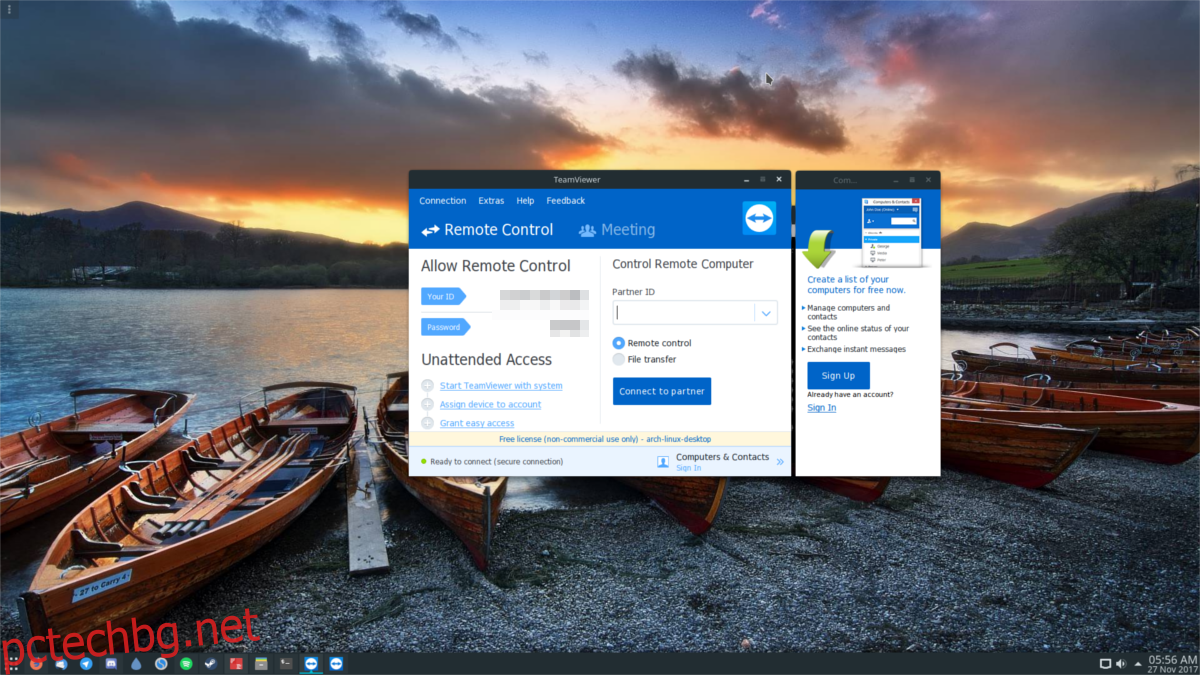
След като ги получите, въведете идентификатора на партньор в текстовото поле. Това ще изведе прозорец с молба за „парола“. Въведете паролата, която ви е дадена. От тук ще влезете в отдалечения компютър и ще имате пълен контрол.
Оттук нататък всичко е много ясно. Използвайте мишката, за да навигирате в отдалечения компютър. Освен това щракнете върху „аудио/видео“, за да разговаряте с човека от другата страна. Ако искате да накарате някой друг да се свърже с вас, просто споделете с него идентификатора на партньор и паролата.
Инструментите за клиент/хост на Teamviewer са достъпни за изтегляне на други платформи, освен Linux. Основно: Android, Windows, Mac, iOS и други.