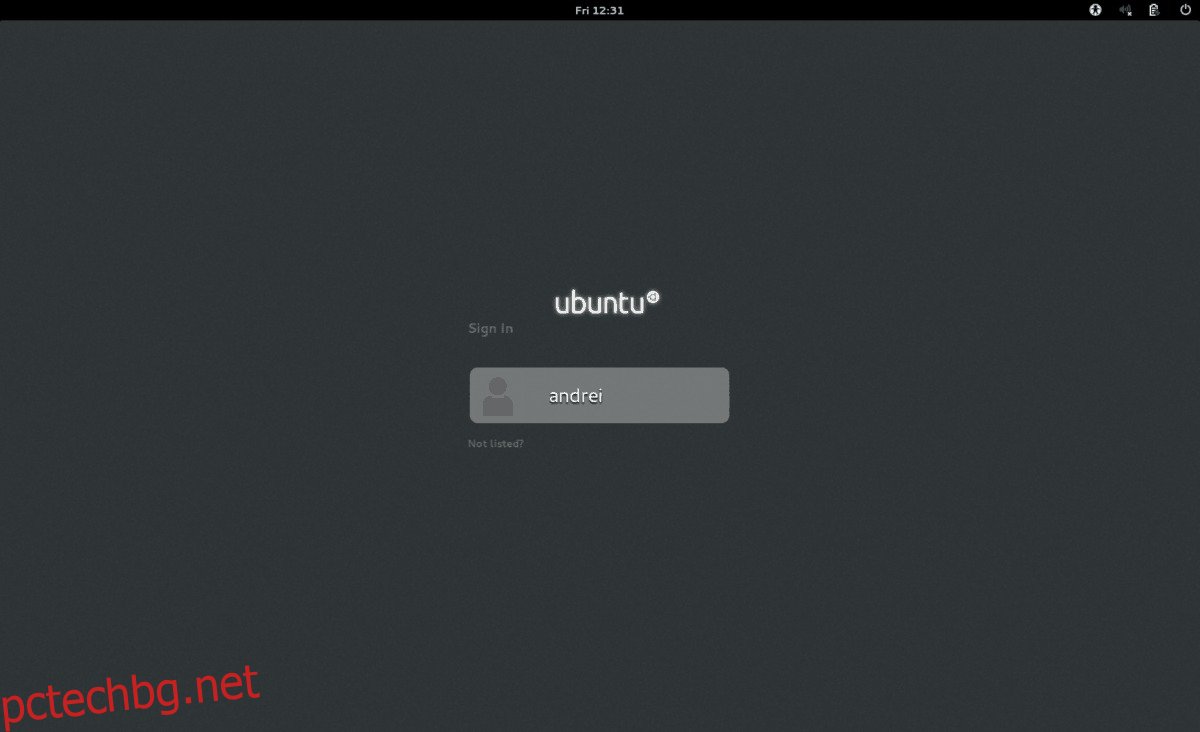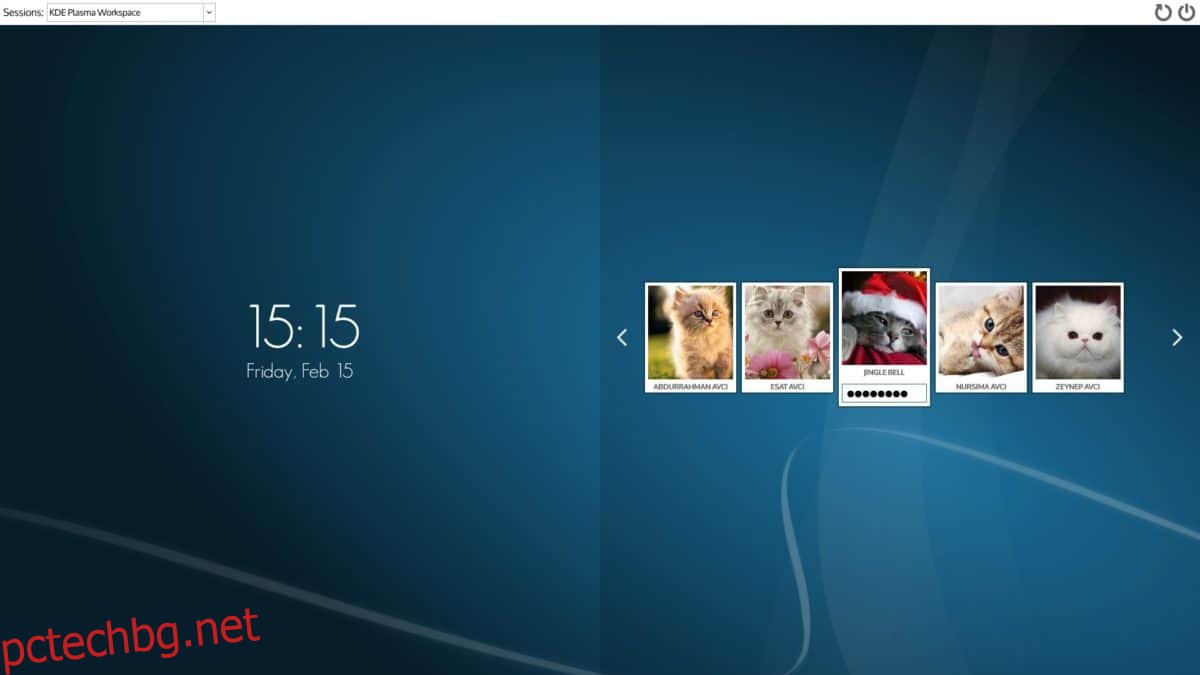Искали ли сте някога да промените екрана за вход на вашия компютър с Linux, но не сте сигурни как да го направите? Не е толкова трудно, колкото звучи! Както се оказва, е лесно да превключвате между различни прозорци за влизане в Linux с няколко терминални команди. В този урок ще разгледаме как да променим диспечера в Linux. Ще покрием GDM (Gnome Display Manager), LXDM (LXDE Display Manager) и SDDM.
Съдържание
Мениджър на дисплея на Gnome
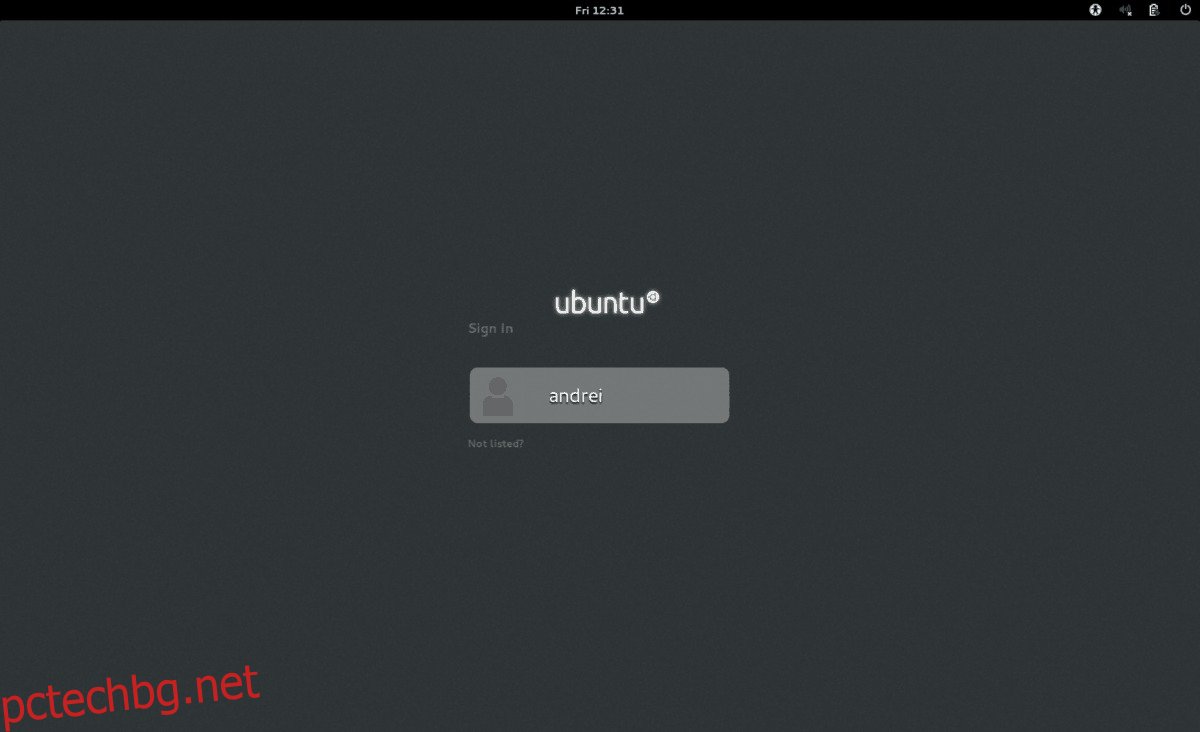
GDM, известен още като Gnome Display Manager, е предпочитаният DM за много дистрибуции на Linux, които избират да предложат Gnome Shell като основна среда на работния плот. Модерен е, лесен за очите и бърз.
За да настроите GDM като мениджър на дисплея по подразбиране в Linux, първо трябва да го инсталирате. Отворете терминал и използвайте командите, които съответстват на вашата Linux OS, за да го стартирате.
Ubuntu
sudo apt install gdm3
Debian
sudo apt-get install gdm3
Arch Linux
sudo pacman -S gdm
Fedora
sudo dnf install gdm
OpenSUSE
sudo zypper install gdm
Инсталирането на Gnome Display Manager приключи. Следващата стъпка е да го активирате на вашия компютър с Linux със системата systemd init. В прозорец на терминал използвайте командата systemctl enable. Не забравяйте да добавите превключвателя „f“, тъй като той автоматично ще деактивира стария ви диспечер.
sudo systemctl enable gdm.service -f
Когато GDM е зададен по подразбиране, рестартирайте системата си. Когато се върне онлайн, Gnome Display Manager ще бъде новият мениджър за влизане, който виждате.
Спрете или рестартирайте GDM
По някаква причина може да се наложи временно да спрете или рестартирате GDM мениджъра за вход.
За да рестартирате GDM, направете:
sudo systemctl restart gdm.service
За да спрете временно GDM (до следващото зареждане), използвайте командата stop.
sudo systemctl stop gdm.service
Деактивирайте GDM
Трябва да изключите GDM за продължителен период от време? Изпълнете командата за деактивиране.
sudo systemctl disable gdm.service
С изключен GDM, излезте от работния плот и рестартирайте компютъра. След рестартиране ще забележите, че Gnome Display Manager вече е терминална подкана.
LXDE Display Manager
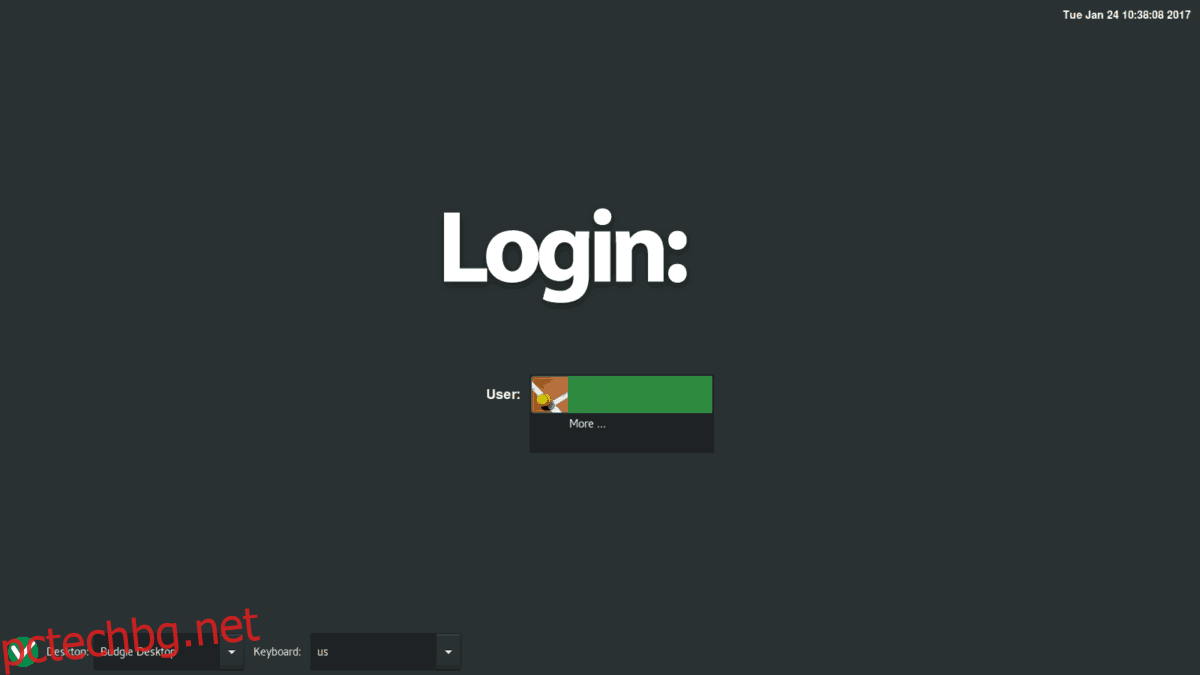
LXDM е мениджърът за влизане на работния плот по подразбиране за LXDE и много други по-малко известни среди на настолни компютри в Linux. Той е много лек и поради тази причина много хора избират да го използват.
Използването на LXDM във вашата система не изисква LXDE или друг пакет, свързан с LXDE. Мениджърът на дисплея е напълно независим от останалата част от работния плот. Инсталирайте го, като отворите терминал и въведете една от командите по-долу.
Ubuntu
sudo apt install lxdm
Debian
sudo apt-get install lxdm
Arch Linux
sudo pacman -S lxdm
Fedora
sudo dnf install lxdm
OpenSUSE
sudo zypper install lxdm
LXDM, както всички мениджъри за влизане, се настройва в системата чрез systemd. Отворете терминал и го активирайте (с превключвателя „f“), за да го зададете като мениджър на дисплея по подразбиране.
sudo systemctl enable lxdm -f
Рестартирайте вашия компютър с Linux. След рестартиране, LXDM ще бъде новият дисплеен мениджър в системата.
Спрете или рестартирайте LXDM
Спирането на LXDM се извършва с командата stop. Изпълнението му ще ви позволи да спрете да работи, докато не рестартирате отново временно.
sudo systemctl stop lxdm.service
Възможно е също да рестартирате LXDM с командата за рестартиране.
sudo systemctl restart lxdm.service
Деактивирайте LXDM
За да деактивирате LXDE Display Manager, изпълнете командата disable в прозорец на терминала. Имайте предвид, че трябва да изпълните отново командата enable, за да я стартирате отново!
sudo systemctl disable lxdm.service
Когато LXDM е деактивиран, рестартирайте вашия Linux компютър. Когато се зареди резервно копие, LXDM ще бъде заменен с терминален прозорец.
SDDM
Въпреки че не е толкова известен, SDDM бързо си създава име като предпочитан дисплеен мениджър за настолни среди на Qt. Понастоящем и KDE Plasma 5, и LXQt го използват широко, поради това, че е много адаптивно и конфигурируемо естество. Въпреки това, всеки може да използва SDDM, дори без Qt-базиран работен плот като KDE или LXQt, тъй като той се справя с почти всеки работен плот, хвърлен към него.
Инсталирането на SDDM изисква само пакета „sddm“. Инсталирайте го с една от следните терминални команди по-долу.
Ubuntu
sudo apt install sddm
Debian
sudo apt-get install sddm
Arch Linux
sudo pacman -S sddm
Fedora
sudo dnf install sddm
OpenSUSE
sudo zypper install sddm
За да използвате SDDM, първо трябва да го активирате в системния мениджър за влизане с превключвателя „f“.
sudo systemctl enable sddm.service -f
Завършете процеса на настройка на SDDM, като рестартирате вашата Linux машина. Когато се върне онлайн, SDDM ще ви поздрави като екран за влизане по подразбиране.
Спрете или рестартирайте SDDM
Благодарение на силата на systemd, потребителите могат да рестартират или да спрат SDDM мениджъра за влизане по всяко време, направо от терминала. За да спрете временно да се изпълнява SDDM, въведете следната команда в терминал.
sudo systemctl stop sddm.service
Като алтернатива, рестартирайте SDDM и рестартирайте процеса на вашия компютър с Linux с командата за рестартиране.
sudo systemctl restart sddm.service
Деактивирайте SDDM
В даден момент може да се наложи да деактивирате SDDM на вашия компютър с Linux. Подобно на GDM и LXDM, този мениджър на дисплея може да бъде изключен (при рестартиране) с командата за деактивиране:
sudo systemctl disable sddm.service