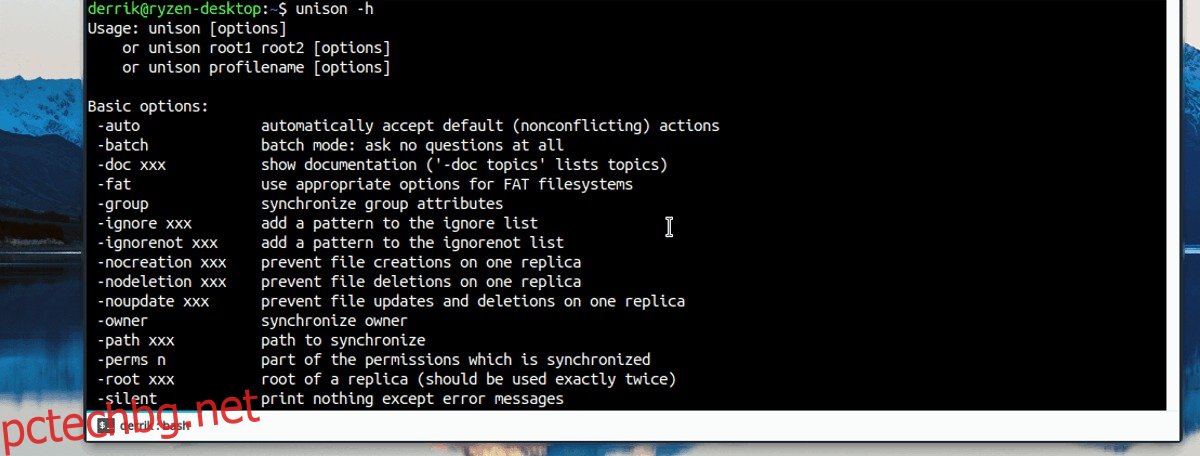Тези, които търсят бърз и прост начин за синхронизиране на файлове в Linux, трябва да проверят Unison. Това е полезна програма за синхронизиране на файлове, която може да изпраща данни през интернет и в локалната мрежа.
Забележка: преди да използвате Unison, е важно да настроите SSH сървър на всички компютри с Linux, които искат да синхронизират файлове. Вижте нашето ръководство, за да научите как да го накарате да работи!
Съдържание
Инсталирайте Unison
Unison има както терминален, така и графичен компонент към него. В този урок ще разгледаме и двете и ще разгледаме как работи всеки от тях. Преди да разгледаме как да използвате Unison, ще трябва да го инсталирате на вашия компютър с Linux. На вашия компютър стартирайте терминален прозорец и следвайте командите по-долу, за да го накарате да работи.
Ubuntu
Потребителите на Ubuntu могат да инсталират както Unison, така и Unison-GTK директно от официалните софтуерни хранилища. В терминала използвайте мениджъра на пакети Apt и задайте да ги стартирате.
sudo apt install unison unison-gtk -y
Debian
Unison е в официалните източници на софтуер на Debian и можете лесно да го инсталирате с помощта на Apt-get.
sudo apt install unison unison-gtk -y
Получаването на Unison на Debian е малко трудно, тъй като версиите на програмата са остарели. Ако имате нужда от по-нова версия на Unison, следвайте нашето ръководство тук и научете как да настроите Debian Backports.
Arch Linux
Unison е в официалните софтуерни хранилища на Arch Linux. Въпреки това, графичната версия на интерфейса няма да се инсталира по подразбиране. Вместо това, когато използвате Pacman, за да го инсталирате, обърнете внимание и изберете опцията GTK2 по време на инсталацията. Избирането на тази опция ще настрои графичния интерфейс.
sudo pacman -S unison
Като алтернатива, пакетът Unison, както е в Arch Linux AUR. Насочете към него любимия си AUR помощник, за да го накарате да работи, или изтеглете и компилирайте пакета ръчно.
Fedora
И Unison, и Unison GTK са в официалните хранилища на софтуер Fedora Linux. Ако сте фен на Fedora, можете лесно да инсталирате и двете версии на програмата, като стартирате терминал и въведете командите по-долу.
sudo dnf install -y unison unison-gtk
OpenSUSE
Unison и компонентът Unison GTK са в един пакет за потребителите на OpenSUSE. За да го инсталирате, стартирайте терминален прозорец и използвайте мениджъра на пакети Zypper, за да го накарате да работи.
sudo zypper install unison
Генеричен Linux
Unison работи на всички потребители на Linux благодарение на общ двоичен пакет. Потребителите могат да изтеглят и инсталират както Unison GTK, така и Unison за терминал поотделно. За да получите тези програми, следвайте инструкциите по-долу.
Инструкции на Unison GTK
Преместете терминала в папката Downloads. След това използвайте инструмента за изтегляне на wget, за да получите най-новия пакет.
cd ~/Downloads
wget https://unison-binaries.inria.fr/files/unison-2.32.52_x86_64.zip
Или, ако имате нужда от 32-битовата версия на Unison, направете:
wget https://unison-binaries.inria.fr/files/unison-2.32.12.linux.32bit.zip
След като изтеглянето на Unison приключи, процесът на инсталиране може да започне. С помощта на програмата за разархивиране извлечете файловете от папката Zip и актуализирайте разрешенията на файла.
sudo chmod +x unison-2.32.52_x86_64
Стартирайте програмата с:
./unison-2.32.52_x86_64
Инструкции за терминала на Unison
Инсталирането на текстовия режим на Unison е много подобно на версията на GTK. За да го направите, преместете терминала си в папката Downloads, след което wget пакета.
cd ~/Downloads wget https://unison-binaries.inria.fr/files/2011.01.28-Esup-unison-2.40.61-linux-x86_64-text-static.tar.gz
Или:
wget https://unison-binaries.inria.fr/files/2011.01.28-Esup-unison-2.40.61-linux-i386-text-static.tar.gz
tar xzvf 2011.01.28-Esup-unison-2.40.61-linux-*-text-static.tar.gz
Актуализирайте разрешенията на Unison с командата chmod.
sudo chmod +x unison-2.40.61-linux-*-text-static
Изпълнявайте с:
./unison-2.40.61-linux-*-text-static
Синхронизиране на папки с терминал Unison
Unison работи много добре в терминала благодарение на много ясния си интерфейс на командния ред. Когато се опитвате да синхронизирате файлове чрез командния ред в Unison, най-добре е да използвате SSH, тъй като повечето компютри с Linux ще го настроят.
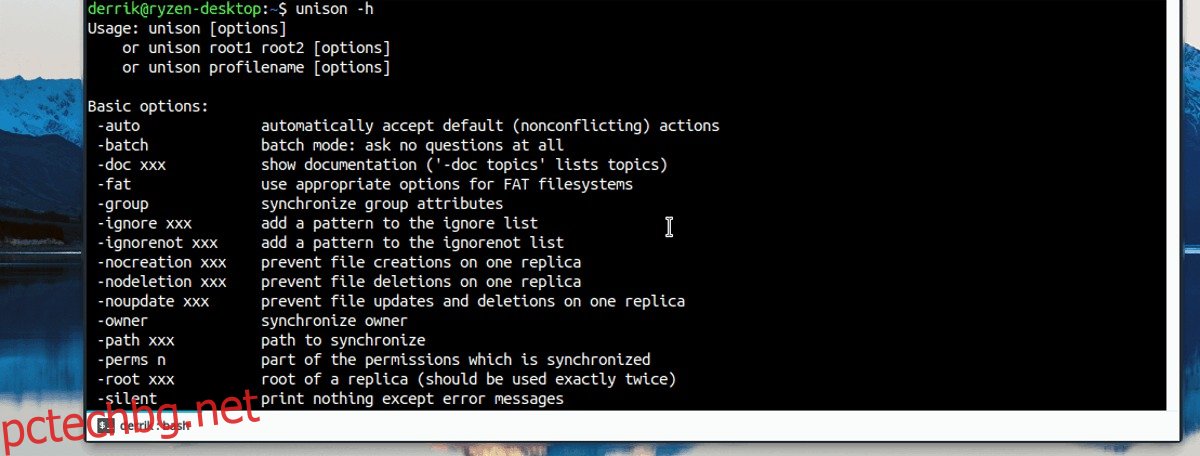
За да синхронизирате съдържанието на директория с Unison в командния ред, отворете терминал и въведете командния ред по-долу. Не забравяйте да персонализирате командата Unison по-долу, за да отговаря на вашите нужди.
unison /location/of/folder/to/sync ssh://ip.address.of.remote.computer//location/of/folder/to/sync/
Синхронизиране на папки с Unison GTK
За да синхронизирате с Unison GTK, първо трябва да създадете профил. Стартирайте приложението и щракнете върху опцията за създаване на нов профил. Друга възможност е да потърсите бутона „+Добавяне“ в прозореца за избор на профил.
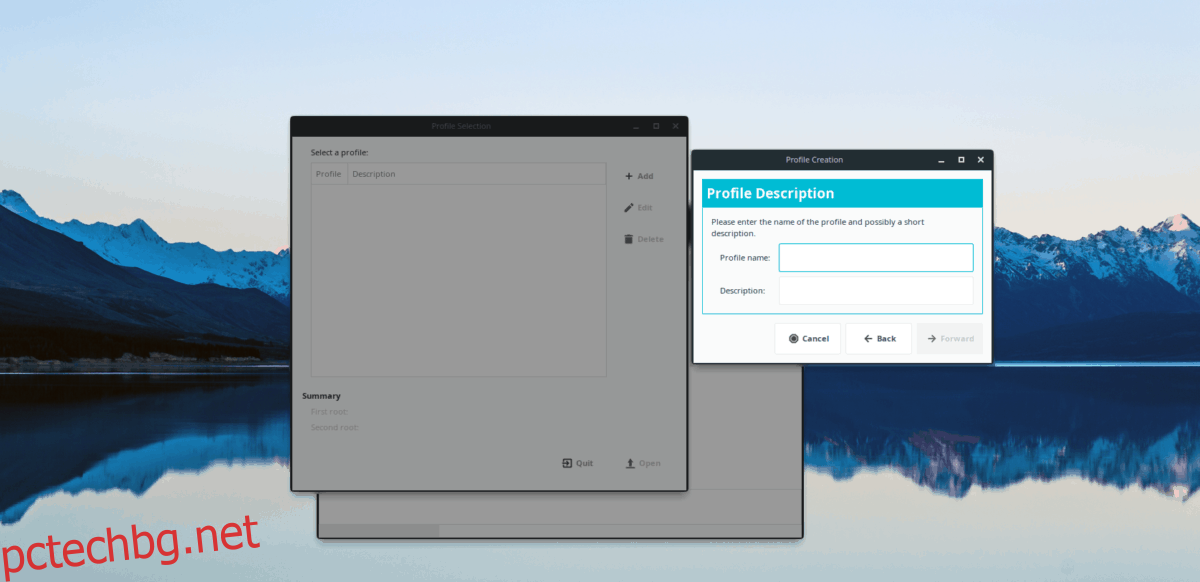
В прозореца за избор на профил попълнете името си и изберете типа трансфер, който искате. В този урок ще настроим SSH връзка за трансфер, тъй като това е най-надеждната настройка за отдалечен трансфер за потребителите на Linux.
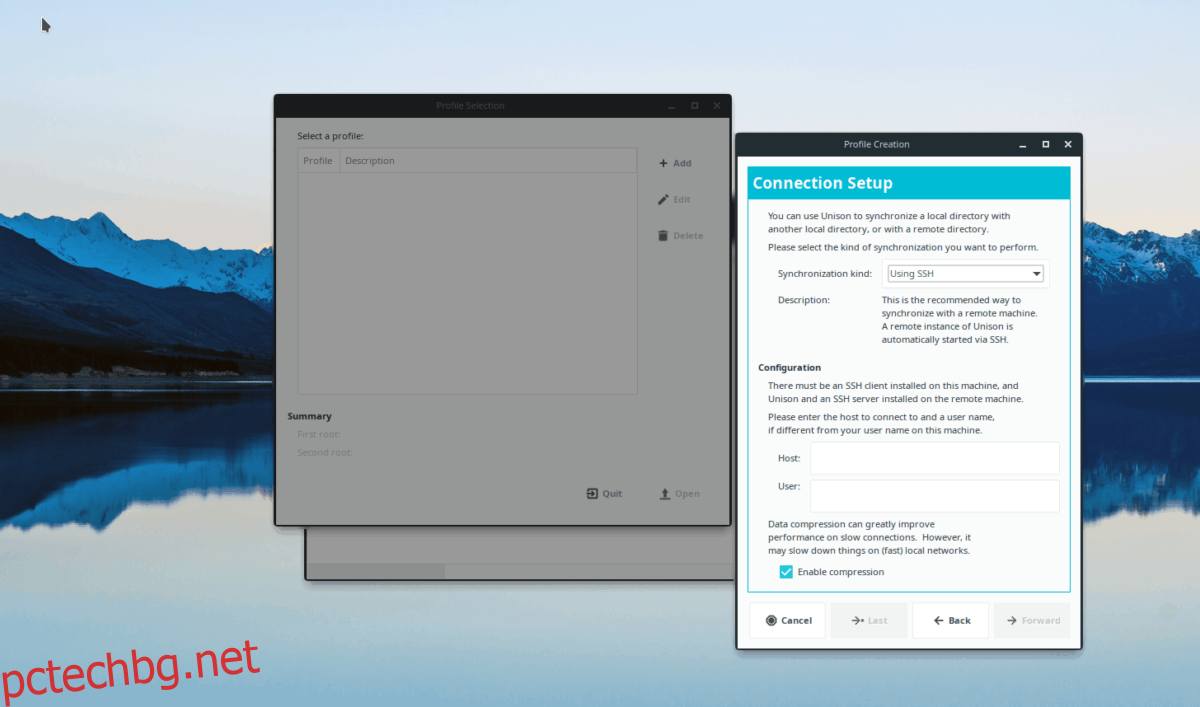
Избирането на „SSH“ в падащото меню ще разкрие настройките за SSH връзката. Попълнете настройките за връзка с отдалечения Linux компютър или сървър, с който искате да синхронизирате файлове, и щракнете върху „Напред“, за да продължите към следващата страница.
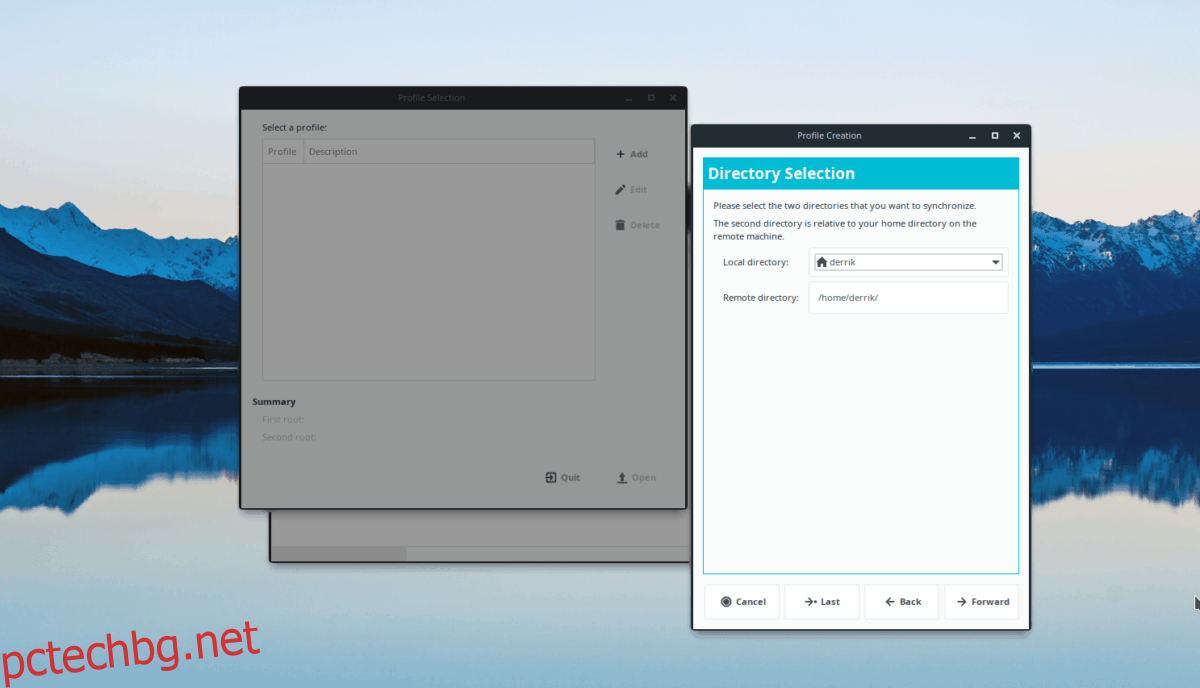
На последната страница от процеса на настройка на Unison GTK ще трябва да настроите както отдалечената, така и локалната директория. След като настроите папките си, щракнете върху „Напред“, след това върху бутона „Приложи“, за да започнете процеса на синхронизиране в приложението Unison.