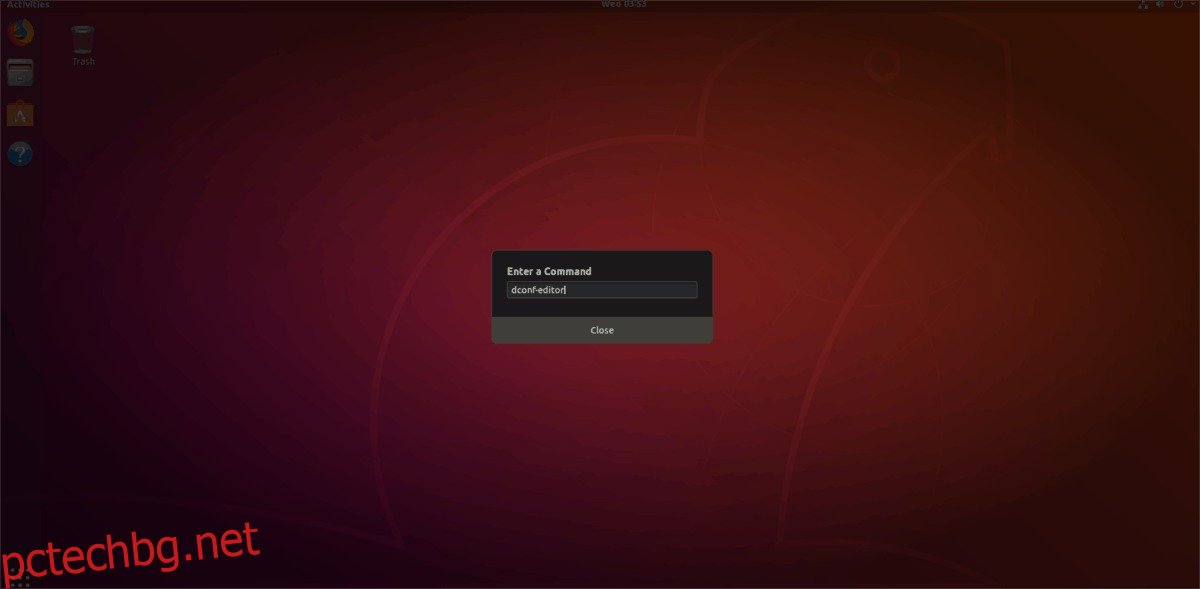Разширенията на Gnome Shell имат много добри за тях, но има и недостатъци. Основният недостатък е проверката на версията. Въпреки че е полезна за разработчиците, тази функция е чума за потребителите. Основно защото ако разширението не бъде актуализирано веднага, за да съответства на новата версия на Gnome, системата ще го деактивира, причинявайки скръб на потребителите, които просто се опитват да свършат работа.
В последните версии на Gnome Shell номерата на версиите на разширенията са по-малко проблем за потребителите. Въпреки това, тези досадни проблеми все още могат да възникнат и са разрушителни, така че е добра идея да деактивирате проверката на версията за разширения на Gnome, особено ако имате нужда от разширенията на Gnome, за да продължите да работите.
Съдържание
Инсталирайте Dconf
За да деактивирате версията, проверете за разширения на Gnome в Gnome Shell. имате нужда от инструмента за редактиране на Dconf. Преди да продължите с това ръководство, ще трябва да го инсталирате. За щастие редакторът на Dconf е лесно достъпен в повечето дистрибуции на Linux.
За да го инсталирате, следвайте инструкциите, които съответстват на операционната система Linux, която използвате.
Ubuntu
sudo apt install dconf-editor
Debian
sudo apt-get install dconf-editor
Arch Linux
sudo pacman -S dconf-editor
Fedora
sudo dnf install dconf-editor
OpenSUSE
sudo zypper install dconf-editor
Генеричен Linux
Редакторът на Dconf е един от основните инструменти, които потребителите на Gnome могат да използват, за да променят и настройват Gnome Shell и други GTK-базирани настолни среди. В резултат на това дори потребителите на по-малко известни дистрибуции на Linux не би трябвало да имат проблем с инсталирането на Dconf редактора.
В терминал потърсете „Dconf editor“ и го инсталирайте. Не можете да го намерите? Следвайте инструкциите по-долу, за да изтеглите изходния код за разработка и да го изградите от източника.
Забележка: трябва да имате инсталиран Glib, заедно с Git, Meson, Ninja и най-новия GTK, за да изградите Dconf-Editor.
Започнете с клониране на кода за Dconf (ако все още не работи).
git clone git://git.gnome.org/dconf
Преместете терминала си в папката Dconf и създайте нова директория за изграждане.
cd dconf mkdir build
cd build meson --prefix=/usr --sysconfdir=/etc .. sudo ninja install
Компилирайте Dconf и го инсталирайте на вашия Linux компютър. След това извадете компактдиска от папката с код на Dconf и клонирайте изходния код на Dconf Editor.
git клонинг https://gitlab.gnome.org/GNOME/dconf-editor.git
CD в папката с код на dconf-editor.
cd dconf-editor
С помощта на командата mkdir създайте нова подпапка за изграждане.
mkdir build
Преместете се в папката за изграждане с командата CD.
cd build
Създайте Dconf Editor, като изпълните командата Meson.
meson --prefix=/usr --sysconfdir=/etc ..
Инсталирайте Dconf-Editor на вашия компютър с Linux, като стартирате инструмента Ninja.
sudo ninja install
Деактивирайте проверката на версията за разширения на Gnome
Сега, когато инструментът за редактор на Dconf е инсталиран, е време да го отворите. Най-бързият начин да стартирате програмата е с командния прозорец на Gnome Shell. За достъп до командния прозорец натиснете комбинацията Alt + F2 на клавиатурата. След това щракнете върху текстовата област с мишката и въведете следната команда в нея.
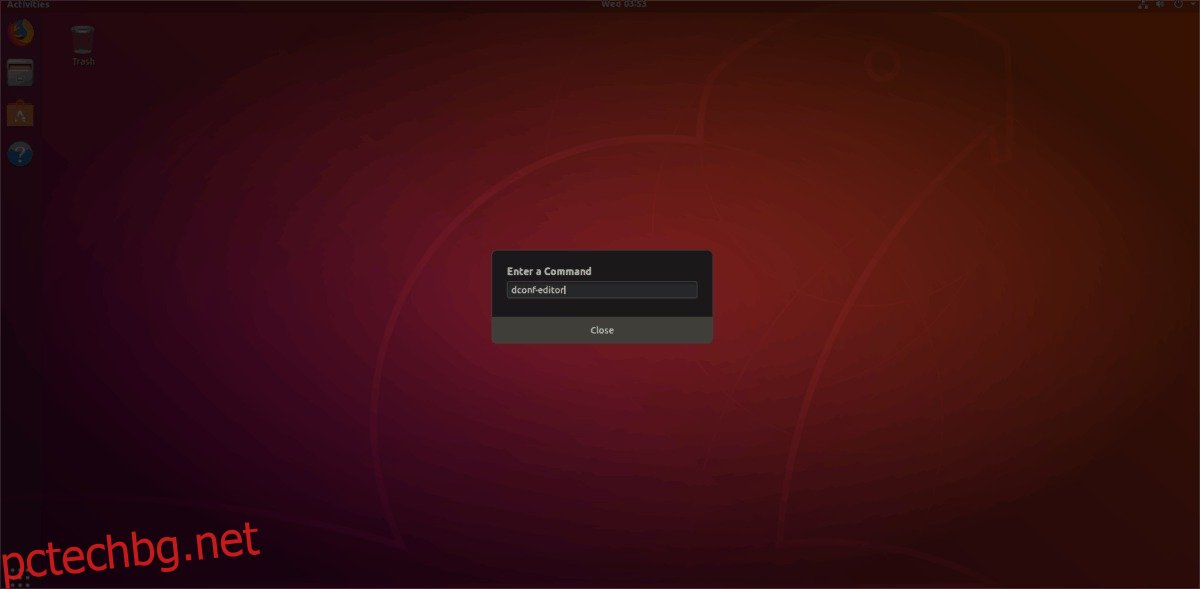
dconf-editor
С командата, въведена в полето, натиснете клавиша Enter. Това незабавно ще стартира Dconf Editor.
Друга възможност е да стартирате Dconf Editor, като потърсите „dconf editor“ в полето за търсене на приложението Gnome. След като влезете в редактора на Dconf, ще видите предупредителен прозорец. Прозорецът показва съобщение, което гласи „Не забравяйте, че някои опции могат да повредят приложенията, така че бъдете внимателни!“. Потвърдете предупреждението и щракнете върху „Ще внимавам“, за да го отхвърлите.
Забележка: премахнете отметката от квадратчето, ако искате да спрете изскачането му в бъдеще.
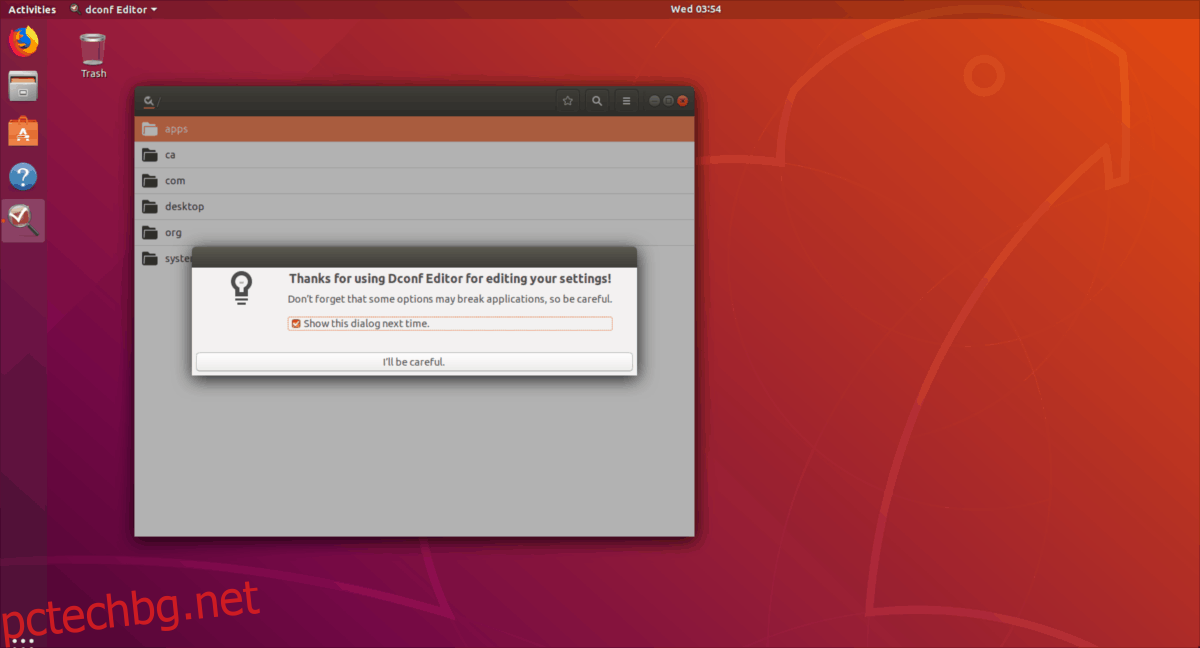
След като се справите с прозореца за предупреждение на Dconf, намерете записа „Org“ и щракнете върху него с мишката. В Org потърсете записа „Gnome“ в Dconf и го изберете. След това намерете „shell“ в менюто.
Цялата информация, свързана с Gnome Shell, включително настройките, свързани с разширенията, е в областта „shell“. Прегледайте това меню и намерете „disable-extension-version-validation“. Изберете плъзгача до записа за валидиране на разширението и го задайте на „включено“. Задаването му на позиция включено ще деактивира за постоянно проверка на версията за разширения на Gnome.
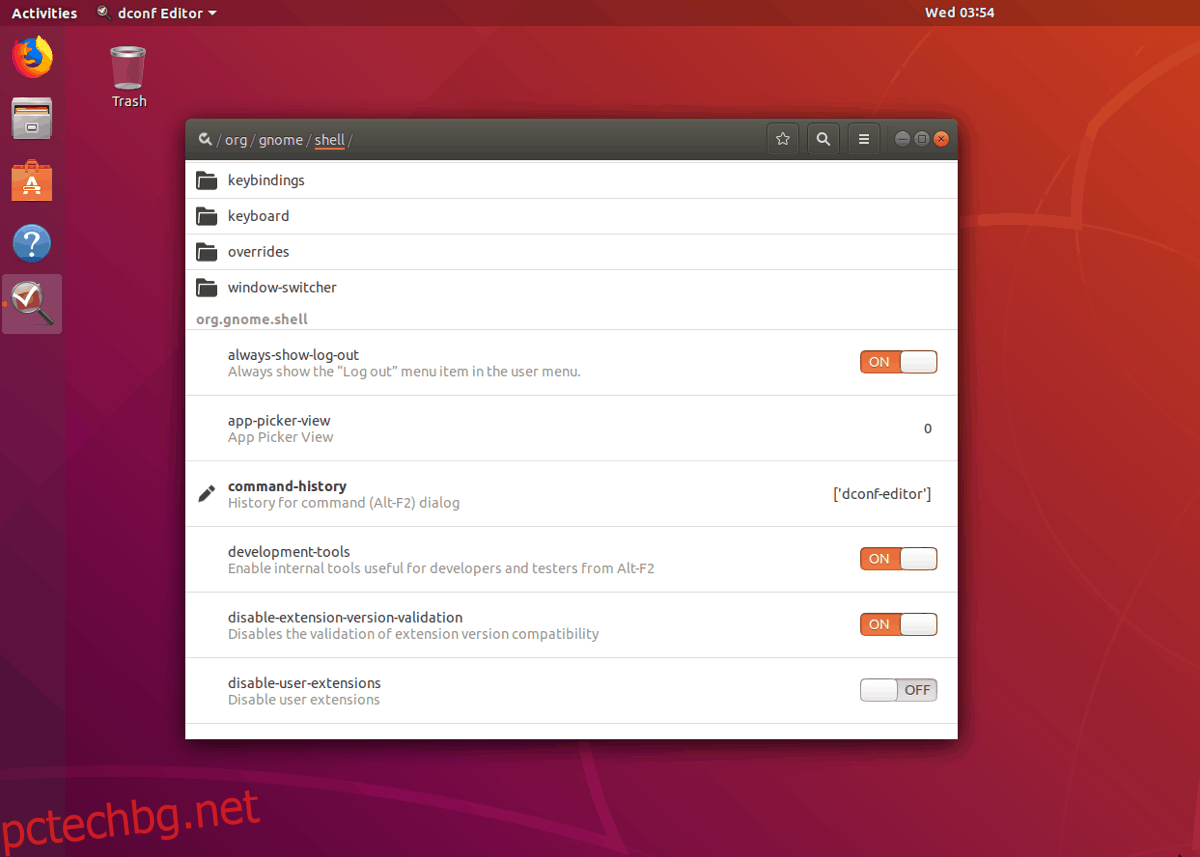
С деактивирана настройка за проверка на версията в Gnome Shell, ще трябва да рестартирате сесията. Затворете редактора на Dconf и натиснете Ctrl + F2 както преди. В прозореца с подкана въведете:
r
Натиснете клавиша Enter на клавиатурата, за да обновите и рестартирате сесията на Gnome Shell. При презареждане на работния плот всички деактивирани разширения на Gnome трябва да бъдат отново активни.
Деактивирана проверка на версията и все още не виждате активирани разширения? Рестартирайте системата си. Понякога това е необходимо, за да може Gnome Shell да се адаптира напълно към новите настройки, зададени от Dconf.
Актуализирайте разширенията на Gnome
Ако сте преминали през това ръководство, за да научите как да деактивирате проверката на версията на разширението, само за да откриете, че това не е помогнало, може би е по-добре да актуализирате разширенията си на Gnome. Актуализирането на разширенията на Gnome е доста просто, и можете да го направите направо от уеб браузър.
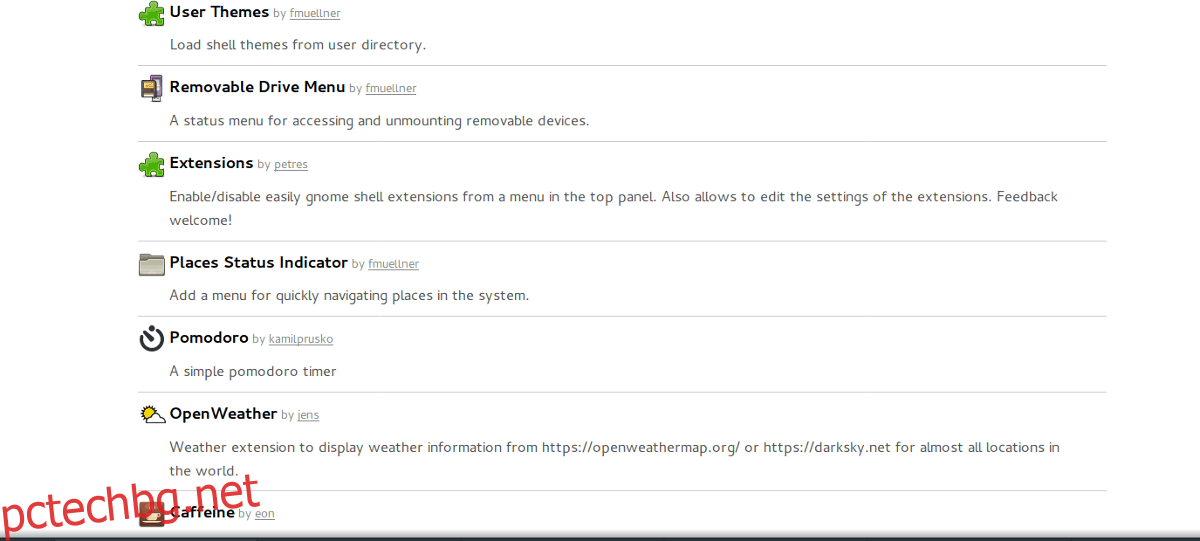
За да актуализирате разширенията си, отидете на уебсайта на Gnome Shell и щракнете върху елемента от менюто „Инсталирани разширения“. След това прегледайте списъка с разширения и щракнете върху иконата със зелена стрелка до всяко разширение, което има налична актуализация.