Ubuntu идва в Windows 10. Windows 10 Preview build 14316 ви позволява да го изпробвате. Ubuntu и Bash, които идват в Windows 10, са голяма работа за разработчиците, просто защото означава, че разработването ще бъде значително по-лесно. Функцията все още е достъпна само в версиите за предварителен преглед и ние тестваме водите, за да видим какво може да направи. Единственият въпрос, който възниква, е можете ли да стартирате приложение за Linux на Windows 10 сега, когато има Bash и Ubuntu? Отговорът е да и ето пълно ръководство за това как да направите точно това.
Стъпка 1: Стартирайте Bash на Windows 10. Ако използвате Windows 10 Preview build 14316, но никога не сте стартирали Bash на него, вероятно не сте го активирали. Ето ръководство как да накарате Bash да работи на Windows 10.
Стъпка 2: За да стартирате приложение за Linux на Windows 10, първо ще трябва да стартирате X сървър на него. Има цял набор от опции, налични за вас; Xming, Cygwin/X или VcXsrv Windows X Server. Използвахме и препоръчваме VcXsrv Windows X Server, ако искате да правите малко или никакви проблеми със заснемане или настройка. VcXsrv Windows X Server може да се стартира веднага, докато другите две опции изискват известна настройка. Ако сте добре запознати с някой от другите две, не се колебайте да ги използвате.
Стъпка 3: Изтеглете и стартирайте VcXsrv Windows X Server. Той ще добави икона X в системната област, за да покаже, че работи и това е всичко, от което се нуждаете.
Стъпка 4: Отворете Bash, като го потърсите чрез Windows Search или помолете Cortana да го отвори.
Стъпка 5: Изтеглете приложението, което искате да стартирате. Ще ви дадем няколко опции, защото работещите приложения са бъгове и са склонни към сривове. Ето списък;
Firefox
apt-get install firefox
Приложения за Ubuntu X11
apt-get install x11-apps
Център за управление на Gnome
apt-get install gnome-control-center
Стартирайте тези приложения едно по едно. В някакъв момент преди изтеглянето на приложенията ще бъдете помолени да потвърдите изтеглянето и инсталирането. Ето как изглежда. Въведете Y тук и натиснете клавиша enter, за да продължите.

Стъпка 6: Уверете се, че VcXsrv Windows X Server работи (проверете системната област за иконата X) и че сте изтеглили успешно поне едно приложение чрез дадените команди.

Стъпка 7: Сега трябва да експортирате дисплея във вашата локална система. Превключете към Bash и изпълнете следната команда. Уверете се, че сте изписали с главни букви думата „Дисплей“, тъй като тя е част от синтаксиса.
експортиране DISPLAY=:0

Стъпка 8: Стартирайте приложението, което сте изтеглили. Ето командите за стартиране на всяко от приложенията, изтеглени в стъпка 5.
Firefox
firefox
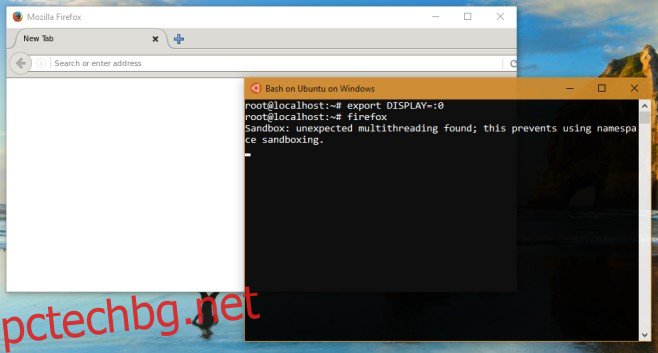
X11-Приложения
Този пакет има три приложения в него, така че стартирайте едно по едно.
xeyes
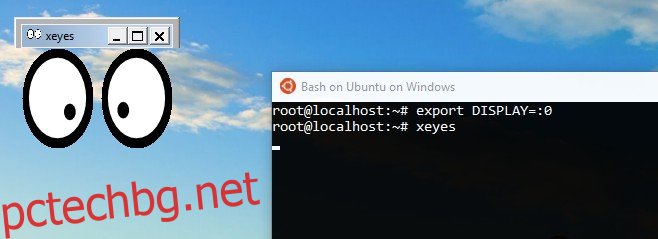
xcalc
xclock
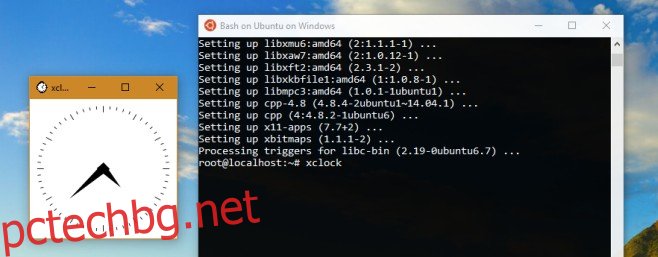
Център за управление на Gnome
gnome control center
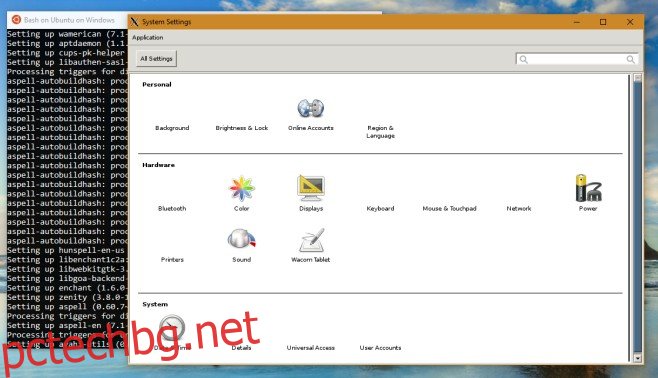
Производителността на тези приложения далеч не е оптимална. Firefox се срива много и може да се наложи да му дадете няколко опита, само за да го стартирате веднъж. Можете да видите на екранната снимка по-горе, че докато отворихме Firefox, все още получаваме грешка в пясъчната среда. Понякога приложението ще отнеме до минута, за да се появи на екрана ви, след като сте дали командата. Изводът е, че докато можете да стартирате тези приложения, използването им все още няма да е възможно. Ще откриете, че сте ужасно ограничени до кои приложения можете да стартирате в момента.
Вероятно ще трябва да изчакате по-късните компилации или евентуално стабилната версия на актуализацията на Windows 10 Anniversary да пристигне, преди да можете да се възползвате много от това.
Изтеглете VcXsrv Windows X Server

