Познаването как да променяте директории в CMD или командния ред може да бъде много полезно за отстраняване на проблем или извършване на разширена административна функция на вашия компютър. Промяната на директории в CMD е сравнително лесен процес, който не трябва да отнема повече от няколко минути. Въпреки това, ако никога преди не сте използвали CMD, това приложение за Windows може да бъде леко объркващо в началото.

В тази статия ще ви покажем как да променяте директории в CMD или командния ред на различни операционни системи. Освен това ще обсъдим защо може да не е възможно да се променят директории в CMD и как можете да отстраните този проблем.
Съдържание
Променете директорията в CMD
Командният ред е известен иначе като CMD, командната обвивка или командния процесор на Windows. Това е родно приложение, което е достъпно за всички NT-базирани операционни системи Windows. Той работи като интерпретатор на командния ред, използван за даване на различни типове команди на системата, изпълнение на разширени административни функции и отстраняване на проблеми с вашия Windows. Основната му цел е да изпълнява въведени команди.
Можете също да използвате командния ред за автоматизирани задачи, което ви дава възможност да изпълнявате повече от една команда наведнъж. Имайте предвид, че не всички версии на Windows OS използват едни и същи команди, така че командата, която ще въведете, за да промените директории, зависи от вашата версия на Windows. Друг важен факт е, че няма да можете да изпълнявате много команди, освен ако не използвате приложението Command Prompt като администратор.
Ако имате по-нова версия на Windows, можете да намерите CMD точно в менюто „Старт“. Местоположението на прекия път може да варира в зависимост от версията на ОС, която имате. Във всеки случай, това е първоначалното му местоположение: „Local Disk (C:)Windowssystem32cmd.exe“ и е същото за всички версии на Windows.
Много потребители на Windows не са наясно, че командният ред всъщност е едно от най-мощните приложения на тази операционна система. Въпреки че приложението е доста просто, изисква само да знаете как работи компютърния синтаксис, може да е сложно, ако никога не сте го използвали преди. Като се има предвид това, след като се овладеете, CMD обикновено е лесен за използване. След като стартирате приложението, трябва само да въведете правилния синтаксис, заедно с всички незадължителни параметри и да натиснете „Enter“.
Ако искате да промените директории в CMD, правилният синтаксис е „cd“, което означава „промяна на директории“. За разлика от много команди, които са ограничени до вашата ОС Windows, командата „cd“ е налична във всички версии на Windows. Командата „cd“ също се използва за показване на буквата на устройството и папката, в която се намирате в момента. Казано по-просто, тази команда ви позволява да прескачате от една директория (папка) в друга.
Ще използваме така наречения метод на плъзгане и пускане, за да ви покажем как работи. Преди да започнете, уверете се, че папката, която искате да промените в прозореца на командния ред, е някъде наблизо. Следвайте стъпките по-долу, за да разберете как да промените директории в CMD:
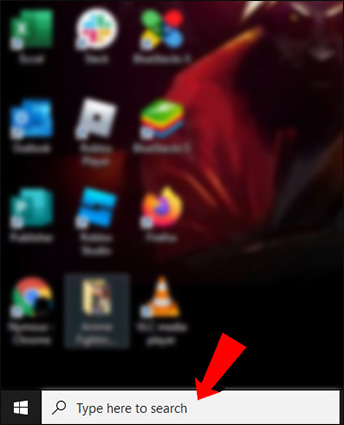



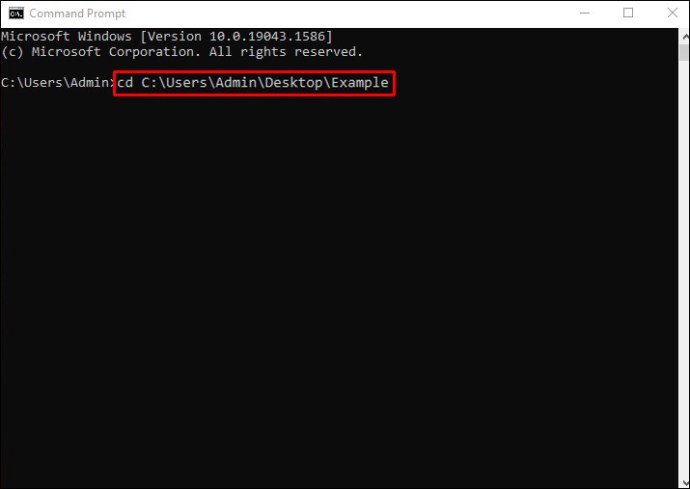

Това е всичко. Това е най-лесният начин да промените директория в CMD. Ако искате да изчистите командата, която току-що сте въвели, просто въведете “cls” и натиснете клавиша “Enter”. Всичко веднага ще се върне към нормалното.
Командата „cd“ всъщност е по-кратка версия на командата „chdir“, която се използва за промяна на устройството или директорията в CMD. „Chdir“ също означава „промяна на директория“.
Променете директорията в CMD на C Drive
Можете също да използвате метода на плъзгане и пускане, за да промените директория в CMD на C Drive. Така се прави:



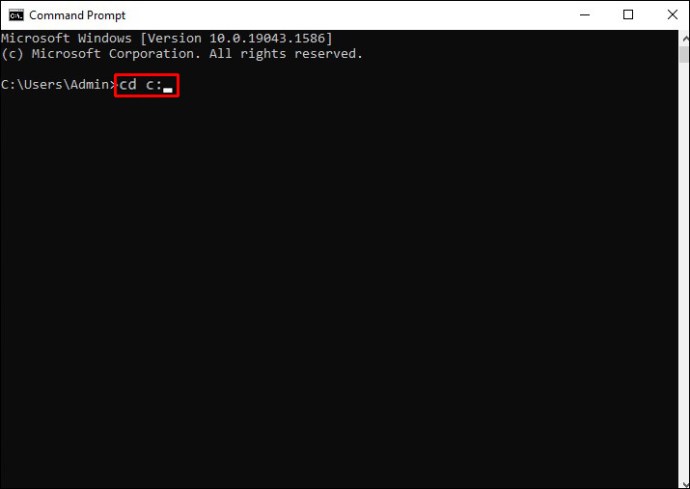

Веднага ще бъдете отведени до Local Disk (C:) Drive. Тази команда ви помага да промените цялата директория като цяло. Ако вече сте във вашето C устройство, няма нужда да изпълнявате тази команда. Това, което също е страхотно за CMD, е, че той не прави разлика между малки и главни букви, така че ако случайно въведете „c:“ и натиснете „Enter“, той все пак ще ви отведе до това устройство.
Променете директорията в CMD Mac
На устройства с Mac, приложението Command Prompt може да бъде намерено на екрана с приложения. Имайте предвид, че на Mac приложението Command Prompt е известно като Terminal, което е шлюзът по подразбиране към командния ред. Въпреки че прозорецът на командния ред изглежда малко по-различен на Mac, командата за промяна на директории е същата.
Както бе споменато по-горе, приложението Terminal се намира в папката Applications или Utilities. Можете също да го отворите с Finder. Ето какво трябва да направите след това, за да промените директория в CMD на вашия Mac:
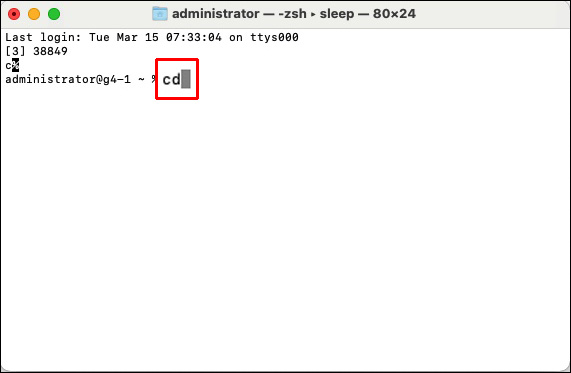
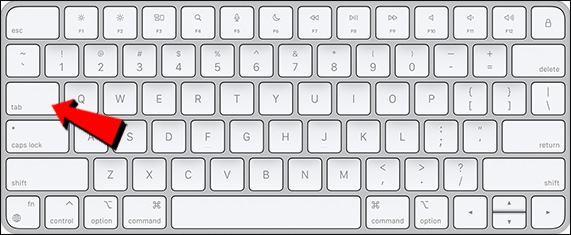
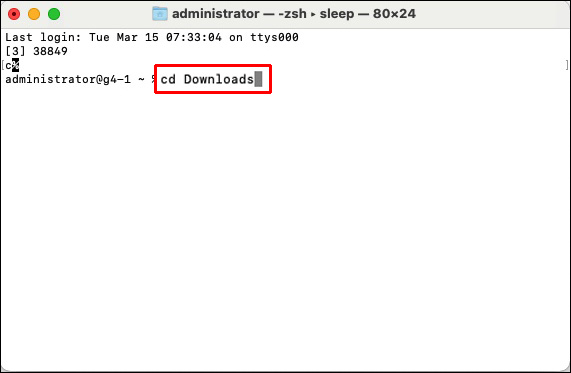
Това е всичко, което трябва да направите. Ако искате да отидете в тази папка, въведете „~“ след „cd“. Ако просто натиснете клавиша „Връщане“ след „cd“, това просто ще ви върне в началната папка.
Промяна на директорията в CMD Linux
Подобно на командния ред на устройства с Windows и Mac, трябва да използвате командата „cd“, за да промените директории. Ето как се прави в Linux:
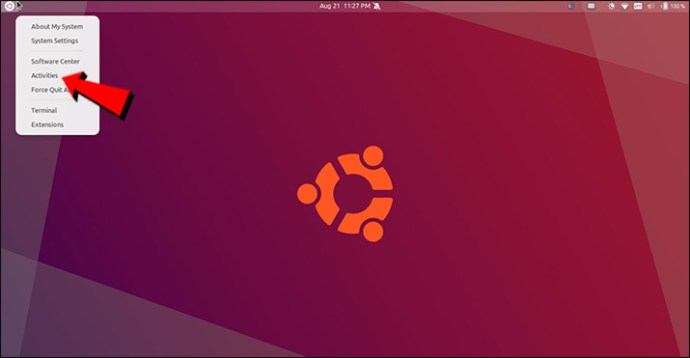
Забележка: Някои версии на Linux OS ви позволяват да използвате прекия път „Ctrl + Alt + T“, за да отворите CMD.
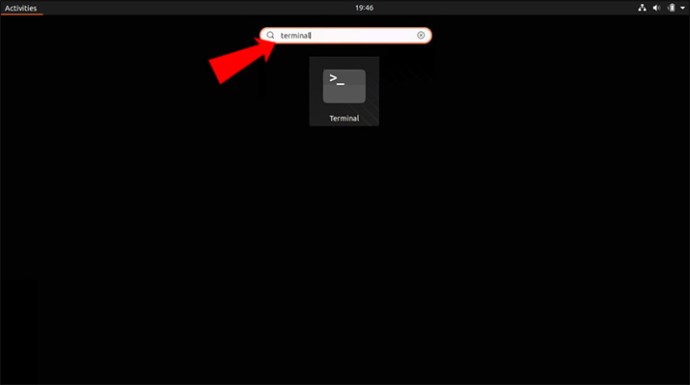
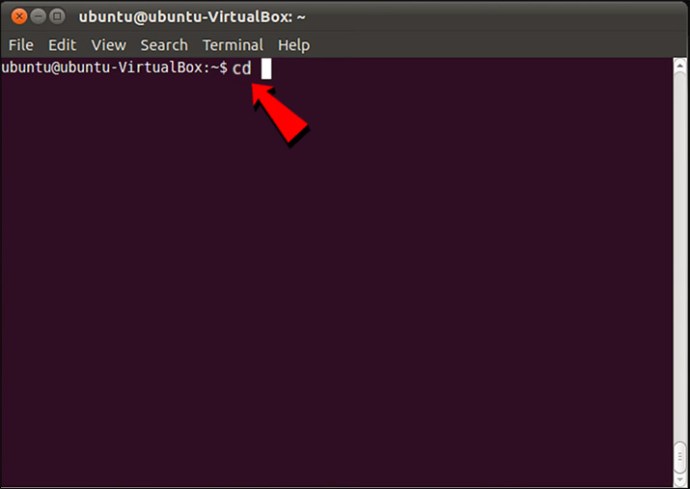

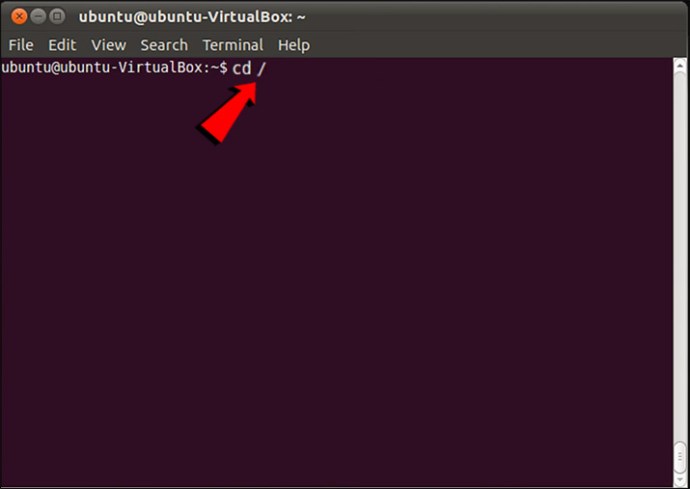
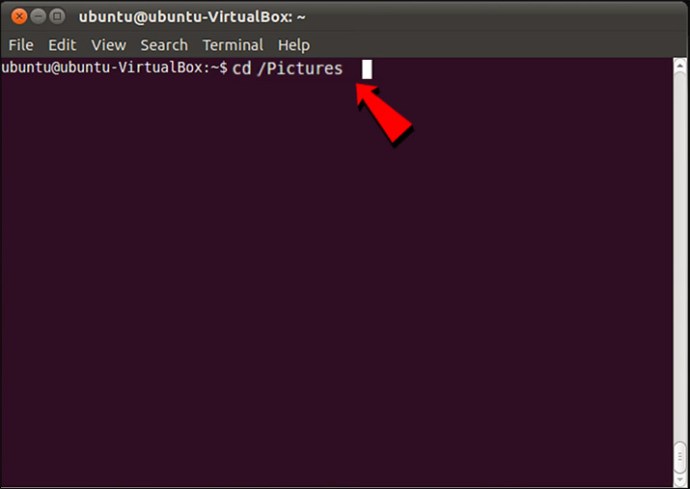

За разлика от Windows и Mac, Linux CMD прави разлика между малки и главни букви, така че бъдете внимателни, когато пишете.
Промяна на директорията в CMD не работи
Ако сте се опитали да промените директория в командния ред и изглежда не работи, може да има няколко причини. Една от най-честите причини, поради които не можете да промените директория в CMD, е, че не сте въвели правилния синтаксис. Това е първото нещо, което трябва да проверите дали CMD директорията не работи. Нещо повече, уверете се, че има едно разстояние между “cd” и директорията.
Имайте предвид, че трябва да сте администратор на вашия акаунт в Windows, за да работи това. Ако не сте администратор или ако нямате административни разрешения, няма да можете да правите много с този интерпретатор на командния ред.
Друго нещо, което трябва да направите, е да проверите дали директорията, която искате да използвате, в момента съществува на вашето устройство. Ако директорията е била изтрита по някакъв начин или ако тя не съществува на първо място, вашият команден ред няма да премине. И накрая, уверете се, че имате предвид правилния твърд диск. Ако има повече от един твърд диск на вашия компютър, командният ред може да се обърка и да направи бъркотия.
Използвайте CMD като професионалист
Приложението Command Prompt може да е объркващо за потребители за първи път, но след като го овладеете, ще можете да го използвате в своя полза. За да промените директории в CMD, просто въведете “cd”, последвано от името на директорията, която искате да промените, и това е всичко.
Опитвали ли сте някога да промените директория в CMD? Опитахте ли да изпълнявате други задачи в командния ред? Уведомете ни в секцията за коментари по-долу.

