Много потребители на Windows побързаха да надстроят операционната си система веднага след излизането на системната актуализация на Windows 11. Тъй като Windows 11 идва с редица промени и нови функции, някои проблеми със съвместимостта може да попречат на компютъра ви да получи тази актуализация. Ако вашето устройство не отговаря на минималните системни изисквания за Windows 11, има определени стъпки, които можете да предприемете, за да ги заобиколите.

В тази статия ще ви покажем как да заобиколите изискванията за инсталиране на Windows 11. Освен това ще разгледаме всички изисквания за операционна система и специфични функции, зададени от Microsoft за най-новата системна актуализация.
Съдържание
Какви са изискванията за Windows 11?
С най-новата актуализация на Windows, Microsoft пусна чисто нови функции, които правят Windows 11 лесен за използване. Въпреки че Windows 11 беше официално пуснат през октомври 2021 г., Microsoft излезе с още повече актуализации на Windows 11 през февруари 2022 г. Някои системни промени включват ново меню „Старт“, интегрирано приложение на Microsoft Teams, панела Widgets в лентата на задачите и други настройки и Характеристика. Иконите на лентата на задачите са поставени в центъра на банера, а потребителският интерфейс е изцяло преработен.
Едно от най-удобните неща за актуализацията на Windows 11 е, че е напълно безплатна за потребители на Windows 10. Ето как можете бързо да актуализирате вашата операционна система Windows 10 до Windows 11:
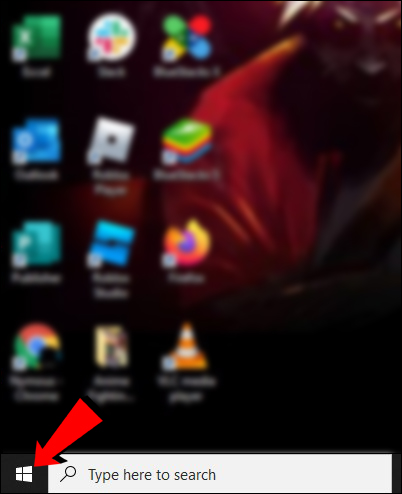
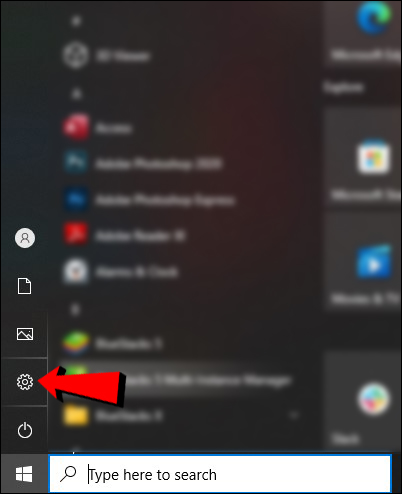
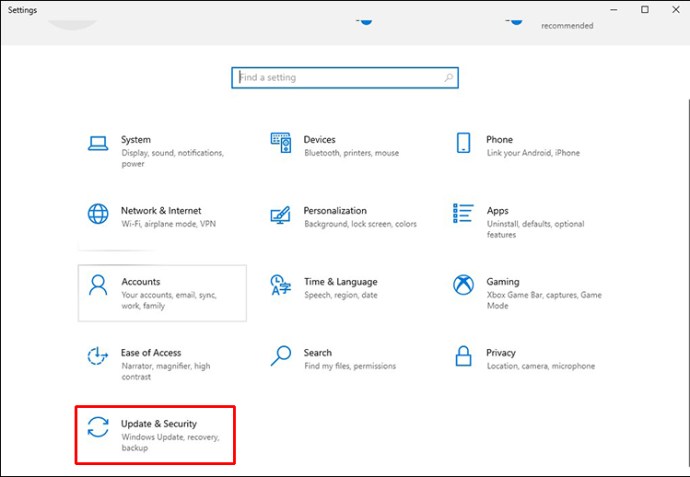
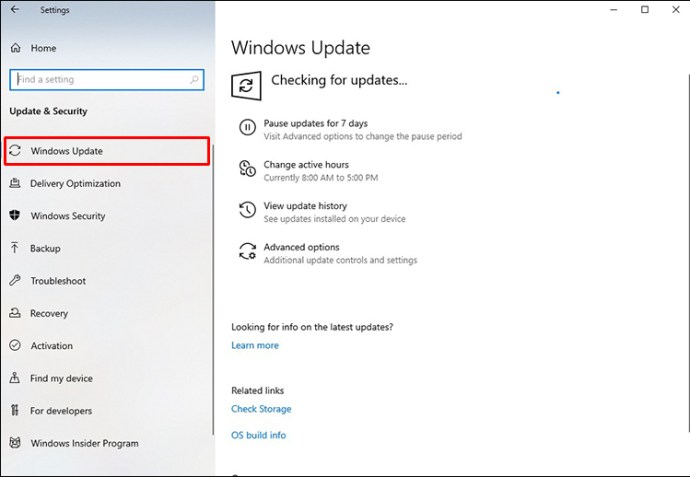
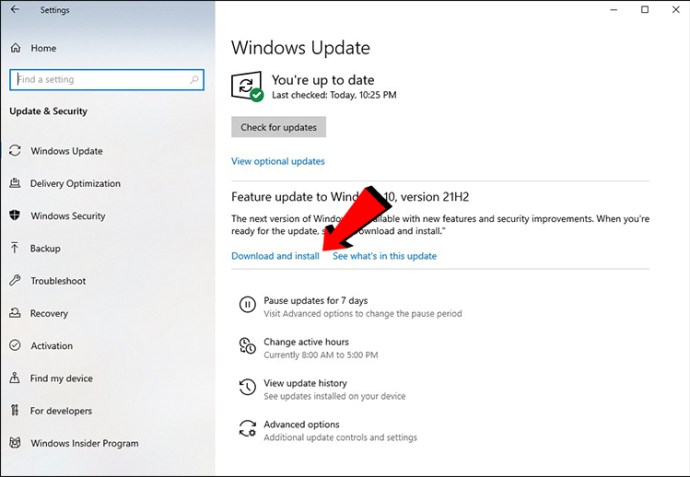
Както можете да видите, актуализирането на вашата операционна система до Windows 11 е нещо просто. Въпреки това, не всички компютри са съвместими със системната актуализация на Windows 11, тъй като не отговарят на минималните системни изисквания. Ще разберете, че това се отнася за вашето устройство, когато се опитате да стартирате актуализацията и ще получите съобщението „Този компютър не може да работи с Windows 11.“
Ето някои от най-важните минимални системни изисквания за актуализацията на Windows 11:
Изисквания на операционната система
За да инсталирате актуализацията на Windows 11, вашият компютър трябва да отговаря на следните изисквания на операционната система:
- Вашият компютър трябва да работи с Windows 10 версия 2004 или по-нова.
- Вашият процесор трябва да работи на 1 гигахерц (GHz) или по-бързо и трябва да е AMD, Intel или Qualcomm двуядрен 64-битов процесор.
- Графичната карта трябва да е съвместима с DirectX 12 или по-нова версия и трябва да има драйвер за WDDM 2.0.
- Вашето устройство трябва да има поне 4 GB RAM и поне 64 GB памет.
- Функцията UEFI Secure Boot трябва да бъде активирана на вашето устройство.
- Вашият дисплей трябва да е HD (720 пиксела) и трябва да има повече от 9 инча по диагонал, както и 8 бита на цветен канал.
- Доверен платформен модул (TPM), версия 2.0, трябва да бъде инсталиран.
- Трябва да имате акаунт в Microsoft за Windows 11 Home Edition.
От само себе си се разбира, че вашето устройство трябва да има интернет връзка, за да завърши актуализацията на системата. За повече информация относно спецификациите, функциите и компютърните изисквания на Windows 11, посетете официалния Страница за актуализация на Microsoft Windows 11.
Специфични за функциите изисквания
Наред с изискванията на операционната система, вашето устройство трябва да отговаря и на определени специфични за функциите изисквания за актуализацията на Windows 11. Ето някои от най-важните:
- Вашето устройство трябва да има Auto HDR монитор.
- Необходима е поддръжка на 5G.
- Ако искате да използвате Cortana, трябва да активирате микрофона и високоговорителя.
- Ако искате да използвате BitLocker to Go, имате нужда от USB флаш устройство.
- Client Hyper-V може да работи само ако вашият процесор има възможности за преобразуване на адреси от второ ниво (SLAT).
Има много повече специфични за функциите изисквания, отколкото изискванията на операционната система. Разбира се, това зависи от броя на приложенията, функциите и джаджи на Windows, които планирате да използвате. Например, ако искате да използвате двуфакторно удостоверяване, Microsoft Teams, Multiple Voice Assistant, Wake on Voice, Windows Projection, Windows Hello и други функции на Windows, има определени изисквания, които вашето устройство трябва да отговаря. За повече информация относно тези изисквания посетете Официалната страница на Microsoft.
Как да заобиколите изискванията на Windows 11
След като покрихме всички най-важни системни изисквания на Windows 11, нека да поговорим как да заобиколим някои от тях. Преди да влезете в тези заобиколни решения, имайте предвид, че някои изисквания трябва да бъдат изпълнени и не могат да бъдат заобиколени. Това, което можете да направите, е да заобиколите изискванията за TPM, RAM, Secure Boot и CPU.
Изискването за надежден платформен модул (TPM) е едно нещо, което можете да заобиколите. Microsoft изисква от вас да имате TPM версия 2.0 за Windows 11, но ако вашият компютър има TPM 1.2 или по-нова, заобикалянето на това изискване е възможно.
Най-лесният начин да заобиколите това системно изискване на Windows 11 е да инсталирате Rufus. Тази безплатна помощна програма ви помага да създадете стартиращо USB флаш устройство, което можете да изтеглите тук. След като изтеглите тази помощна програма, ето как можете да я използвате, за да заобиколите изискването на Windows 11 TPM:
Забележка: За това решение ще ви трябва празно USB устройство с поне 16 GB памет.
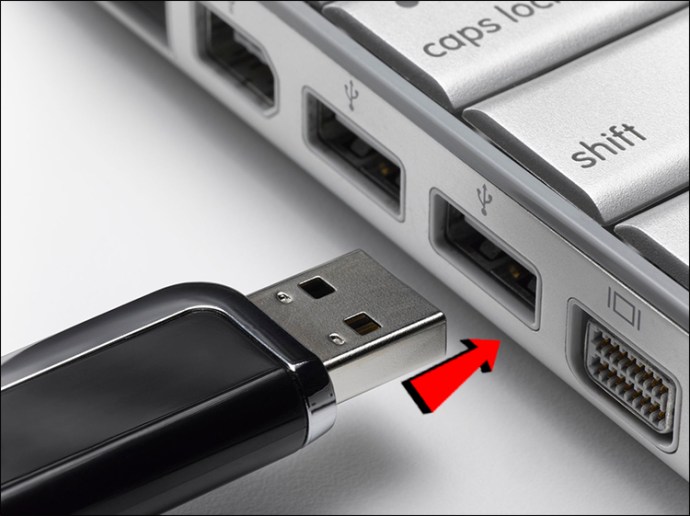
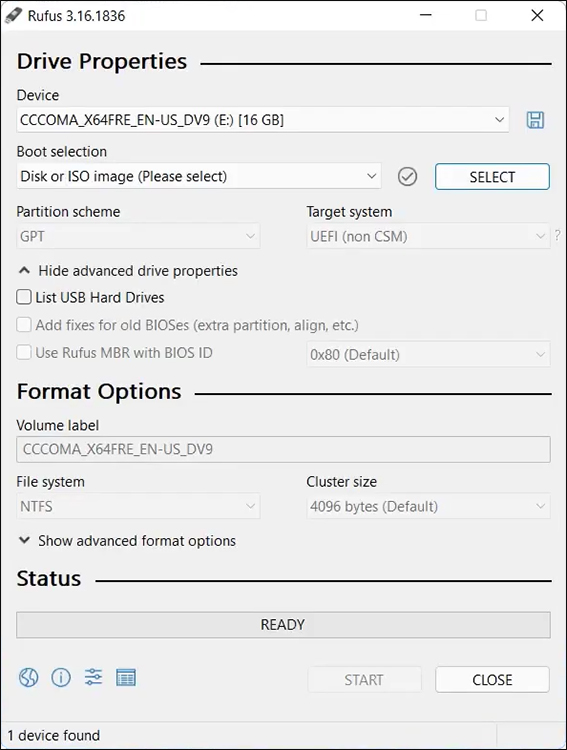
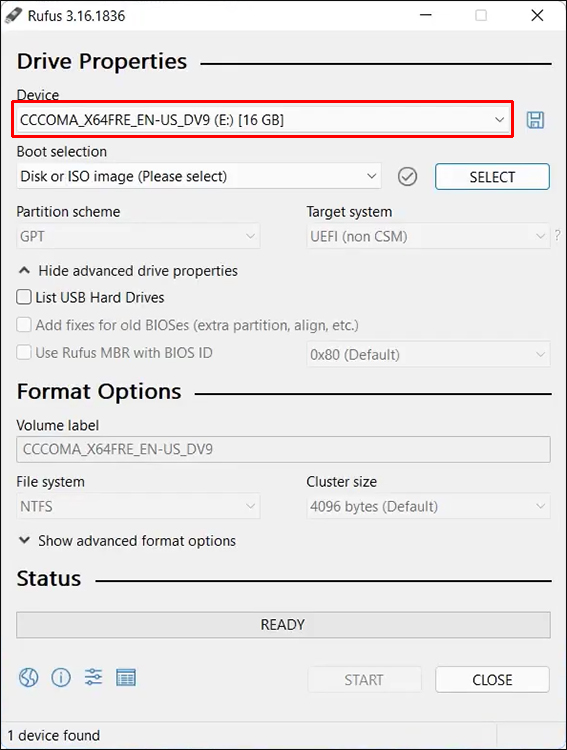
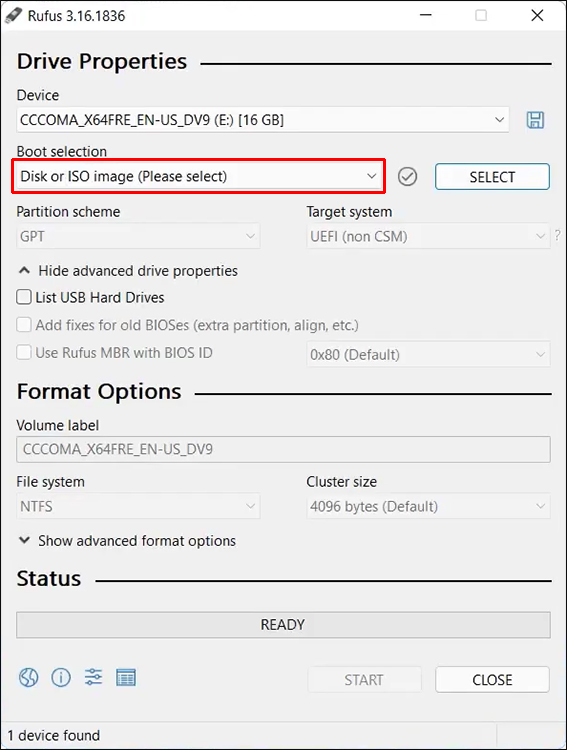
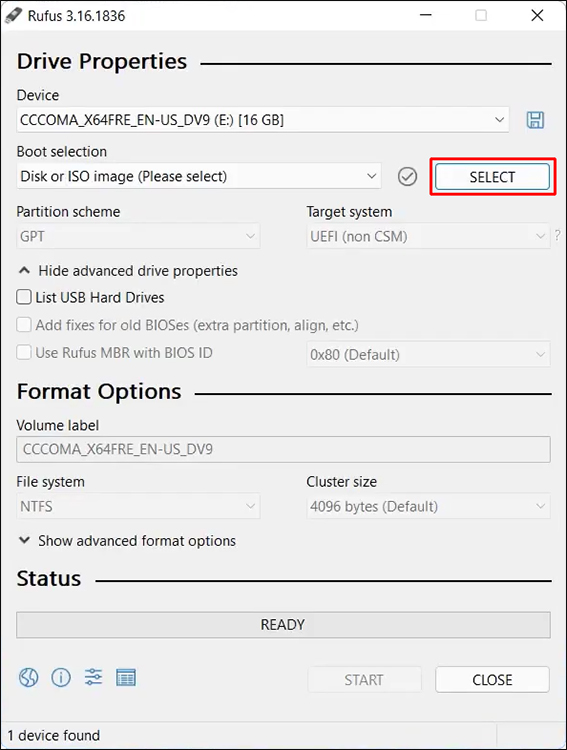
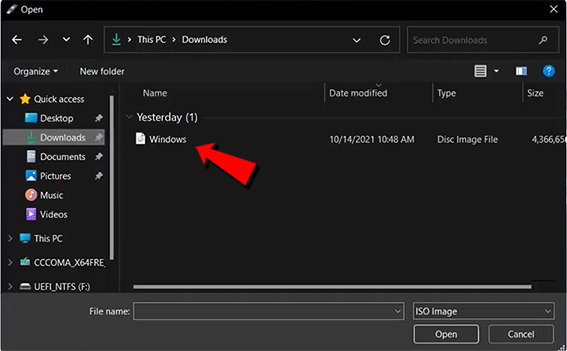
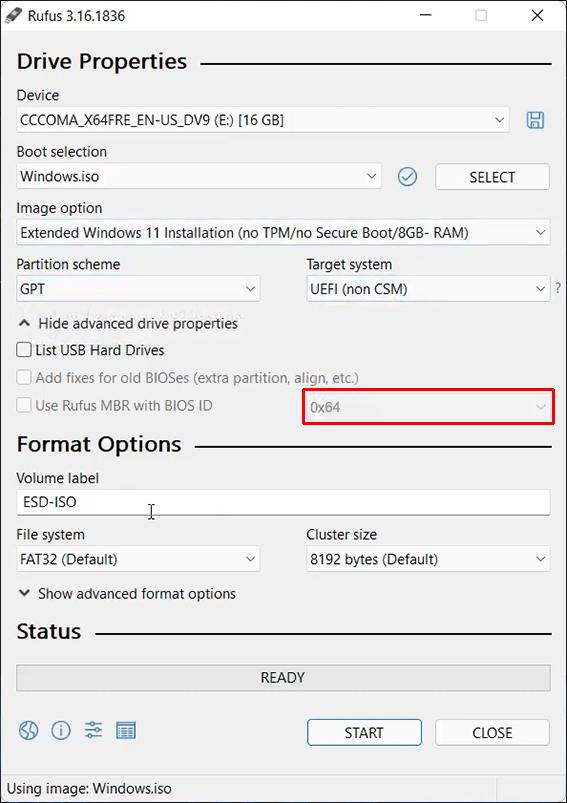
Ще отнеме на устройството ви няколко минути, за да изтеглите ISO файла на Windows 11. Не изключвайте прозореца „Rufus“, докато изтеглянето не приключи. След като видите „Готово“ под лентата „Състояние“, това е, което трябва да направите след това:
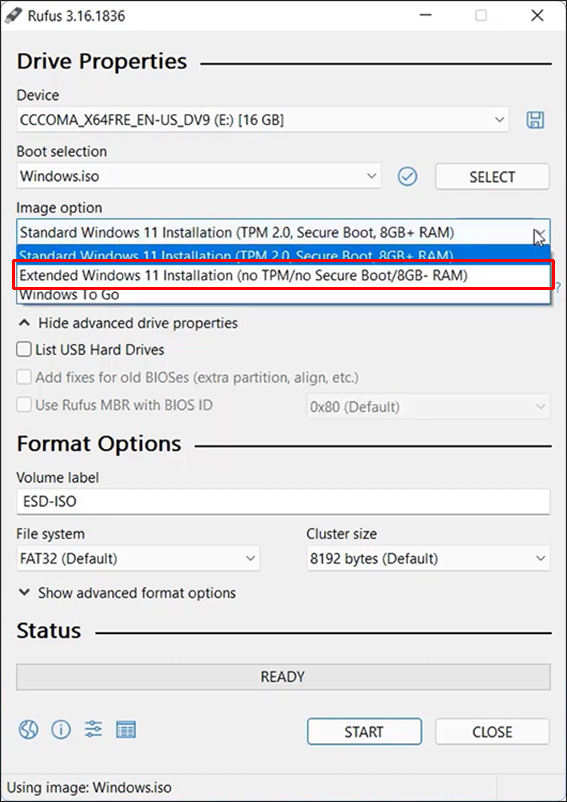
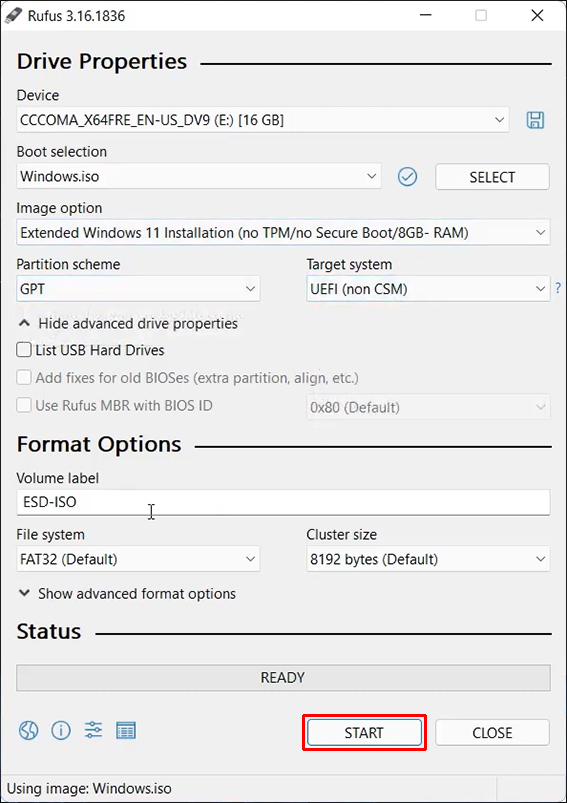
Още веднъж ще трябва да изчакате няколко минути, за да завърши процеса на инсталиране. След това сте свободни да премахнете USB устройството и да инсталирате Windows 11. Изискването за Windows 11 TPM вече няма да е проблем.
Друг метод, който можете да използвате, за да заобиколите изискванията на Windows 11 TPM, RAM, Secure Boot и CPU, е с редактора на системния регистър. Това решение се препоръчва за тези, които имат известен опит в използването на редактора на системния регистър, тъй като в противен случай може да е твърде сложно.
Ето как можете да заобиколите определени изисквания на Windows 11 с редактора на системния регистър:

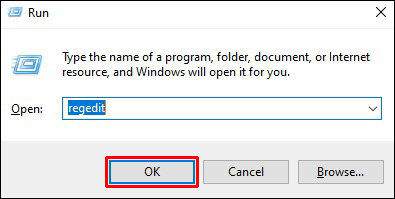
„Настройка на HKEY_LOCAL_MACHINESYSTEM“
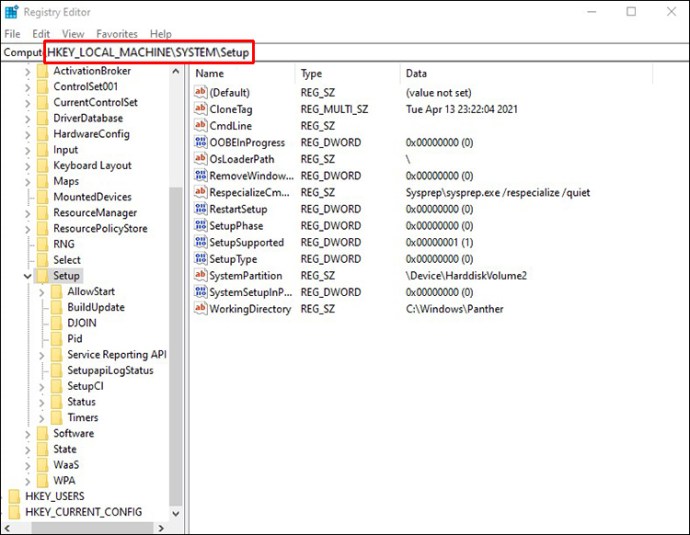
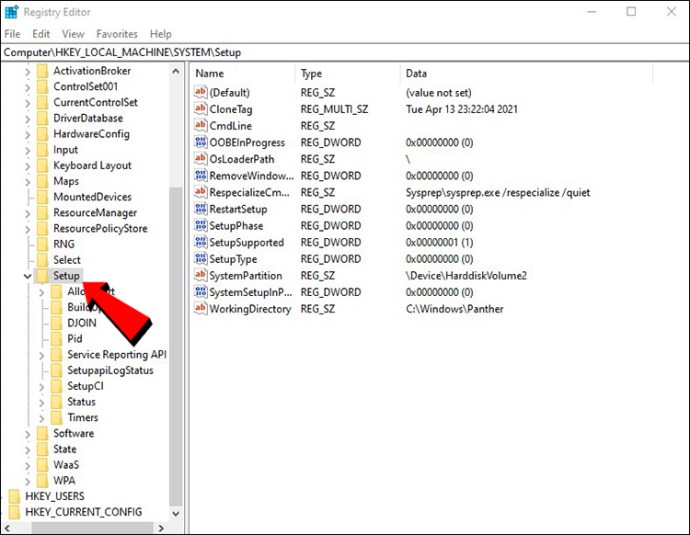
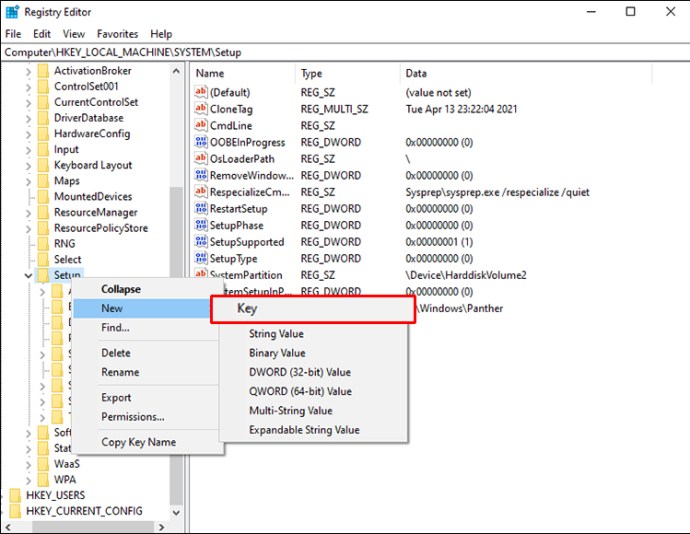
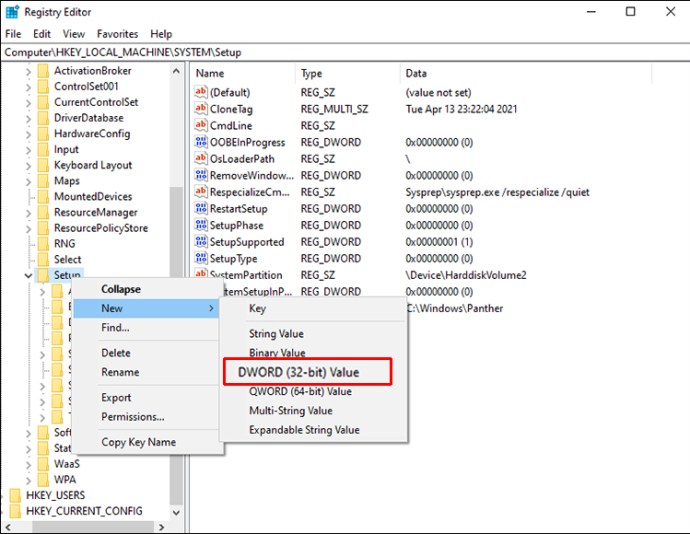
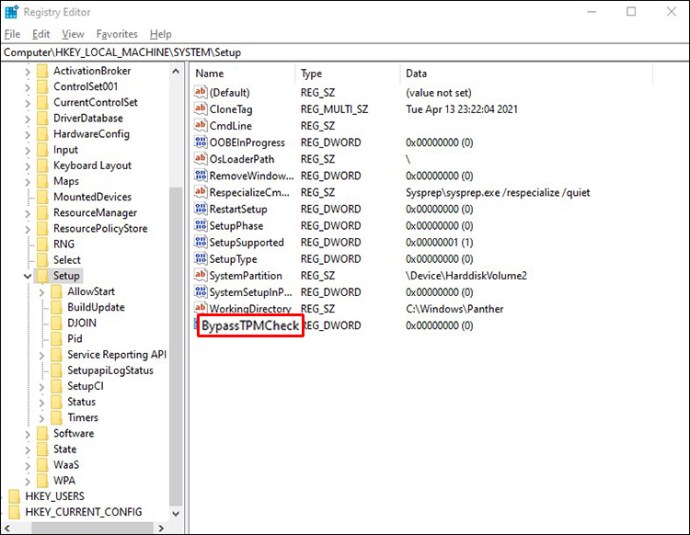
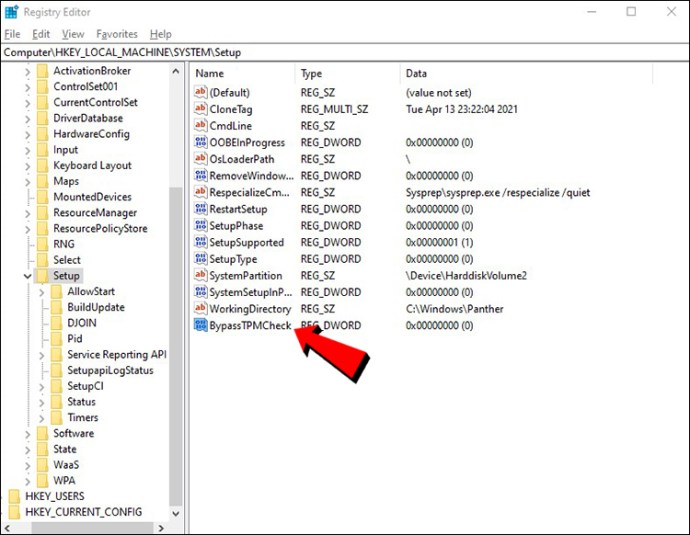
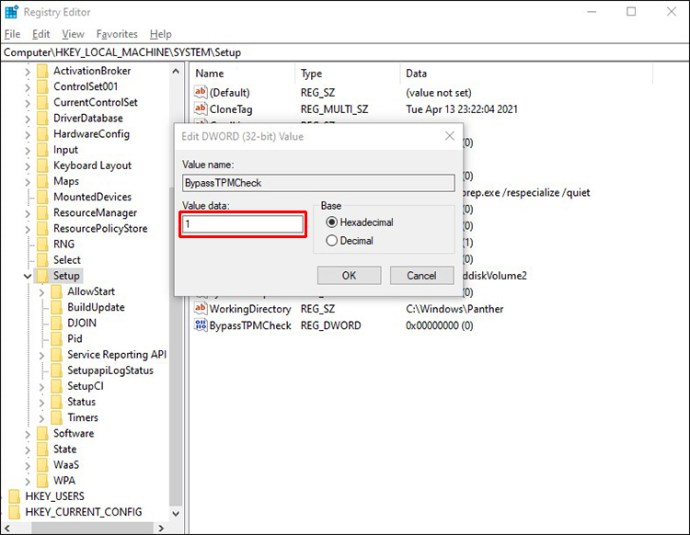
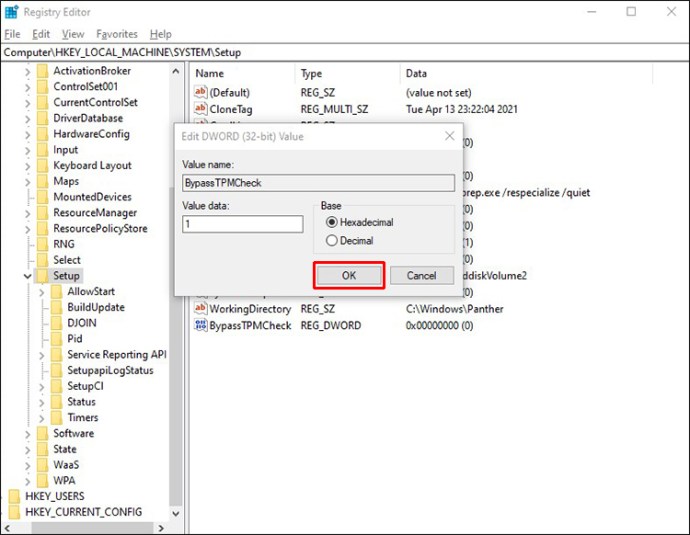
След като изпълните тези стъпки, затворете редактора на системния регистър и рестартирайте компютъра. Ако искате да деактивирате проверката на RAM, CPU или Secure Boot, следвайте същите стъпки, освен че трябва да назовете файла LabConfig по различен начин.
Например, ако искате да деактивирате проверката на RAM, наименувайте файла „BypassRAMCheck“. По същия начин, за да направите това с функцията Secure Boot, наименувайте файла „BypassSecureBootCheck“. Всички други стъпки за това решение са същите.
Не позволявайте на изискванията на Windows 11 да ви спират
Най-новата системна актуализация на Windows 11 идва с много нови функции и по-усъвършенстван потребителски интерфейс. Въпреки че актуализирането на вашата операционна система до Windows 11 е безплатно за потребителите на Windows 10, не всички устройства имат тази опция. Като се има предвид, има няколко начина, по които можете да заобиколите изискванията за инсталиране на Windows 11 и да актуализирате своя Windows.
Имали ли сте проблеми с изискванията за инсталиране на Windows 11? Успяхте ли да ги заобиколите с едно от заобикалящите решения от това ръководство? Уведомете ни в секцията за коментари по-долу.

