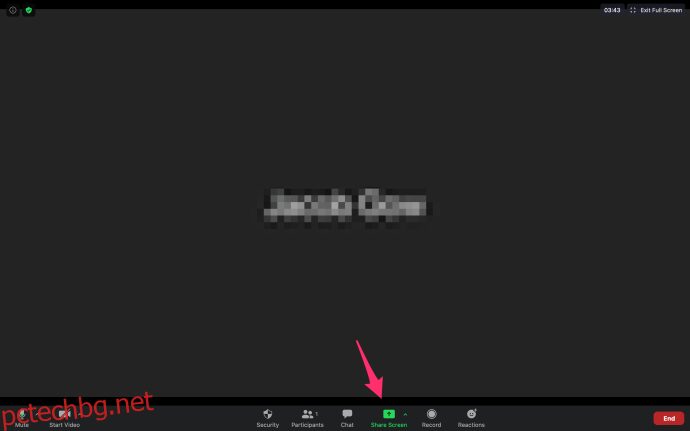Zoom предлага много опции за споделяне на файлове и медии с участниците в онлайн среща. А споделянето на компютърно аудио е сред най-полезните функции на платформата, особено ако хоствате уебинари.
Страхотното е, че тази функция не изисква сложна настройка и няма твърде много действия. Имайки това предвид, този текст се фокусира върху споделянето на компютърно аудио и другите опции за споделяне, налични по време на среща.
Съдържание
Неща, които трябва да знаете
Компютърното аудио споделяне на Zoom всъщност е една от функциите за споделяне на екрана. Това е полезно, когато искате да споделите звука на компютъра от видео на трета страна, например.
За да работи това, ви е необходимо настолното приложение Zoom, което е достъпно както за macOS, така и за Windows. Важното е, че не можете да споделяте аудиото, когато споделяте няколко екрана.
Споделяне на аудио – Бързо ръководство
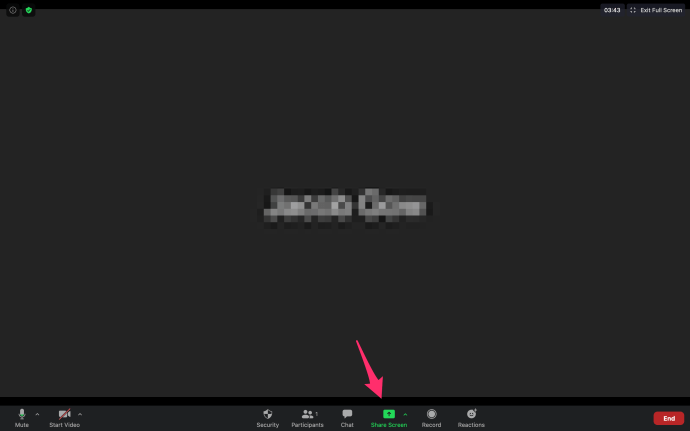
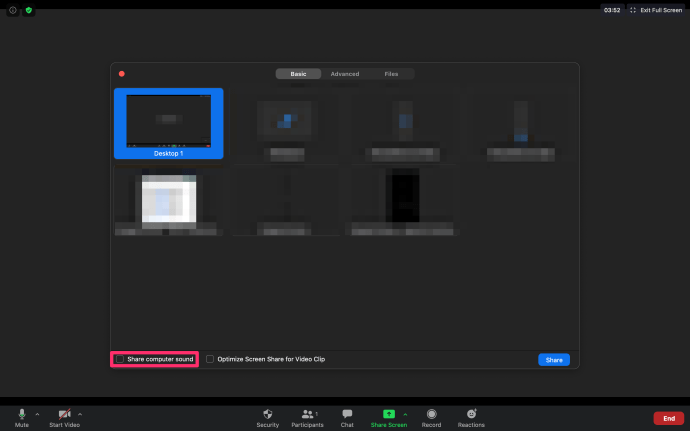
Отсега нататък звукът на компютъра се споделя винаги, когато сте в режим на споделяне на екрана.
Тази опция работи чудесно с Pandora, YouTube и повечето други онлайн видео и аудио платформи.
Какво се случва, когато получите достъп до среща на смартфон?
Честно казано, не можете да задействате споделяне на аудио чрез мобилно устройство. Но има хак за преодоляване на това ограничение.
За да бъдем точни, има начин да получите достъп до среща на двете устройства и да ги обедините заедно. Например, можете да се присъедините към среща на вашия смартфон и след това на компютъра. Така че, вземете аудиото през смартфона и получете видеото или споделения екран на работния плот.
За да работи това, трябва да предоставите своя „Идентификационен номер на срещата“ и идентификатора на участника. Ако опцията „Споделяне на звук от компютъра“ е отметната на вашия компютър, аудио потокът преминава през двете устройства по подразбиране.
Сега можете да заглушите едното или другото, за да получите звука само през един канал. Ако искате да спрете предаването, просто изберете „Stop Share“, разположен в горната част на прозореца на срещата.
Режим на споделяне рамо до рамо
Този режим е доста полезен при провеждане на по-големи срещи или уебинари. Тя ви позволява да регулирате опциите за гледане и да държите участниците на екрана, докато споделяте съдържание и аудио от вашия компютър.
Екранът се споделя заедно с изгледа на галерията или изгледа на високоговорителя и можете да настроите разделителя на екрана според вашите предпочитания. Това е лесно, защото трябва само да изберете и преместите разделителя наляво или надясно.
Ето как да използвате режима Side-by-Side:
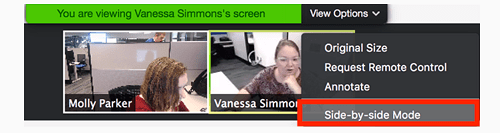
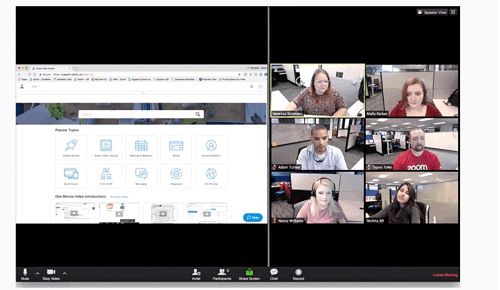
В този момент можете да щракнете върху разделителя между двата прозореца и да коригирате размера според вашите предпочитания. Опцията за превключване между изглед на високоговорителя и изглед на галерия е в горния десен ъгъл на прозореца вляво.
Щракнете върху него, за да превключите, като Speaker View е добър избор, когато един участник трябва да се обърне към вас или към групата за малко по-дълго. Разбира се, винаги имате възможност да активирате или деактивирате споделянето на аудио от компютъра.
Чист трик
Има и опция за автоматично задействане на режима рамо до рамо. За да направите това, трябва да щракнете върху аватара си в настолното приложение Zoom и да изберете Настройки.
Уверете се, че режимът Side-by-side е отметнат и сте готови. Сега, когато някой започне споделяне на екрана, приложението автоматично задейства този режим.
Препоръчително е да запазите тази опция включена, защото прави целия потребителски интерфейс по-управляем. И за вас е по-лесно да предавате ключови съобщения по време на споделяне на екрана.
Отстраняване на неизправности при Zoom Audio
Веднага не би трябвало да изпитвате проблеми със звука, стига да следвате инструкциите. Въпреки това, има някои често срещани виновници, които могат да възпрепятстват предаването.
На първо място, трябва да проверите нивото на предавката и силата на звука. Уверете се, че силата на звука в приложението и компютъра е толкова висока, колкото ви е удобно. След това, ако използвате слушалки, проверете изхода на микрофона.
Страхотното е, че Zoom позволява бърз тест на вашето оборудване преди началото на срещата. И ако използвате „Споделяне на компютърно аудио“, видеоклипът или приложението, които споделяте, не трябва да бъдат заглушавани. Така че, разгледайте бързо плъзгача за сила на звука в приложението/възпроизвеждането, преди да започнете.
В странния случай, че всичко се проверява, но все още няма звук, рестартирайте приложението или устройството си.
Здравейте, чувате ли ме?
Без съмнение Zoom свърши страхотна работа, като ви предостави различни опции за аудио и споделяне на екрана. Най-хубавото е, че можете да промените настройките, без да напускате срещата.
Колко често трябва да споделяте аудио от компютъра си в Zoom? Посещавали ли сте някога уебинар на Zoom? Кажете ни повече в секцията за коментари по-долу.