Актуализацията на Windows 10 от май 2019 г. включва изцяло ново изживяване на лентата за игри. Вече не е само за заснемане на видеоклипове. Вече е наслагване, пълен с полезни инструменти, включително бързи панели за регулиране на силата на звука на приложението, виждане на използването на ресурси и възпроизвеждане на музика от Spotify.
Съдържание
Как да отворите лентата за игри
За да отворите лентата на играта, натиснете Windows+G. Ще се появи като наслагване върху играта, която играете. Също така ще се появи на вашия работен плот или всяко друго приложение, което използвате, но е най-полезно, когато играете игра. Натиснете отново Windows+G, за да го затворите.
Въпреки че Microsoft все още нарича това „лента за игри“, това е подвеждащо име в този момент. Сега е правилно наслагване с множество панели, а не само с една лента. Ако видите по-малка лента, все още не сте инсталирали актуализацията на Windows 10 от май 2019 г.
Докато лентата за игри е видима, можете да щракнете върху иконата „Начало“ в горния панел – изглежда като бутон на менюто – за да изберете кои панели да се виждат в средата за наслагване.
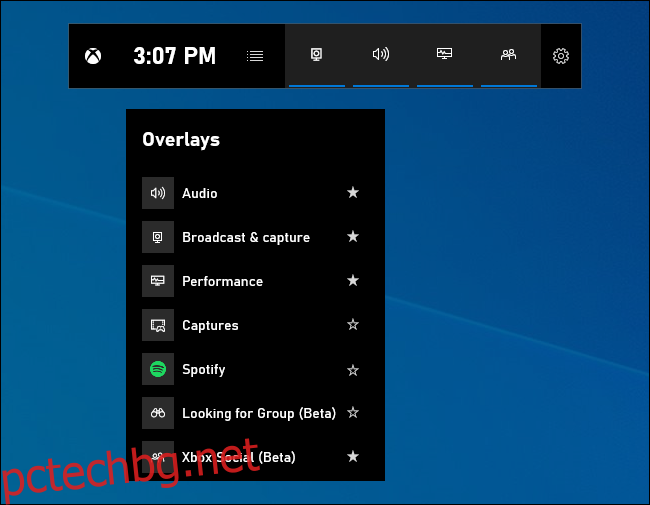
Ако Windows+G не прави нищо, уверете се, че лентата на играта е активирана. Отидете в Настройки > Игри > Лента за игри, уверете се, че опцията „Запис на игрови клипове, екранни снимки и излъчване с помощта на лентата за игри“ е активирана и проверете дали не сте променили прекия път от Win+G към нищо друго. Ако зададете персонализиран пряк път, използвайте го вместо Win+G.
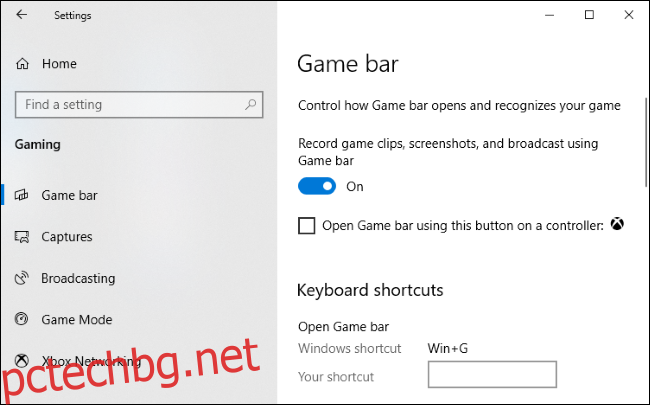
Регулирайте силата на звука на приложението
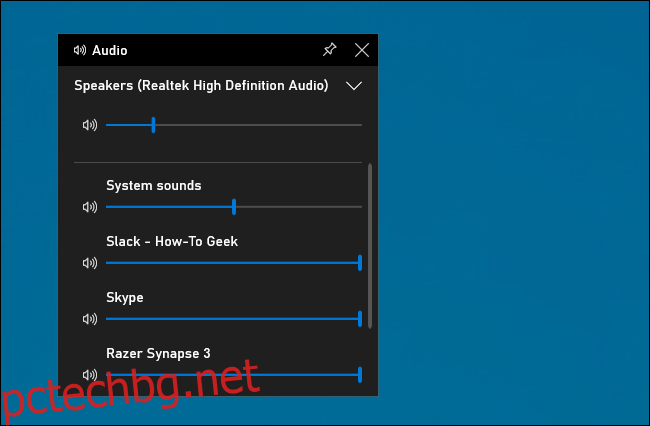
Тази функция е полезна дори ако не сте геймър! Можете да натиснете Windows+G навсякъде в Windows (включително докато играете игра) и да използвате аудио панела, за да регулирате силата на звука на всички работещи приложения.
Наблюдавайте производителността на системата
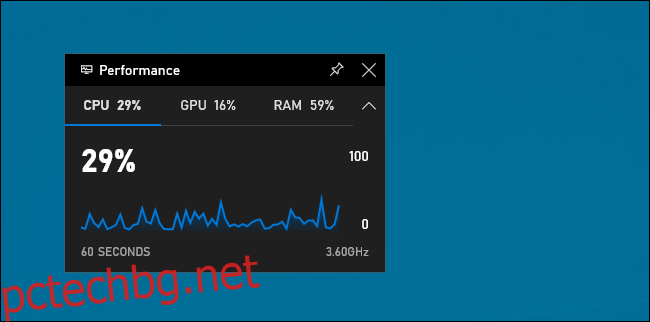
Лентата за игри предлага и панел за производителност, който предоставя информация за текущото ви използване на процесора, графичния процесор и RAM. Ще видите текущото използване на ресурсите и графика на използването през последните 60 секунди. Просто натиснете Windows+G, докато играете игра, за да видите тази информация – не са необходими Alt+Tab.
Дори и да не играете игра, натискането на Windows+G, за да видите това, може да бъде по-бързо от отварянето на диспечера на задачите.
Разбира се, тази информация вече се намира и в диспечера на задачите. Мениджърът на задачите на Windows 10 вече може да показва общото използване на графичния процесор на вашата система и използването на графичния процесор на отделни процеси.
Направете всеки панел винаги отгоре
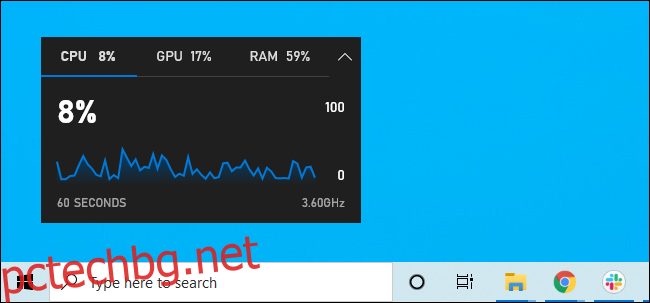
За този или всеки друг панел, можете да щракнете върху иконата „Pin“, за да накарате панела да се показва винаги отгоре, докато използвате вашата система. Ако закрепите панела за сила на звука, той винаги ще се показва отгоре на всичко, което правите, предлагайки бърз достъп до настройките за силата на звука на приложението.
Можете да плъзнете заглавните ленти в наслагването, за да преместите панелите (или джаджи, както ги нарича Microsoft) и на екрана си.
Пуснете музика от Spotify
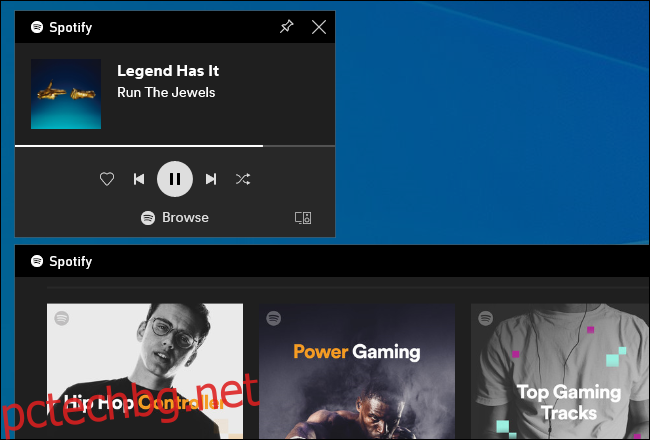
Лентата на играта вече включва интеграция на Spotify – щракнете върху бутона на менюто и изберете „Spotify“, за да го изтеглите нагоре. Можете да влезете в акаунта си в Spotify и да използвате джаджата Spotify, за да възпроизвеждате музика и да контролирате възпроизвеждането. Това трябва да е по-удобно от Alt+Tabbing от всички игри на цял екран.
Спомнете си, когато Гейб Нюел казах Steam работи по интеграцията на Spotify още през 2014 г.? Това никога не се е случило по някаква причина, но това е почти толкова удобно – и работи в игри, които също не поддържат наслагването на Steam.
Заснемане на видеоклипове на игра (или всяко приложение)
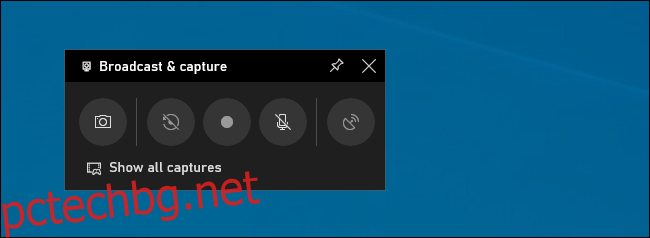
Екранът „Излъчвания и заснемане“ все още е тук. Това беше първоначалната цел на лентата за игри, предлагайки начин да записвате своя геймплей, да правите екранни снимки и дори да го предавате на живо към света чрез Mixer на Microsoft, известен преди като Beam. Можете дори да го накарате да записва автоматично във фонов режим и да изберете да запазите последните 30 секунди от играта, когато пожелаете – точно както на Xbox One или PlayStation 4.
Въпреки че този инструмент е фокусиран върху геймплея, той също така прави отличен рекордер на настолен екран. Отворете лентата на играта, щракнете върху бутона за запис и то ще запише каквото приложение е на екрана ви – в комплект с вход за микрофон, който можете да включвате или изключвате от панела. Щракнете върху бутона за спиране след това и ще получите клип във формат .mp4, записан във вашата папка C:UsersNAMEVideosCaptures.
Интерфейсът на игралната лента ви позволява да преглеждате и преглеждате всички екранни снимки и записи на играта, които сте заснели. Просто щракнете върху връзката „Покажи всички заснети“ тук.
Чат в Xbox Live
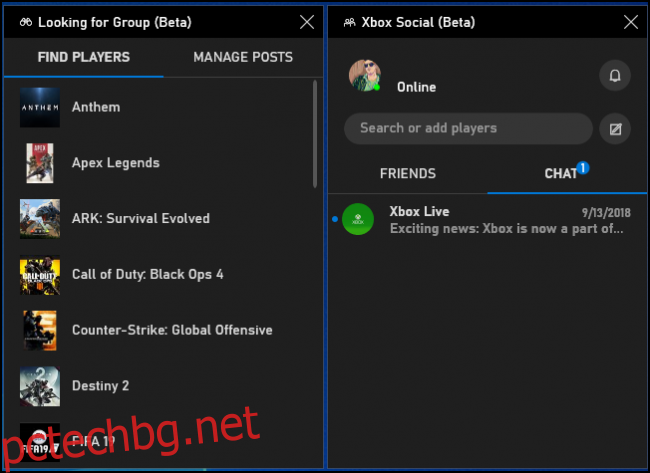
Лентата за игри първоначално е замислена като функция „Xbox“ и е заровена в приложението Xbox. Неговото брандиране на Xbox продължава: Новият интерфейс на лентата за игри предлага и джаджа „Xbox Social“. Оттук можете да чатите с приятелите си от Xbox точно както на конзола на Xbox. Има и панел „Търсене на група“, който можете да използвате, за да намерите приятели, с които да играете игри.
Това ще бъде полезно преди всичко за потребителите на компютри, които също играят игри на Xbox One или Xbox 360. Въпреки това, Microsoft се опитва да изгради екосистемата на Xbox с услуги като Xbox Game Pass за компютър, така че може да е по-полезно в бъдеще.
