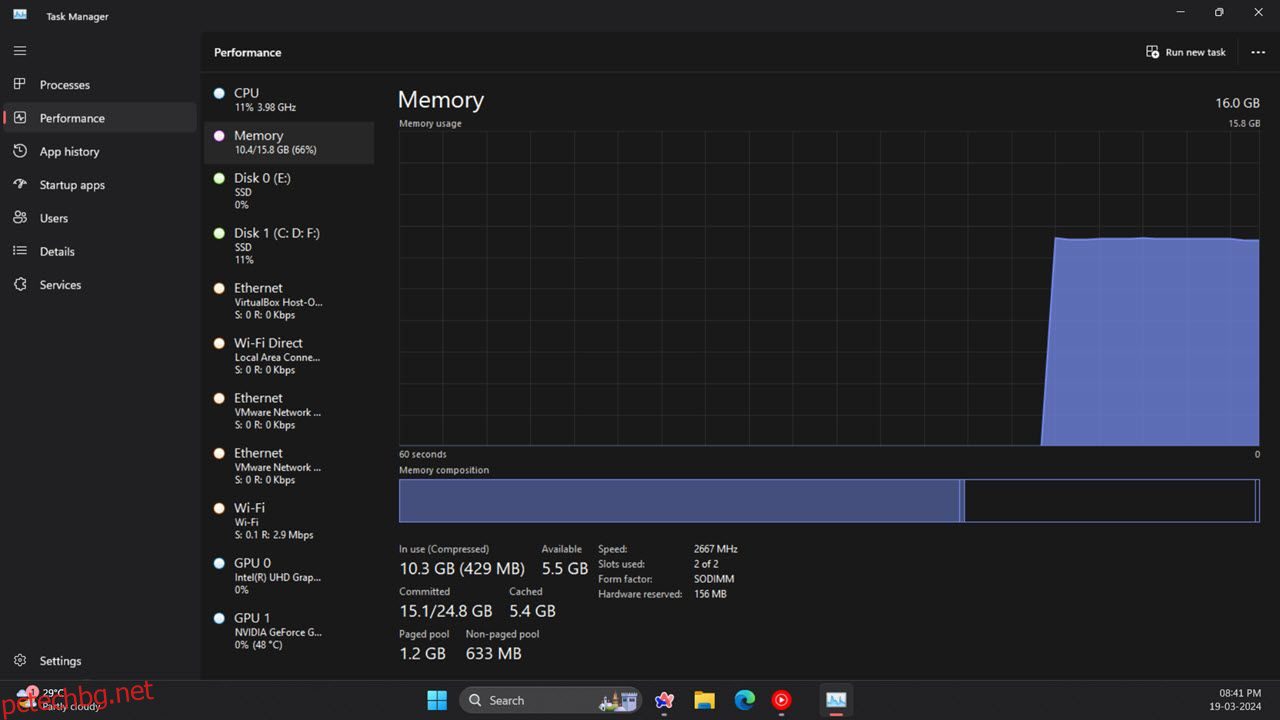Съдържание
Ключови изводи
- Използвайте диспечера на задачите, за да наблюдавате използването на RAM, CPU и GPU. Прекратете ненужните процеси, за да подобрите бързо производителността на системата.
- Resource Monitor предлага по-подробни показатели от Task Manager. Потребителите на Windows 11 могат да се възползват от неговите функции за наблюдение в реално време.
- За напреднали потребители Performance Monitor е най-изчерпателният инструмент за анализиране на производителността на системата и използването на ресурси в Windows 11.
Следенето на системните ресурси може да бъде жизненоважно, особено когато изпитвате проблеми или забавяния. Ако сте на Windows, има инструменти, вградени в операционната система, които ви позволяват бързо да търсите точно колко от вашата RAM, CPU и GPU се използват от конкретен процес.
Как да проверите използването на системните ресурси на Windows 11 с диспечера на задачите
Диспечерът на задачите е една от основните помощни програми за наблюдение на системните ресурси на Windows 11. Инструментът е най-лесният начин да видите кои програми и процеси се изпълняват и колко ресурси заема всяка.
Свързани: Как да получите достъп до диспечера на задачите в Windows 11
Ето как можете да проверите използването на системните ресурси на вашия компютър с диспечера на задачите.
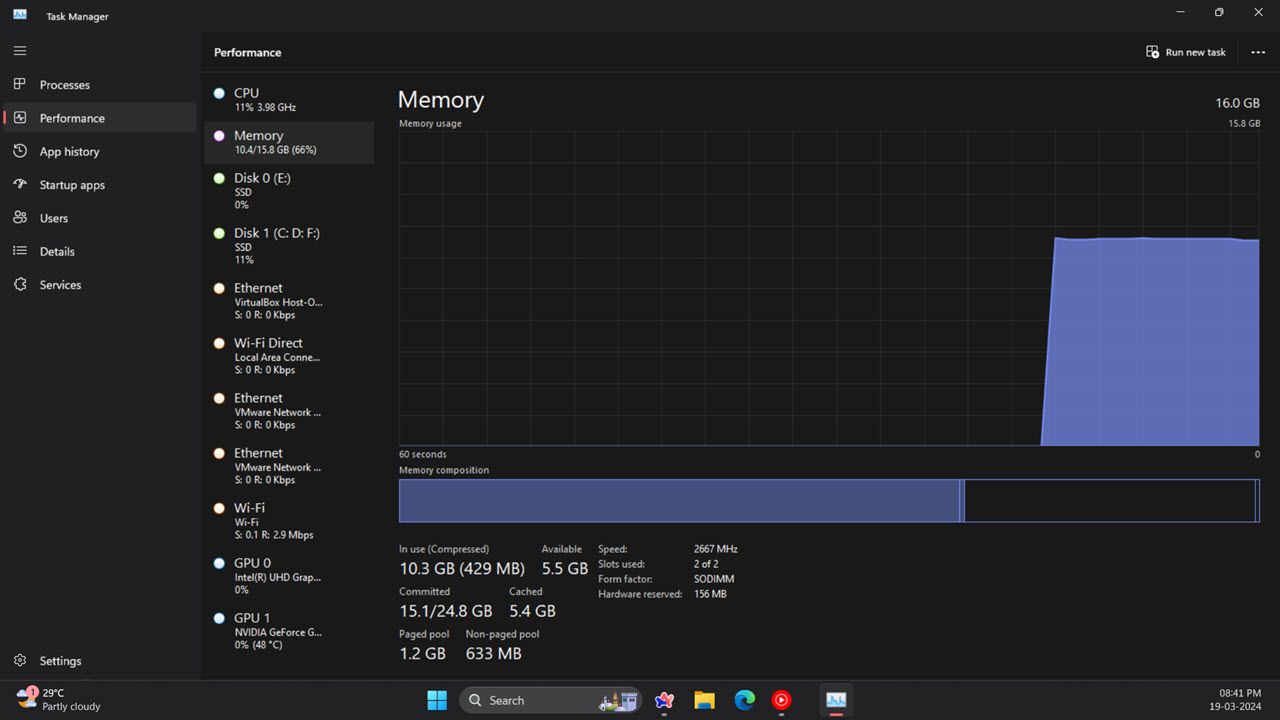
Диспечерът на задачите също има чист обобщен изглед, който показва само полетата за използване на системните ресурси. За да превключите към този режим на гледане, щракнете с десния бутон в диспечера на задачите и изберете Обобщен изглед. Тогава прозорецът на диспечера на задачите ще се свие, както е показано по-долу.
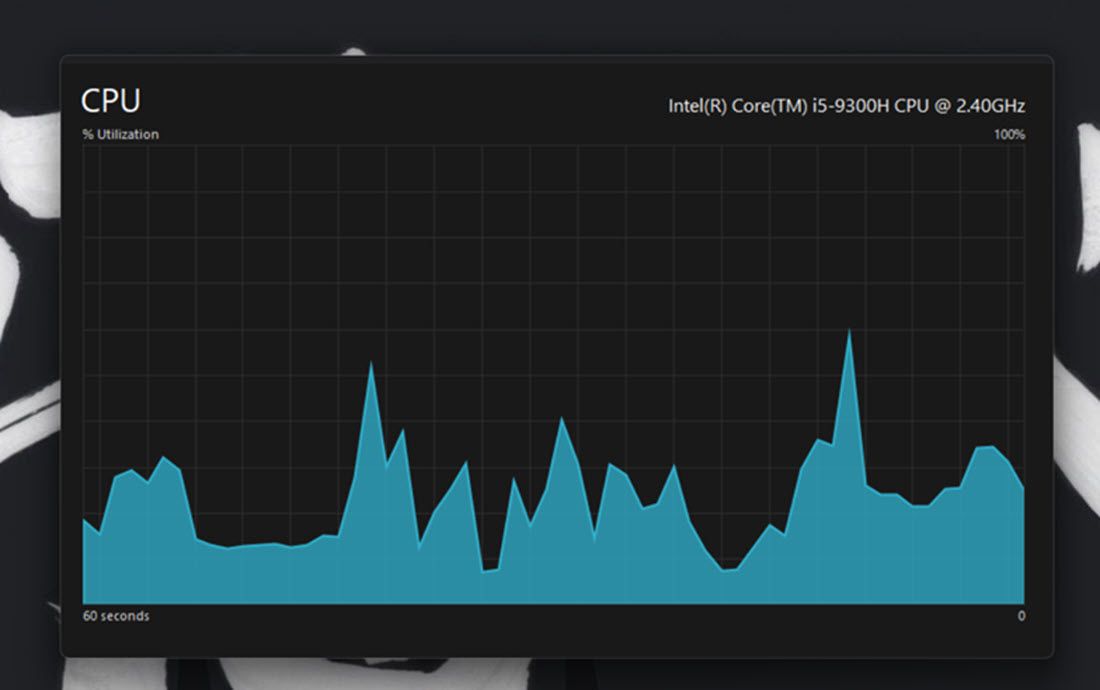
За да проверите кои програми консумират най-много ресурси, щракнете върху раздела Процеси. Този раздел показва всички работещи приложения и фонови процеси, тяхната памет, CPU, диск, мрежа и използване на GPU. Можете също така да освободите системни ресурси, като изберете ненужни фонови програми (или процеси и услуги) на трети страни, от които не се нуждаете, и щракнете върху бутона Край на задачата.
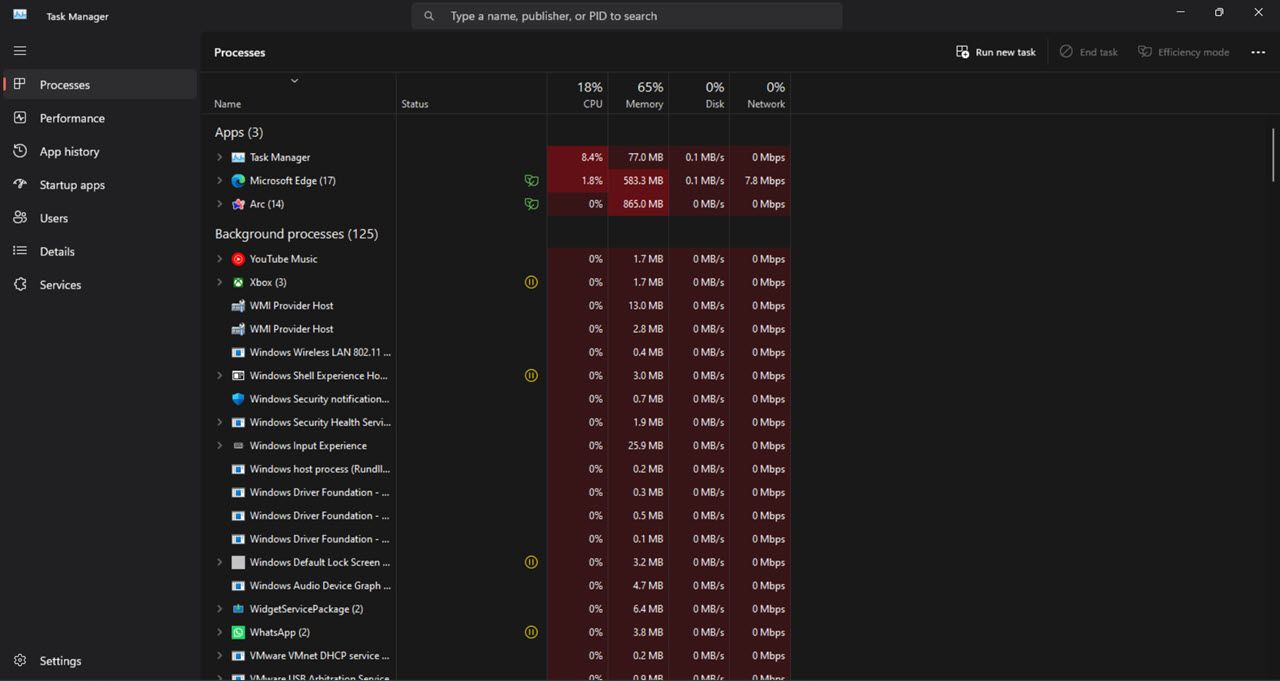
Прочетете също: Как да освободите RAM и да намалите използването на RAM в Windows
Как да проверите използването на системните ресурси на Windows 11 с монитора на ресурсите
Resource Monitor е малко по-подробна помощна програма за наблюдение от диспечера на задачите в Windows 11. За първи път се появи в Windows Vista и оттогава е част от всяка следваща версия на Windows. В допълнение към използването на процесора, мрежата, диска и паметта, мониторът на ресурсите показва и показатели в реално време, като време за реакция, пропускателна способност и активно време, наред с други.
Ето как можете да проверите потреблението на системни ресурси с Resource Monitor.
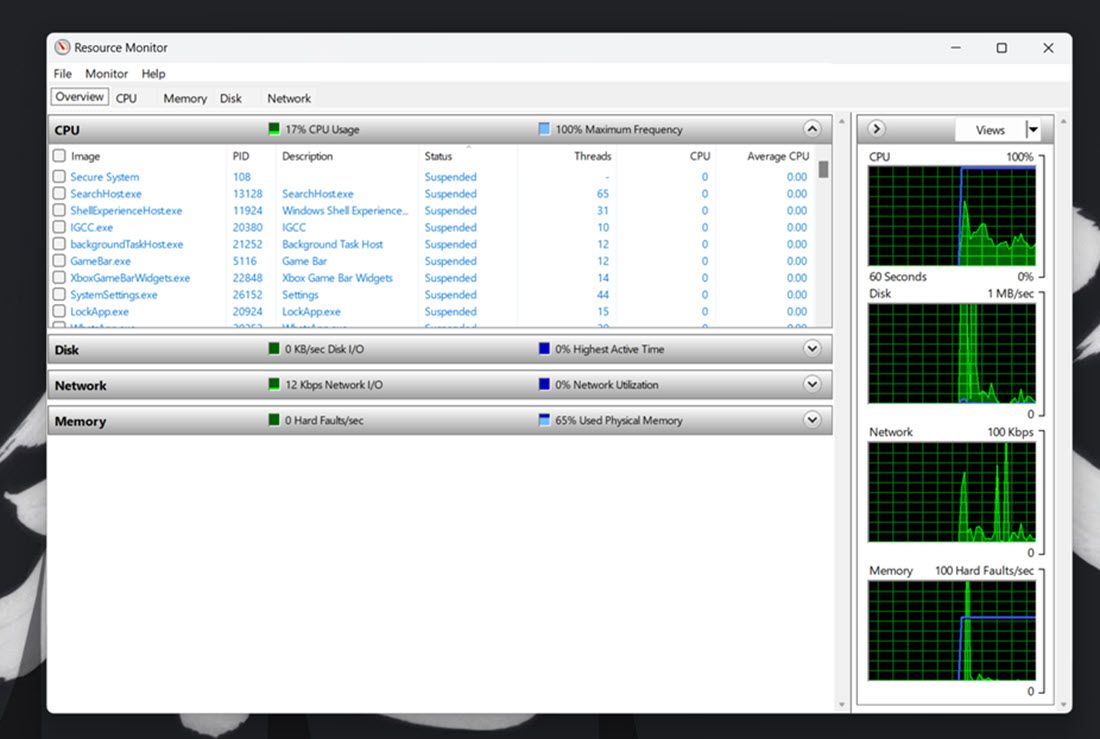
Как да проверите използването на системните ресурси на Windows 11 с монитора на производителността
Мониторът на производителността е най-усъвършенстваният инструмент за наблюдение, наличен в Windows 11. Той е предназначен да помогне за анализиране на производителността на системата и използването на ресурси, като същевременно предоставя системни обобщения, отчети за производителността и графики на производителността в реално време.
Ето как можете да видите подробности за производителността и системните ресурси с Performance Monitor в Windows 11:
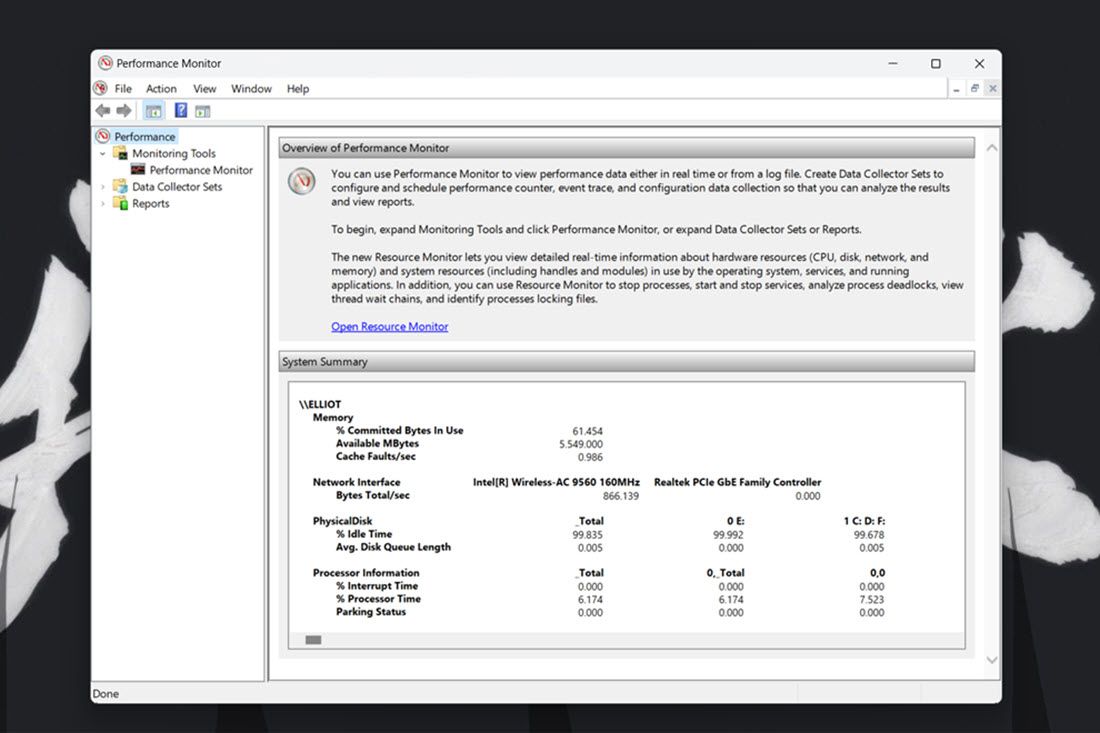
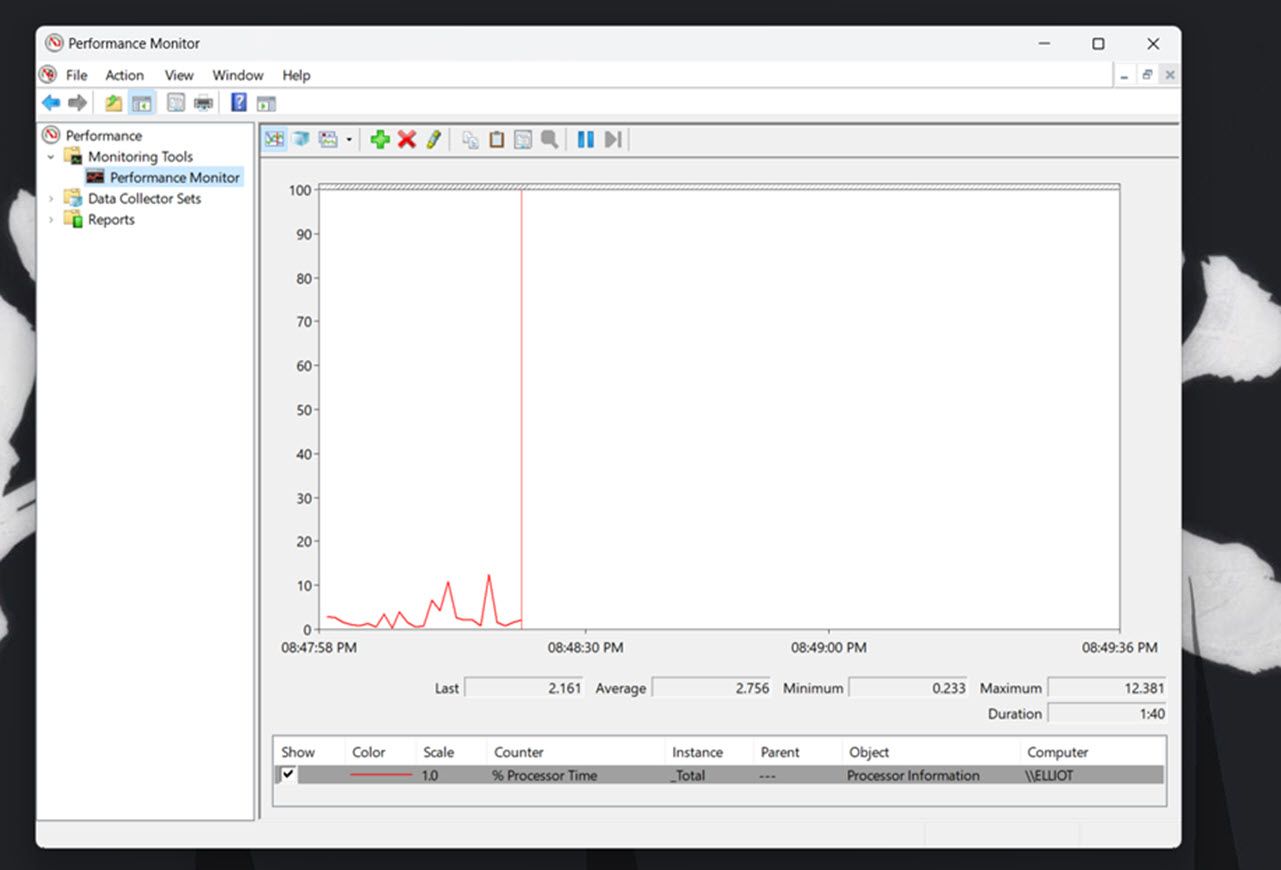
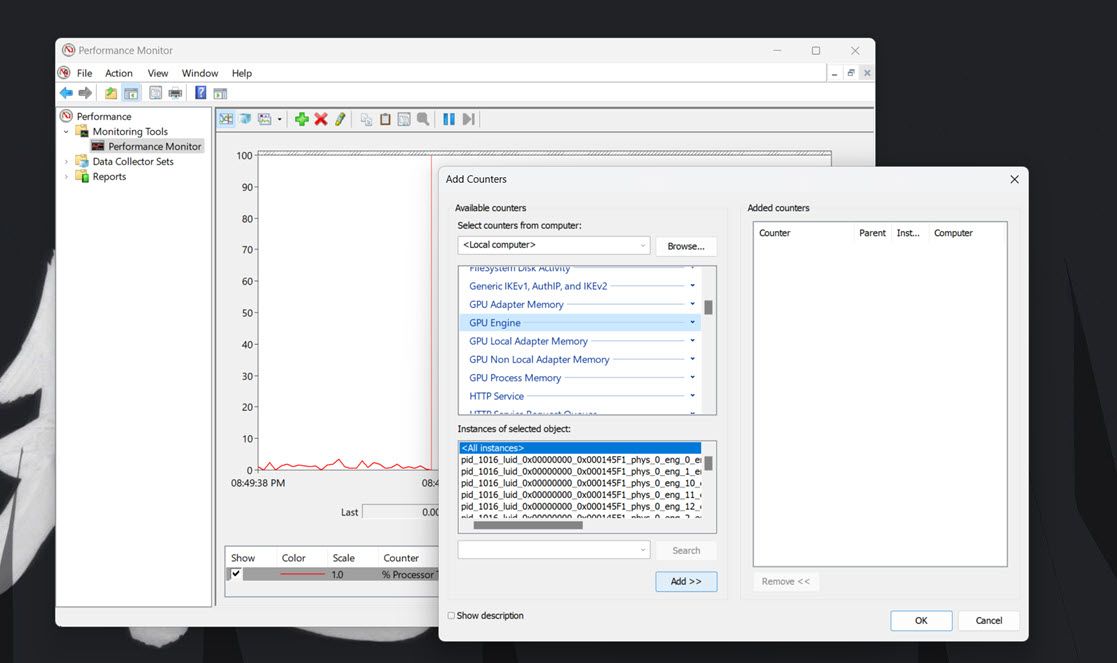
Можете да анализирате по-добре тези данни, като създадете набори за събиране на данни. За да направите това, изберете набори за събиране на данни в монитора на производителността. Щракнете с десния бутон върху Дефиниран от потребителя и изберете Нов > Колектор на данни. След това можете да настроите новия колектор на данни със съветника, който се отваря.
Информацията от наборите за събиране на данни става достъпна с отчети. Можете да видите информация от набори за събиране на данни, които сте изпълнили, като щракнете върху Отчети в Performance Manager. След това изберете Дефинирано от потребителя, за да видите вашите отчети за данни.
Ако вградените инструменти в Windows не ви харесват, има множество инструменти на трети страни, които можете да използвате за наблюдение на системните ресурси. Можете да опитате нещо просто и леко като OpenHardwareMonitor, безплатен инструмент с отворен код, който ви показва използването на CPU, GPU, памет и диск с един поглед. Той също така ви позволява да наблюдавате минимални и максимални температури, както и скорости на вентилатора за различни компютърни компоненти.
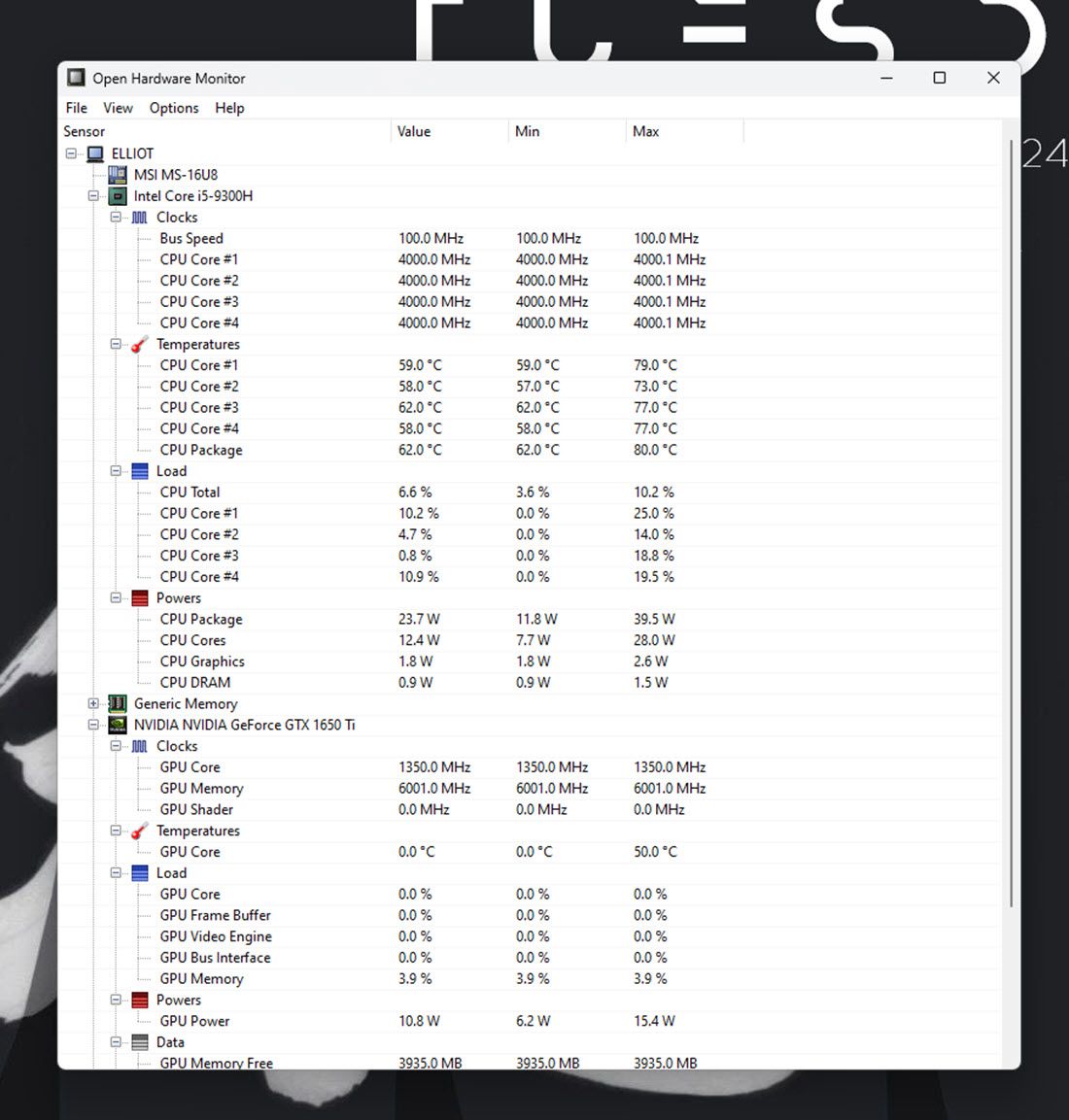
Използването на инструмента също е доста просто, всичко, което трябва да направите, е да преминете към Уебсайт на OpenHardwareMonitor и изтеглете инструмента. След като го изтеглите, просто щракнете двукратно върху изпълнимия файл, за да го стартирате и ще видите всички показатели, от които се нуждаете.
Алтернативите на OpenHardwareMonitor включват HWiNFO, Хардуерен монитор Libreи MSI Afterburner, който може да се използва и за овърклок. Това каза, докато Windows оттогава е прекратил джаджи за настолен компютър, можете да използвате 8GadgetPack за добавяне на джаджи за наблюдение на системни ресурси към вашия работен плот. Имайте предвид, че програмата не е актуализирана от известно време, така че има шанс да не работи според очакванията.
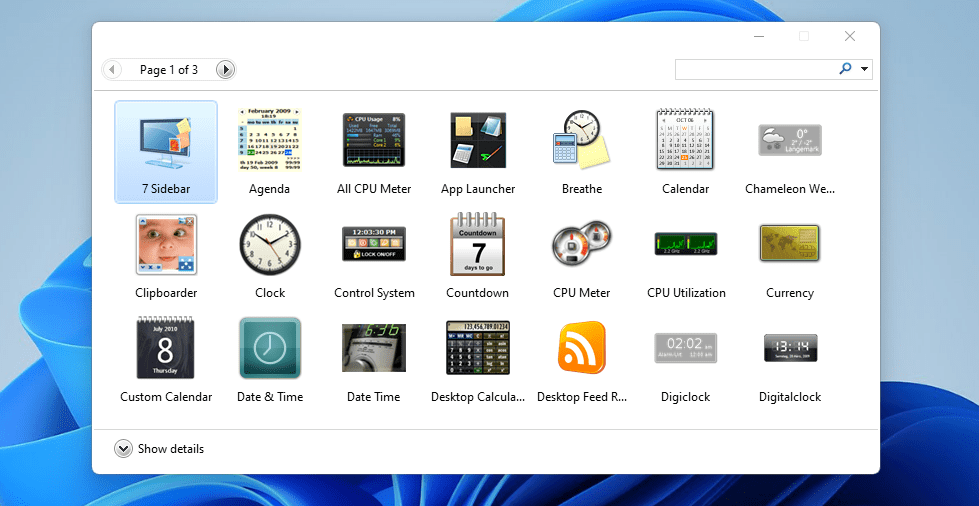
След като приключите, можете да определите кои програми или фонови процеси заемат най-много ресурси и да ги затворите. И след като се приближат, ще забележите подобрена производителност на системата като цяло.