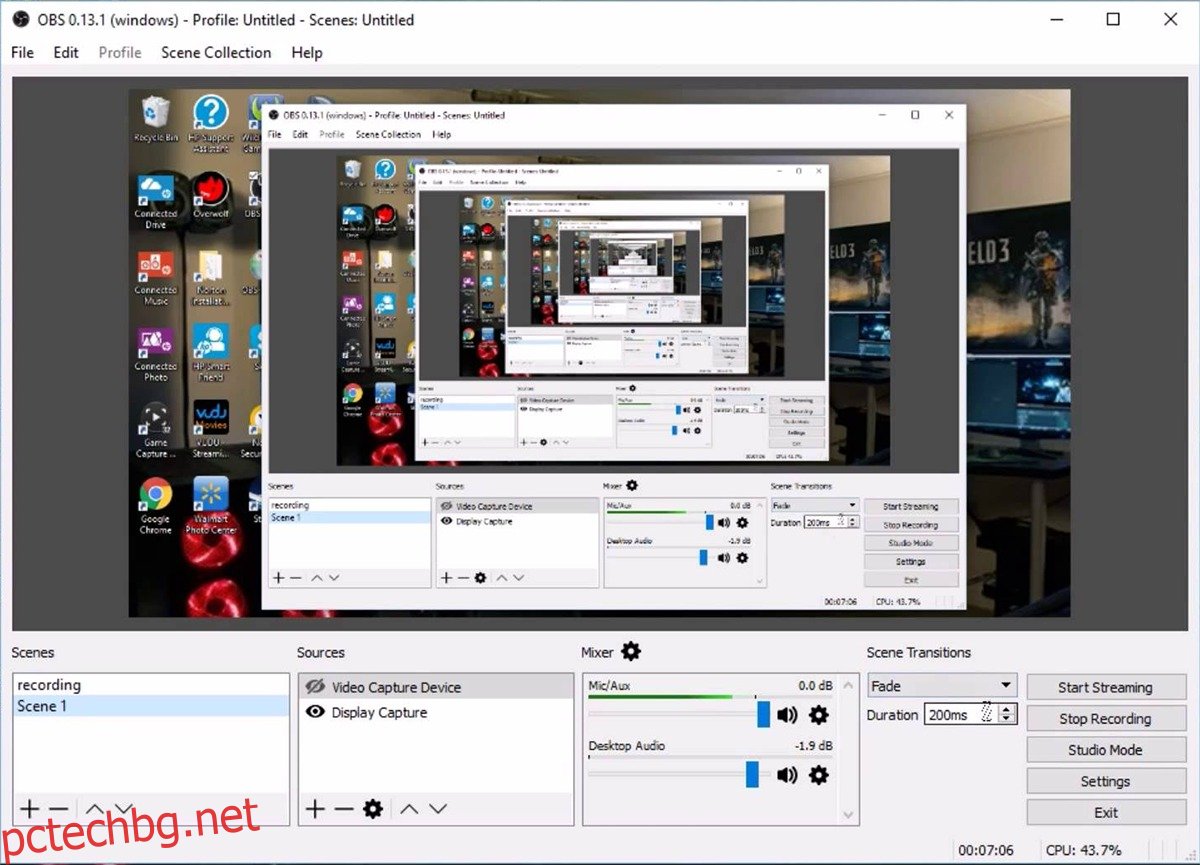Услугите за стрийминг на живо като Twitch привличат милиони зрители, които се настройват на стриймъри, излъчващи игри, мнения, ревюта и т.н. Някои хора искат да гледат как професионалистите се отличават в любимите си игри. Разгледахме как да излъчваме съдържание на iOS с помощта на teamviewer и как да предаваме на живо в Windows 10, сега нека поговорим само за аудио. Има пазар за поточно аудио на живо през предварително записващо видео или може би предварително изобразено видео и ако искате да се възползвате от този пазар, следните приложения са страхотни аудио рекордери за геймъри.
Съдържание
1. Отворете Broadcaster Software (OBS)
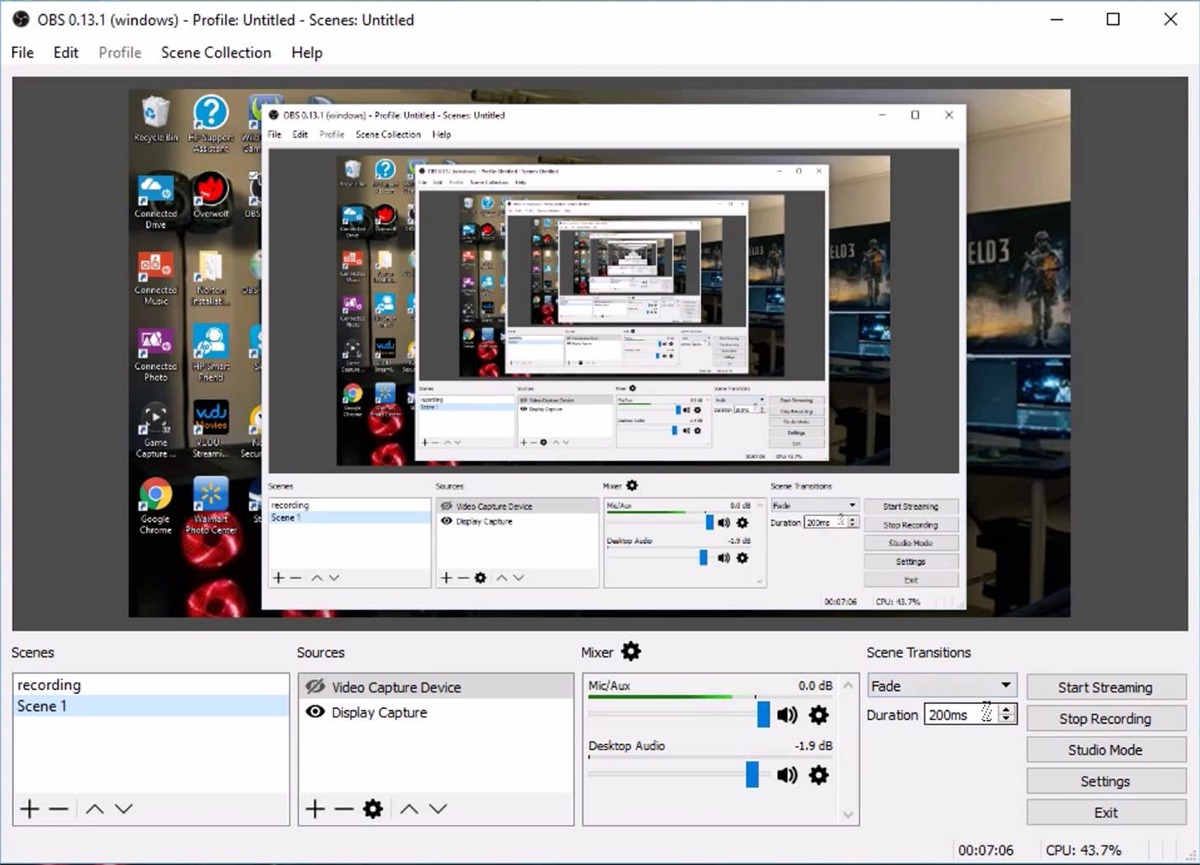
Възхитени сме OBS преди. Това е отличен софтуер за запис, пълен до ръба с напълно безплатни и много адаптивни функции. Единственото ограничение, което можем да предвидим с този вид инструмент, е, че за някои потребители той може да бъде „твърде“ адаптивен. Настройката за първи път може да бъде скучна работа. Въпреки това, след като преодолеете тази гърбица, тя може на практика да покрие цялата гама от услуги за стрийминг на живо. Можете да активирате наслагвания, персонализирани дисплеи, да местите визуални изображения като слоеве във Photoshop, работи. В началото може да звучи обезсърчително, но ако можете да инвестирате време, за да го настроите и да научите как работи, няма да е необходимо да се впускате в друго приложение.
2. ShadowPlay
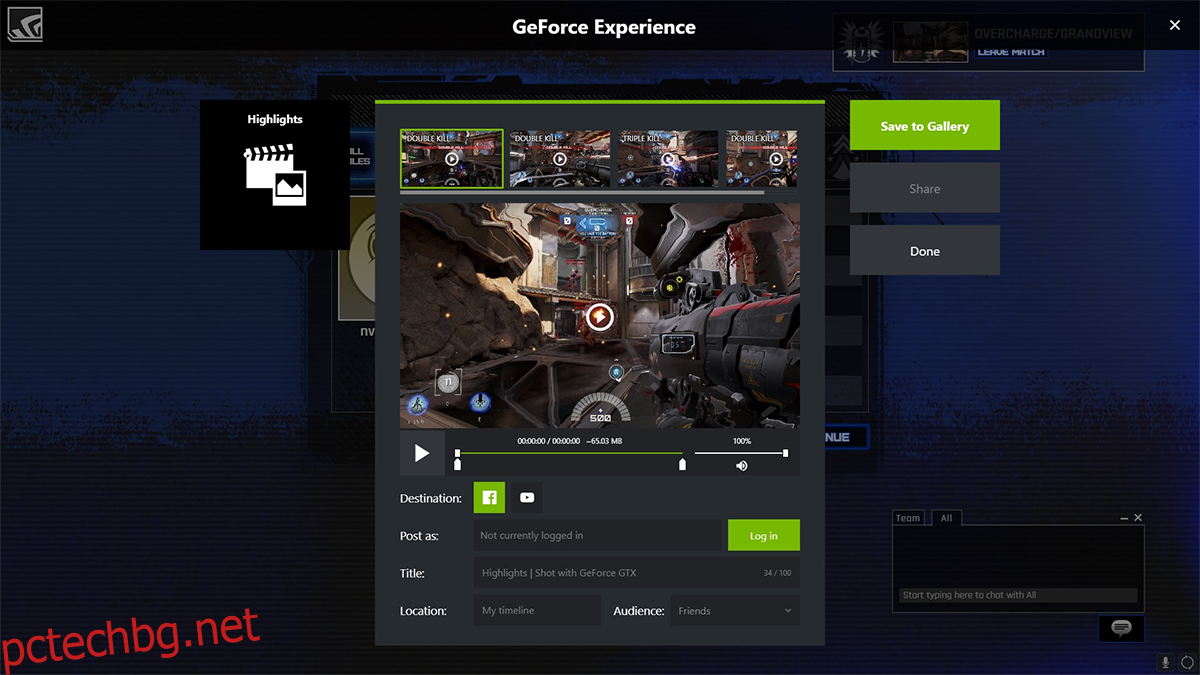
ShadowPlay от Geforce е софтуерът за стрийминг на Nvidia, който се предлага заедно с инструмента Geforce Experience. Този инструмент е също толкова способен с аудио, колкото и с видео. Имате опции за наслагване, въпреки че Nvidia има тенденция да оставя своята марка, колкото и безобидна да е, да лежи наоколо. ShadowPlay използва същата технология за оптимизация, която захранва драйверите на графичния процесор на Nvidia, които помагат за облекчаване на стреса от обработката от процесора. За да използват този инструмент, потребителите трябва да имат графичен процесор Nvidia от серия 600 или по-висок, тъй като тогава хардуерът е станал способен да помогне на процесора да се разтовари.
ShadowPlay има режим на сянка и ръчен режим. Режимът на сянка следи последните 20 минути от вашата игра, това е текуща сума, така че ако записвате повече от 20 минути, ще намерите само последните 20 и всичко по-старо ще ухапе праха. Това е полезно, ако попаднете на страхотен момент, ще имате всичките 20 минути до него на шофиране. Ръчният режим е точно такъв, ръчен. Вие контролирате колко дълго записвате. Можете да предавате поточно записа или да го запишете на вашето устройство. Инструментът е еднакво удобен и в двата случая. Можете да записвате до 4K резолюции с феноменално качество, но очаквайте размерите на вашите файлове да надхвърлят покрива.
3. Windows 10 Game Bar
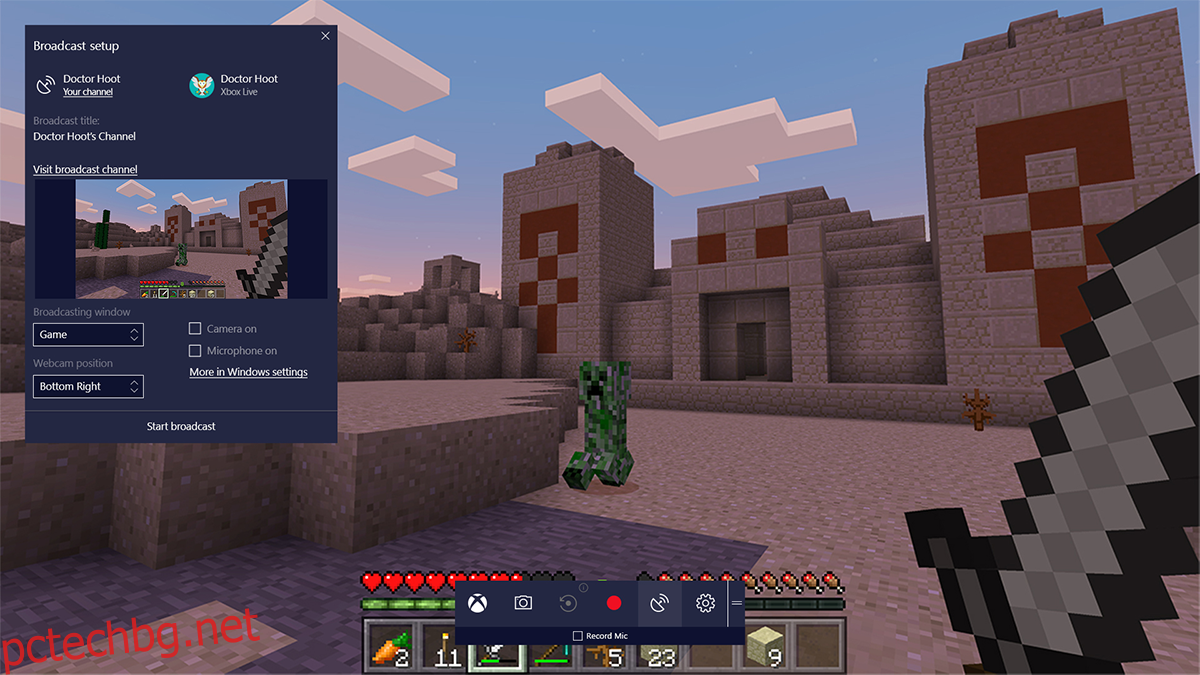
Вече говорихме за това как да предавате поточно с помощта на лентата за игри. Microsoft има история на приемане на доста екстремни отговори за техните „извън кутия“ решения. За всеки неуспешен Internet Explorer има високо аплодиран MS Paint. За всеки RRoD имаше Pinball. Според нашия опит лентата за игри на Windows 10 е по-близо до MS Paint (с това, че предлага безпроблемна функционалност) и има възможността да достави това, за което е насочена, без да се вижда проблем. почти.
Лентата за игри е на разстояние от клавиша Windows + G. Докоснете тази клавишна комбинация и се появява лента, която ви позволява да записвате и излъчвате. Сега нямаше да е Microsoft, ако не се опитаха да се саботират поне веднъж. Те постигат това тук, като ограничават потока или до вашето хранилище, или до някой стрийминг сайт, наречен Mixer.com. Което в контекста означава, че ако Twitch е YouTube, тогава Mixer е Metacafe. Предимството обаче е, че не е нужно да се притеснявате за някакви сложни конфигурации. Просто натиснете запис (аудио или видео) и той ще се запише на вашия твърд диск или ще се предава на mixer.com.
Той има функция, подобна на ShadowPlay, с ограничен капацитет, тъй като записва последните 30 секунди данни, което е достатъчно време за покриване на една или две игри. Опциите за качество са Standard (720p) или High (1080p) и можете да записвате аудио между 160 и 320 kbps и това е приблизително толкова, колкото можете да персонализирате. Той няма великолепието на OBS, но покрива основите.
4. Fraps
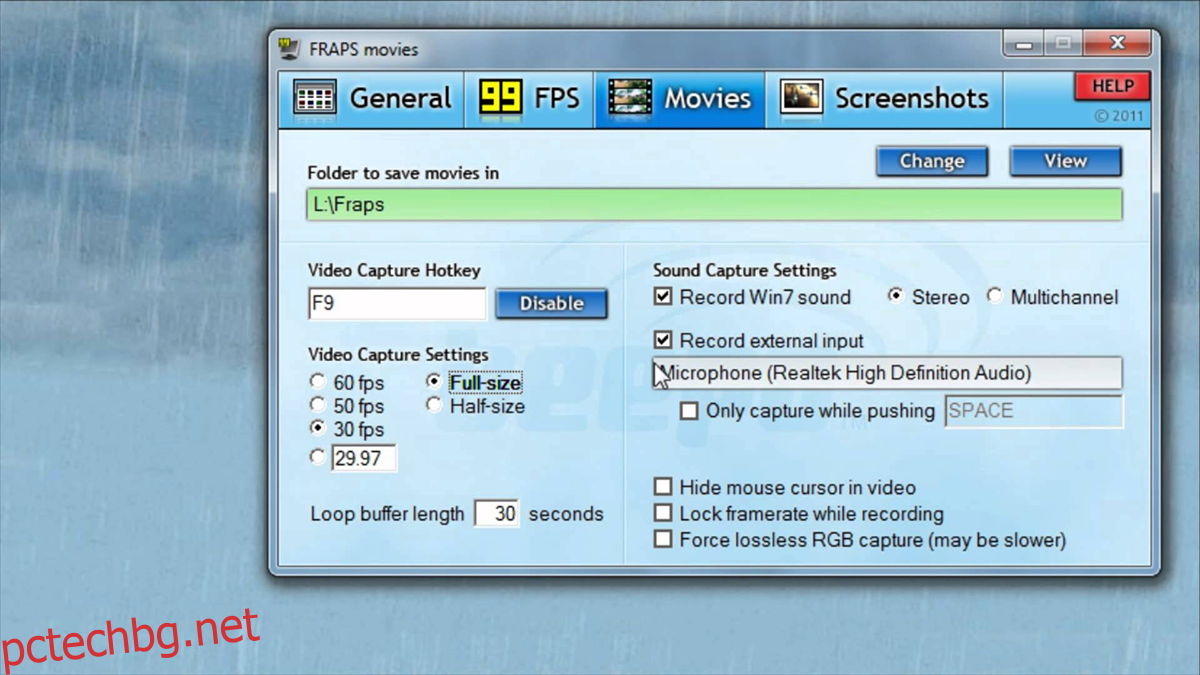
Fraps може да направи едно твърдение, че никой друг софтуер в този обзор няма да го направи. Може да се побере в стандартна двуслойна дискета (2,3 мижави мегабайта). Това ограничава наличната функционалност, но компенсира този недостатък с една единствена функция, която прави цялото нещо напълно си струва микросекундата, която ще отнеме за изтегляне, а това е възможността за запис на видео с резолюции до 7680 x 4800 (повече от дори 8k) при честота на кадрите между 1 и 120 кадъра в секунда. Разбира се, той може да изобрази само толкова, колкото поддържа вашата система, но това е впечатляващ мащаб за постигане на софтуер, който е по-лек от най-новата песен на Eminem. Може също да се използва като инструмент за сравнителен анализ, ако се появи необходимост.
5. WM Capture
WM заснемане използва инициали, обикновено запазени за прозвището Windows Media. Не знаем какво означава WM, техният сайт не е твърде предстоящ с тази информация. Независимо от това, това е единственият софтуер в този списък, който не е напълно безплатен, нито е специален инструмент за игри. Софтуерът записва какво се случва пред екрана и е в състояние да излъчва/записва с поддръжка на микрофон. Можете да запишете целия екран или конкретна част от него и да го запишете като WMV, MPEG и AVI. Просто го насочете към работещ прозорец и го оставете да се справи с останалото. Екранна снимка не е включена, тъй като WM Capture стартира малък екран с малко текст върху него, съдържанието се записва на избрано от вас място на твърдия диск.