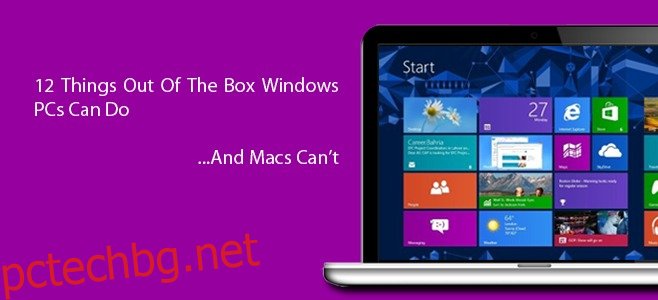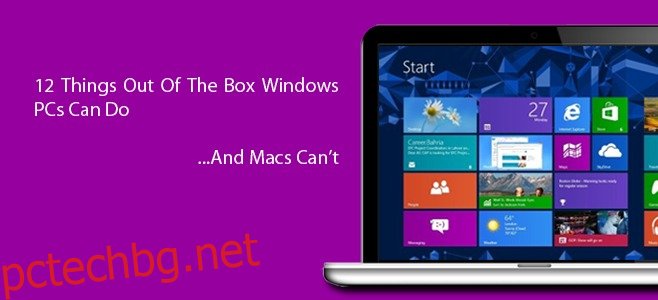Аз съм фен на Windows. Притежавал съм около дузина различни машини с Windows през годините и съм използвал предимно Windows като основна настолна операционна система. Аз също уважавам цялата работа, която Apple е вложила в своя Mac OSX обаче; той е по-стабилен, изглежда по-елегантен от предложението на Microsoft и предлага по-добра сигурност в сравнение с по-късните. Вярно е, че конфликтът между феновете на Microsoft и лоялните на Apple се разгаря от години, спорейки коя платформа е по-добра или не, но тук, в wdzwdz, ние вярваме, че и двете операционни системи имат своите силни и слаби страни. Преди известно време съставихме списък с неща, които Mac прави, но компютърът не може. И днес ще разкрием 12 неща, които компютърът с Windows може да направи, но Mac не може. Прочетете нататък.
Съдържание
Windows предлага по-голяма гъвкавост и персонализиране
Всеки знае, че компютрите се предлагат в голямо разнообразие от форми и размери. За разлика от Mac, който се произвежда единствено от Apple, машина с Windows може да бъде закупена от всяка марка, включително Sony, HP, Acer, Toshiba и (тук поставете името на вашата любима марка). Но това, което го прави още по-интересен, е възможността да го персонализирате допълнително по различни начини. Да приемем, че искате да добавите по-мощна графична карта към компютъра си, ако използвате Windows, на ваше разположение има цял куп възможности за избор с огромна гама от цени и функции. По същия начин можете да размените процесор Intel с AMD или Kingston RAM с Corsair, но същото не може да бъде постигнато на OEM Mac машина.
По-добро игрово изживяване
Компютърът с Windows може да играе всяка компютърна игра извън кутията, при условие че компютърът ви има адекватно графично и обработващо умение. Просто има повече игри за Windows, отколкото за Mac. Нарастващото визуално качество и размер на игрите правят компютрите по-предпочитан и приятен избор в сравнение с Mac. Дори ако вашата система не отговаря на необходимите спецификации за стартиране на модерна игра, можете просто да смените графичната карта или процесора или да добавите малко повече RAM, за да се насладите на всички най-нови и най-добри компютърни игри, които могат да предложат.
Създайте нови файлове чрез контекстно меню с десен бутон
Въпреки че Mac ви позволява да създавате папки чрез контекстното меню с десен бутон, не е възможно да създавате нови файлове като текстови елементи или преки пътища за приложения по подобен начин. В Windows обаче е така. Когато щракнете с десния бутон върху работния плот, можете просто да отидете до подменюто „Ново“ и да създадете всякакви различни файлове, които искате да създадете от нулата, включително TXT елементи, RAR архиви, преки пътища на приложения, папки и какво ли още не.
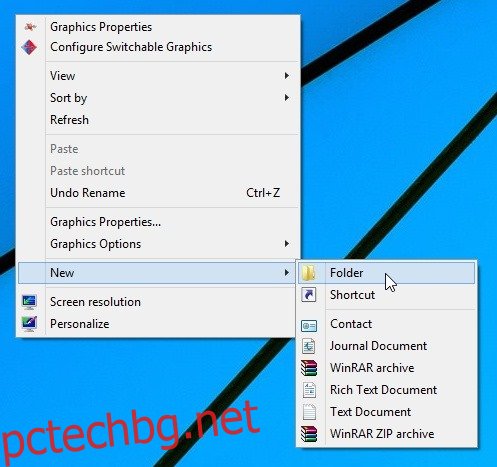
Списъци за прескачане
Функцията Dock, която се намира в Mac, е изискана и всичко това, но способността на Windows да прикачи приложения към лентата на задачите е много по-интуитивна. Една интересна част, отнасяща се до лентата на задачите, е функцията Jump Lists, която ви позволява да осъществявате достъп до скорошни файлове или да изпълнявате задачи, които наскоро са били свързани с определена програма. Например, това може да включва наскоро посетени страници в Chrome, често достъпни папки чрез File Explorer или файлове, които може да добавите към Photoshop. За да видите списък за прескачане на всяко приложение, можете да щракнете с десния бутон върху иконата му за бързо стартиране в лентата на задачите. Можете дори да плъзнете файл от Jumplist и да го копирате навсякъде, където искате. Въпреки че можете да щракнете с десния бутон върху икона на докинг станция в Mac OS X и да получите достъп до скорошни елементи, тя не ги показва безпроблемно, както прави Jump List.
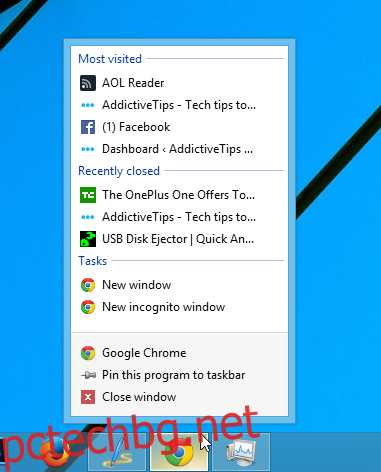
Увеличете максимално Windows с едно щракване
Бутонът за мащабиране (увеличаване) на Mac може да бъде доста объркващ. Когато щракнете върху този бутон, например, вместо да запълни целия екран, Mac просто ще превключва между малък размер на прозореца и голям размер на прозореца, оставяйки много напразно празно пространство от двете страни на екрана. В Windows обаче нещата работят точно както трябва. Когато щракнете върху бутона Увеличи, той всъщност ще го увеличи, за да запълни целия екран, което ви позволява да използвате приложенията си с пълен фокус върху съдържанието без никакви разсейвания.
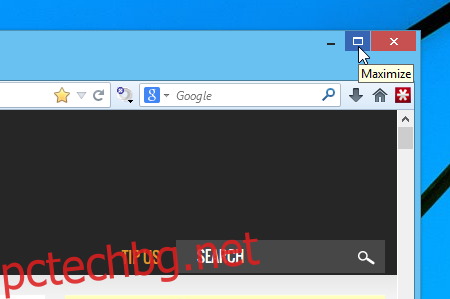
Друг начин за незабавно увеличаване на прозорците до цял екран е просто да ги закрепите в горната част на екрана.
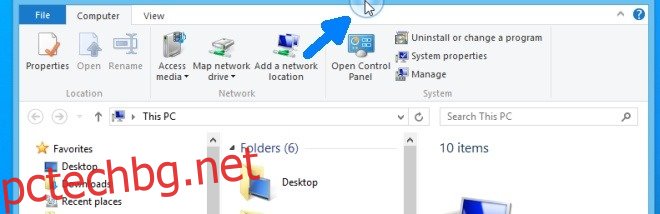
Работи на устройства със сензорен екран
Windows 8 е обичан от много хора, докато много други може да го мразят. Едно от най-добрите неща за най-новата операционна система на Microsoft е поддръжката на сензорен екран. От своите модерни UI приложения до конвенционалната среда на работния плот, новият Windows работи доста добре на сензорни екрани. И честно казано, Windows 8 е доста добър на таблетите със сензорен екран, въпреки това, което казват скептиците. Що се отнася до Mac, Apple вече многократно призна, че поддръжката на тъчскрийн за Mac е „нецел“ на компанията.
Преместете лентата на задачите към всичките четири страни на екрана
Когато докинг станцията на Mac OS X може да бъде разположена само отдясно, отляво или отдолу на екрана, Windows ви позволява да залепите лентата на задачите и от четирите страни на екрана.
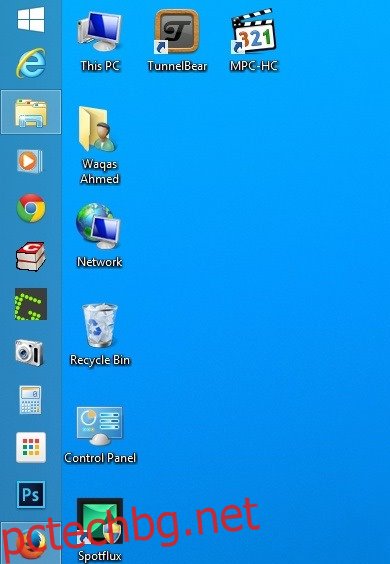
Стартирайте настолни и модерни приложения с потребителски интерфейс
Вярно е, че модерните UI приложения в Windows 8 може да не заменят конвенционалните настолни приложения (ако изобщо има), но предлагането на Microsoft ви дава разнообразие от избор. Например, можете да използвате едновременно модерен потребителски интерфейс и стандартни настолни версии на едно и също приложение (Skype, някой?). Това ви позволява безпроблемно да превключвате между тях в зависимост от различни ситуации. Например, ако имате лаптоп с активиран сензорен екран, може да ви се стори по-предпочитано да използвате модерния UI вариант на приложение, когато вървите по улицата или шофирате колата си.
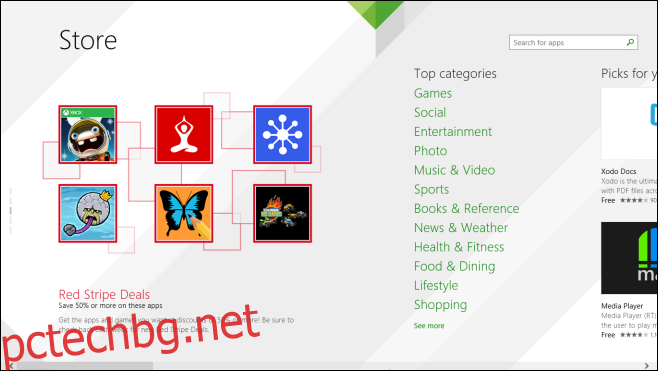
Можете да отидете в началото и края на документа с ключове за начало и край
Родната клавиатура на Apple не предлага клавиши за начало и край, което прави доста тежко преминаването към началото или края на документ или уеб страница. Когато в Mac може да се наложи да натиснете няколко клавиша, Windows PC има отделни бутони и за двата. Под визуализация на документ в текстообработващия текст, например, можете просто да натиснете клавиша Край, за да преминете директно към дъното. По същия начин, натискането на клавиша Начало ви връща към върха.
Преименувайте няколко файла
Преименуването на множество файлове на Mac може да бъде досаден процес, защото от вас се изисква или да изтеглите инструмент на трета страна, или да създадете персонализиран скрипт, за да помогнете за решаването на този проблем. Windows, от друга страна, ви позволява лесно да преименувате множество файлове наведнъж.
За да направите това, изберете всички файлове в една и съща папка, щракнете с десния бутон върху първия и изберете Преименуване. Въведете желаното основно име на файл и натиснете клавиша Enter. След това Windows автоматично ще добави номер към основното име, което прави нещата по-организирани и без бъркотия.
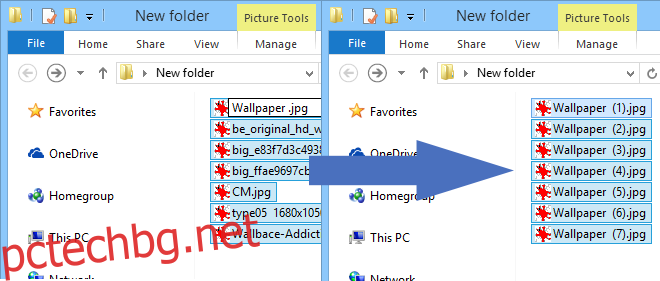
Преоразмеряване на миниатюри
В Windows File Explorer можете да използвате бутона Views на лентата с инструменти или потребителския интерфейс на лентата, за да промените типа изглед между списък, съдържание, подробности, плочки и т.н. Но ако искате повече контрол върху размера на иконата, можете да натиснете Ctrl и да преместите скролера на мишката нагоре и надолу, за да контролирате прецизно размера на иконите. Това е нещо, което Mac OS X не предлага.
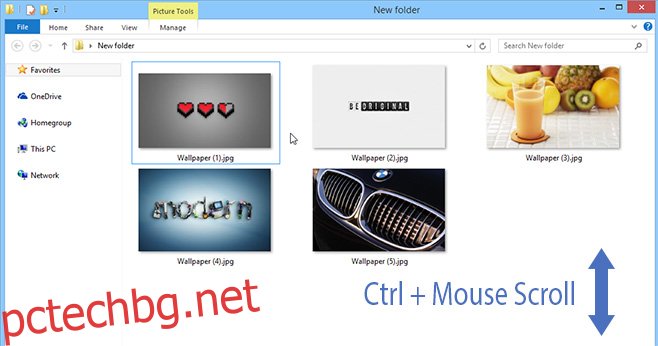
Тактова скорост на процесора в реално време
Като потребител на Mac, вие ще сте запознати с OS X Activity Monitor, който ви позволява да преглеждате и наблюдавате процесите и приложенията, изпълнявани на вашия компютър. Task Manager е еквивалент на Windows за това. В Windows 8 и по-нова версия, ако отидете до раздела Performance > CPU на Task Manager, ще откриете, че той показва тактова честота на процесора в реално време. Въпреки че Mac също ви позволява да наблюдавате общото използване на процесора в Activity Monitor, той не показва тактова честота на процесора.
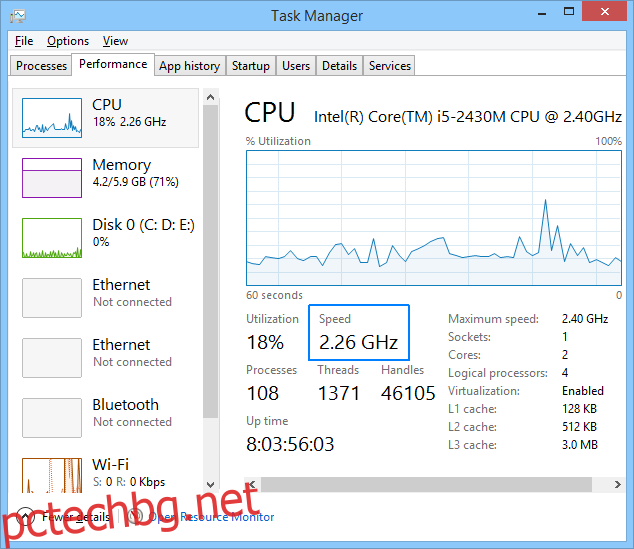
Имате ли още разлики за споделяне? Мислите, че сме пропуснали нещо, което прави Windows още по-добър? Не се колебайте да оставите отзивите си в секцията за коментари по-долу.