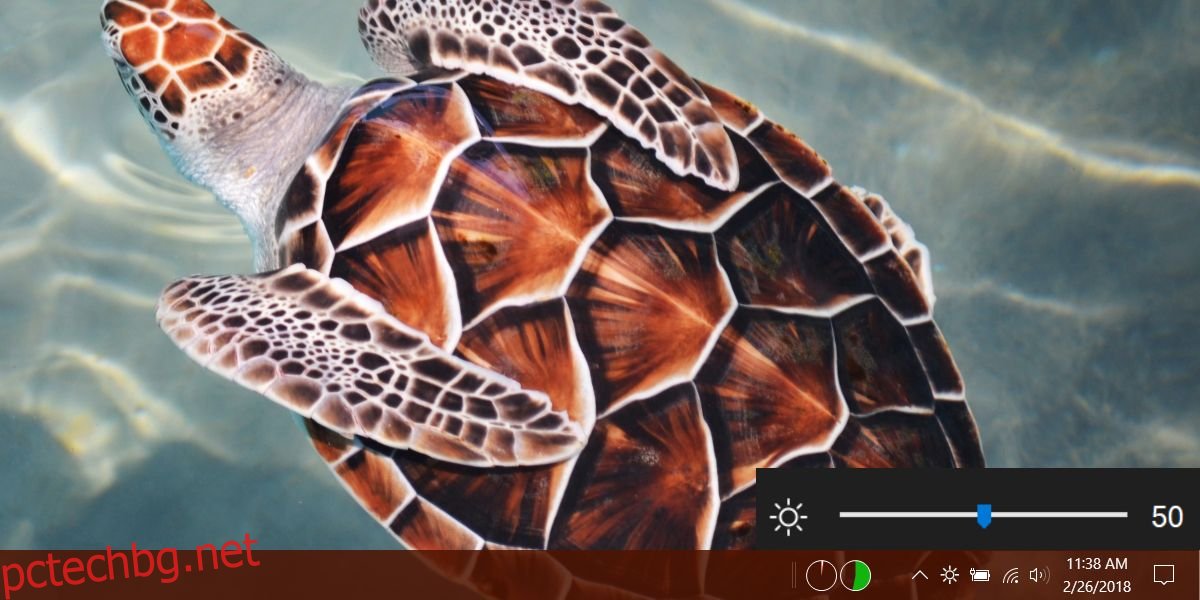Windows 10 има плъзгач за яркост, който е заровен дълбоко в опциите за захранване. Потребителите обикновено използват функционалните клавиши за управление на яркостта на екрана. HUD на Windows 10 дава известна представа за това колко ярък или затъмнен е екранът ви. Така е от векове. Дори Windows 7 нямаше плъзгач за яркост, който беше лесно достъпен за потребителите. Той също имаше само този, заровен в опциите за захранване в контролния панел. Плъзгачът е много по-лесен за управление, но извън кутията няма плъзгач за яркост в Windows 10, който можете лесно да управлявате. Win 10 Brightness Slider е безплатно приложение с отворен код, което поправя това.
Win10 плъзгач за яркост е преносим. Не е необходимо да го инсталирате. Просто изтеглете приложението и го стартирайте. Той ще добави икона за яркост към системната област, която се вписва идеално с контролите за захранване/батерия, WiFi и сила на звука.
Плъзгач за яркост в Windows 10
Щракнете върху иконата за яркост и ще се появи плъзгач. Можете да плъзнете плъзгача и да увеличите или намалите яркостта. Подобно на плъзгача за сила на звука в Windows 10, плъзгачът за яркост ви дава числови стойности за това колко затъмнен или колко ярък е вашият екран, т.е. имате скала, която варира от 1 до 100.
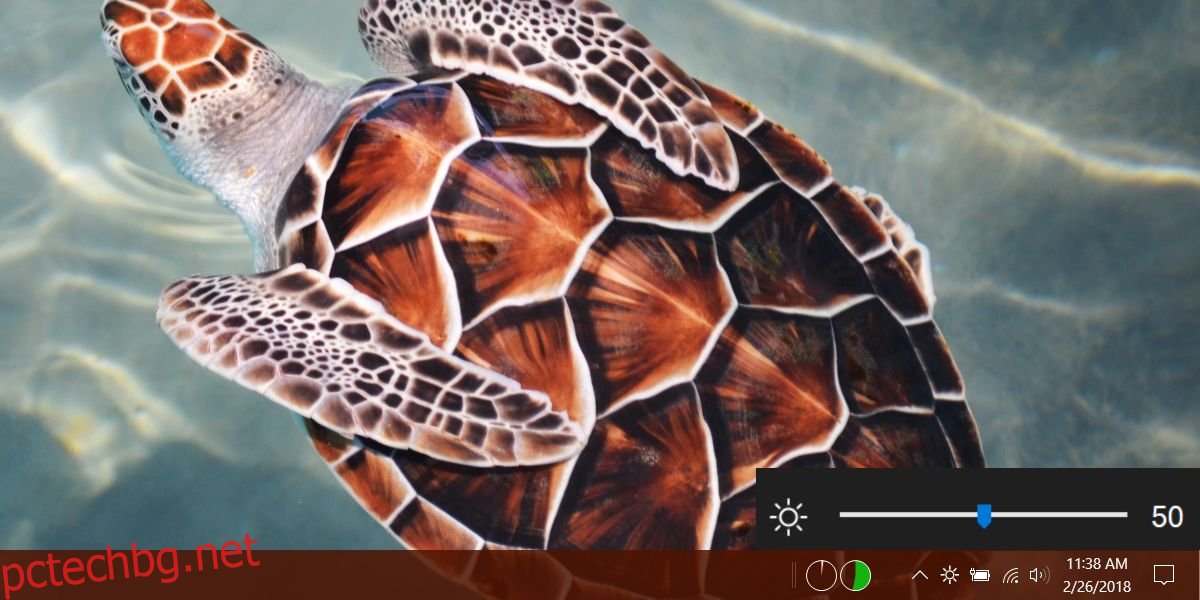
В сравнение с плъзгача, HUD по подразбиране на яркостта на Windows 10 не ви дава толкова добър контрол. Функционалните клавиши на вашия лаптоп контролират HUD и управляват яркостта на фиксирани стъпки.
На екранната снимка по-долу можете да видите HUD за яркост по подразбиране отляво и плъзгача, който Win10 Brightness Slider добавя отдясно. Плъзгачът е много по-лесен за управление.
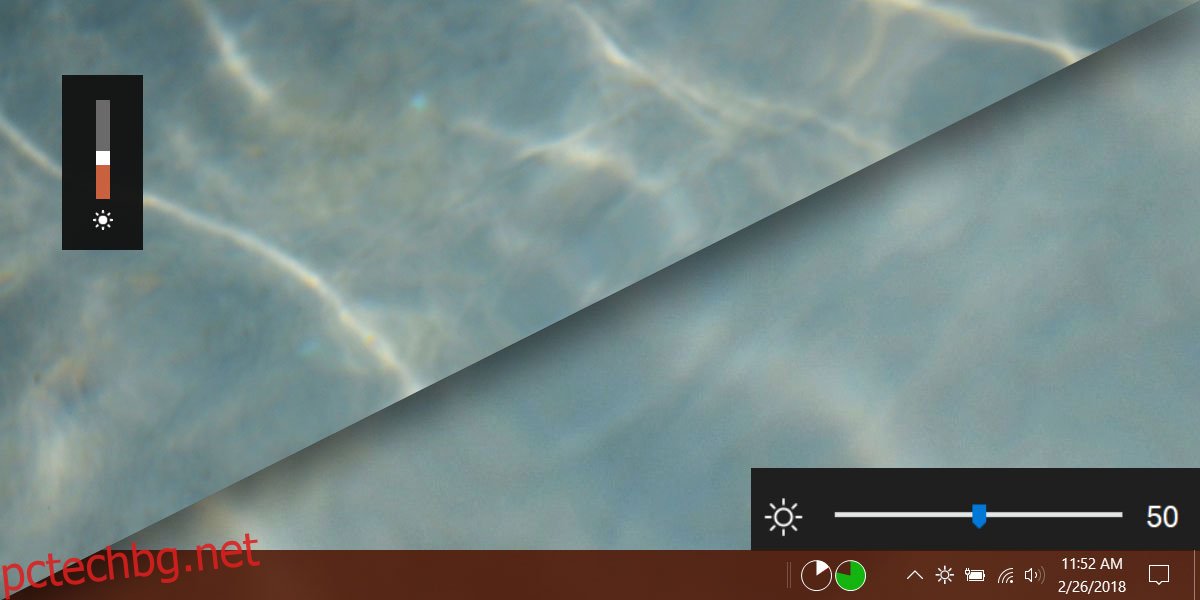
Това всъщност е леко подобрение на плъзгача за яркост на контролния панел, защото ви дава числови стойности за текущите нива на яркост.
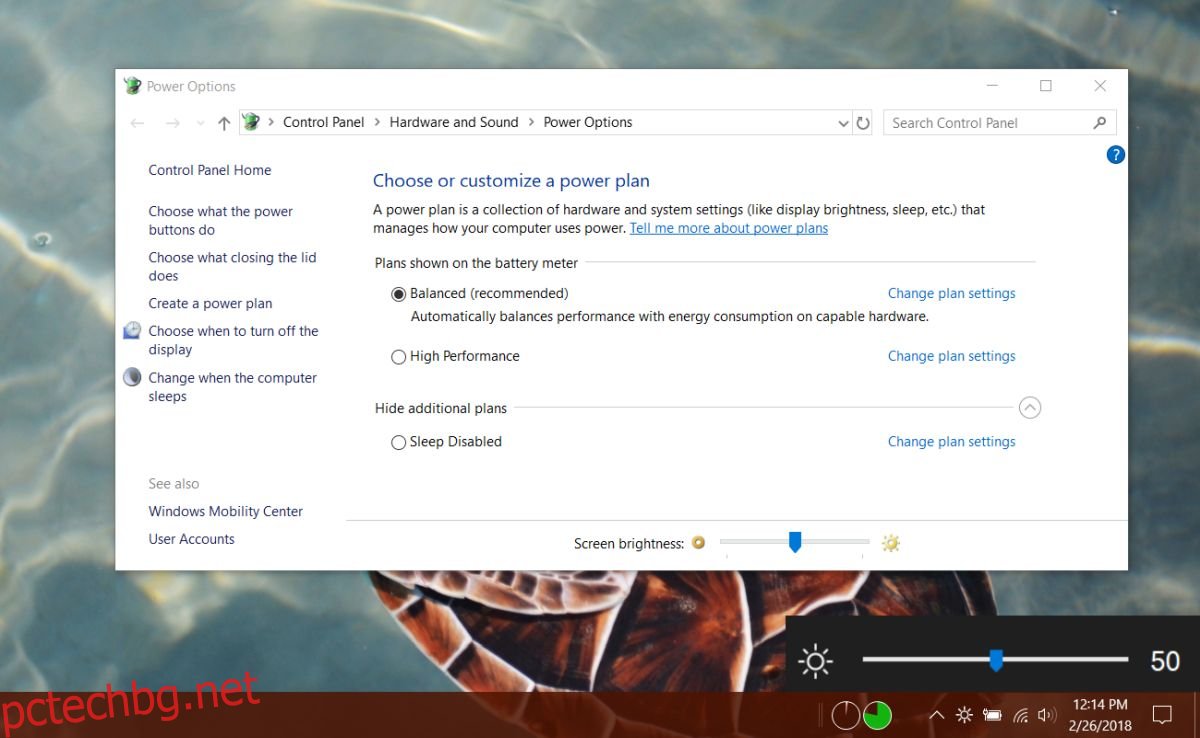
Ограничения
Докато Win10 Brightness Slider работи чудесно, но има едно ограничение. Ако използвате плъзгача за яркост в контролния панел или ако използвате функционалните клавиши, за да промените яркостта на вашия екран, плъзгачът няма да се актуализира, за да отразява новите нива на яркост. Това не пречи на контролите за яркост по подразбиране и контролите за яркост по подразбиране не пречат на приложението да работи. Единственото ограничение е, че приложението не се актуализира, когато използвате контролите по подразбиране за промяна на яркостта на екрана.
Ако обаче използвате Win10 Brightness Slider, за да промените яркостта на вашия екран, както плъзгачът на контролния панел, така и HUD за яркост по подразбиране на Windows 10 ще отразяват новото ниво, което е зададено.
Можете да стартирате Win10 Brightness Slider при стартиране на системата. Приложението може да покаже грешка „Не се поддържа“, когато се опитате да го стартирате. Ако получите тази грешка, разработчикът съветва да изпълните следната команда в PowerShell;
$monitor = Get-WmiObject -ns root/wmi -class wmiMonitorBrightNessMethods$monitor.WmiSetBrightness(80,10)
Ако това не работи, може да се наложи да се актуализират драйверите на дисплея. С изключение на тези две решения, ако приложението не работи, нямате право на защита.