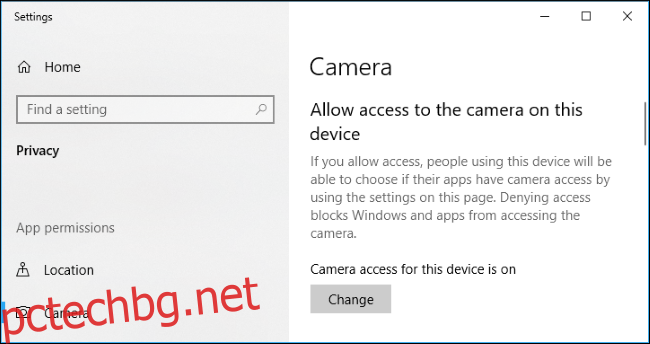Вашата уеб камера може да не работи на Windows 10 по няколко причини. Прилагат се обичайните стъпки за отстраняване на неизправности, но Windows 10 има нова опция за цялата система, която напълно деактивира вашата уеб камера във всички приложения.
Съдържание
Проверете опциите на камерата на Windows 10
В Windows 10 приложението Настройки има няколко превключвателя, които деактивират вашата уеб камера във всички приложения. Ако деактивирате уеб камерата си тук, дори настолните приложения няма да могат да я използват.
Това е малко объркващо. Като цяло опциите за разрешения за приложения в Настройки > Поверителност засягат най-вече новите приложения за Windows 10 от Магазина, известни също като UWP приложения. Но опциите за уеб камера засягат и настолните приложения.
Ако вашата уеб камера не работи, отидете на Настройки > Поверителност > Камера.
В горната част на прозореца се уверете, че пише „Достъпът до камерата за това устройство е включен“. Ако пише, че достъпът до камерата е изключен, щракнете върху бутона „Промяна“ и го задайте на „Включено“. Ако достъпът до камерата е изключен, Windows и приложенията във вашата система няма да могат да използват уеб камерата. Дори влизането в Windows Hello няма да работи.
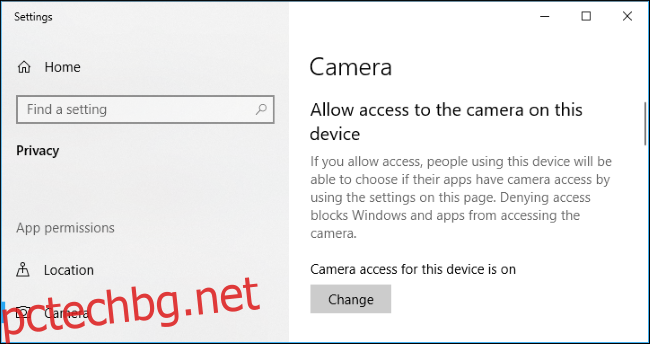
Точно под това се уверете, че „Разрешаване на приложенията за достъп до вашата камера“ също е зададено на „Включено“. Ако е зададено на Изключено, никакви приложения във вашата система, включително настолни приложения, не могат да виждат или използват вашата камера. Въпреки това, операционната система Windows все още може да използва вашата камера за функции като Windows Hello.
Тази опция беше променена с пускането на актуализацията на Windows 10 през април 2018 г. Преди това засягаше само UWP приложения и не засягаше традиционните настолни приложения.
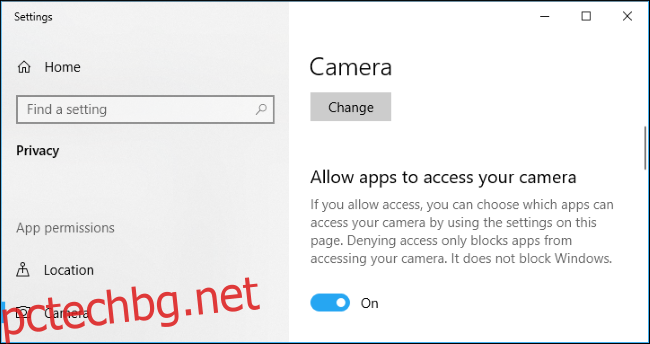
Под „Изберете кои приложения имат достъп до камерата ви“ уверете се, че приложението, което иска достъп до камерата ви, не е в списъка и е зададено на „Изключено“. Ако се появи в този списък, задайте го на „Включено“.
Имайте предвид, че традиционните настолни приложения не се показват в този списък. Тук се показват само приложения за магазин. Традиционните настолни приложения винаги имат достъп до вашата уеб камера, стига да сте активирали опциите за цялата система „Разрешаване на достъп до камерата на това устройство“ и „Разрешаване на приложенията за достъп до камерата ви“.
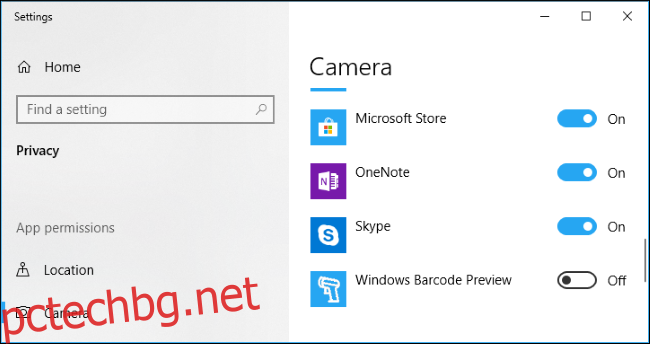
Докато горните опции са зададени правилно, Windows 10 не трябва да ви пречи. Това просто оставя традиционните стъпки за отстраняване на неизправности с уеб камера.
Уверете се, че вашата уеб камера не е деактивирана по други начини
В миналото разгледахме някои други начини за деактивиране на вашата уеб камера. Освен просто да го изключите, можете да деактивирате уеб камерата в екрана с настройки на фърмуера на BIOS или UEFI на някои лаптопи. Тази опция се среща по-често на бизнес лаптопи, тъй като дава на бизнеса начин да деактивират сигурно достъпа до уеб камера. Ако преди това сте деактивирали уеб камерата си във фърмуера на BIOS или UEFI, ще трябва да я активирате отново от там.
Възможно е също да деактивирате устройството за уеб камера в диспечера на устройства на Windows. Това ще попречи да функционира, докато не го активирате отново. Ако преди това сте деактивирали уеб камерата си по този начин, ще трябва да се върнете към диспечера на устройствата и да активирате отново устройството.
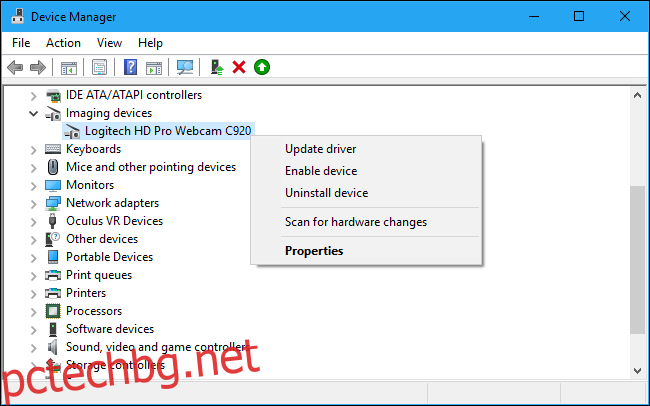
Инсталирайте или актуализирайте драйвери за уеб камера
Windows 10 се опитва да инсталира драйвери на устройства всеки път, когато свържете устройство автоматично, и обикновено работи. Но не винаги работи правилно. В някои случаи може да се наложи да изтеглите инсталационен пакет на драйвер за устройство от уебсайта на производителя на уеб камерата и да го инсталирате сами.
Дори ако преди това сте изтеглили драйвери, опитайте да отидете на уебсайта на производителя на вашата уеб камера и да изтеглите най-новия пакет с драйвери, за да актуализирате драйверите на вашето устройство. Уебсайтът на производителя също трябва да предоставя допълнителни инструкции за отстраняване на неизправности за вашата конкретна уеб камера.
Проверете два пъти физическите връзки
Ако нито едно приложение не вижда уеб камерата ви, струва си да проверите дали е включена правилно. Опитахме да отстраним хардуерни проблеми много пъти, само за да разберем, че не сме включили кабела правилно. Случва се.
Ако имате USB уеб камера, уверете се, че USB кабелът на уеб камерата е свързан към USB порта на вашия компютър. Изключете го и го включете отново, за да сте сигурни, че е прикрепен здраво и не е разхлабен. Някои уеб камери имат светлини, които се появяват, когато са включени. Ако е така, забележете дали светлината се включва, след като включите уеб камерата. Също така си струва да опитате друг USB порт на компютъра си, тъй като проблем с USB порта на компютъра може да доведе до неправилна работа на уеб камерата.
Ако имате вградена уеб камера във вашия лаптоп, няма кабел, който можете да поставите отново. Но трябва да се уверите, че не сте покрили случайно уеб камерата. По-новите лаптопи започват да включват вградени капаци, които можете да плъзгате върху уеб камерата си, когато не я използвате.

Изберете вашето устройство за уеб камера
Добре, Windows не блокира вашата уеб камера, имате инсталирани правилните драйвери и тя е включена сигурно. Какво може да не е наред?
Е, може да се наложи да конфигурирате настройките на уеб камерата във всяко приложение, което се опитвате да използвате. Това е особено вярно, ако имате няколко устройства за заснемане на видео, свързани към вашия компютър. Приложението, което се опитвате да използвате, може автоматично да избира грешното.
В приложението, което използвате, отидете на екрана с настройки и потърсете опция, която ви позволява да изберете предпочитаната от вас уеб камера. Например в Skype щракнете върху меню > Настройки > Аудио и видео и изберете предпочитаната от вас уеб камера от менюто „Камера“.
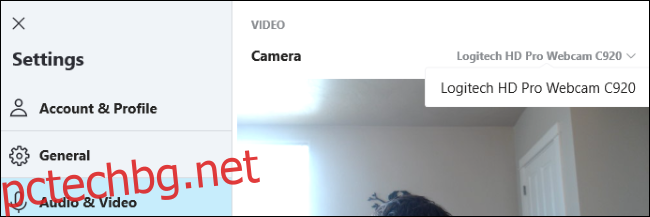
Ако изобщо не виждате уеб камерата в дадено приложение, това приложение може да не поддържа вашата уеб камера. Например приложенията на Windows 10 Store (известни също като UWP приложения) поддържат само по-нови типове уеб камери. Както казва Microsoft, Уеб камерите на Windows 7 може да не работят в приложения от магазина на Windows 10. Но настолните приложения все още поддържат по-стари типове уеб камери. Ако вашата уеб камера не се показва в някои приложения, но се появява в други приложения, приложението може да не поддържа уеб камерата.
Skype е особено странен. В Windows 10 версията за изтегляне на Skype и предварително инсталираната версия на Skype са почти еднакви, но версията за изтегляне може да вижда повече видове уеб камери. Това е така, защото версията за изтегляне е класическо настолно приложение, а включената версия е UWP приложение.
Ако все още не работи
Ако вашата уеб камера все още не работи в нито едно приложение, може просто да е повредена. Ако е външна USB уеб камера, опитайте да я свържете към други компютри и вижте дали работи.
Ако все още сте в рамките на гаранционния срок на лаптопа си (ако е вграден) или гаранционния срок на уеб камерата (ако е външно устройство), свържете се с производителя и вижте дали може да реши проблема ви.