Microsoft Word е почтеният, но все още невероятно мощен софтуер за текстообработка, който е повече или по-малко стандартът за създаване на документи в Windows. Една от характеристиките на Microsoft Word е „почивки на страници“, инструкции в документ, които казват на принтер или PDF конвертиране, че документът трябва да започне нова страница в определен момент.
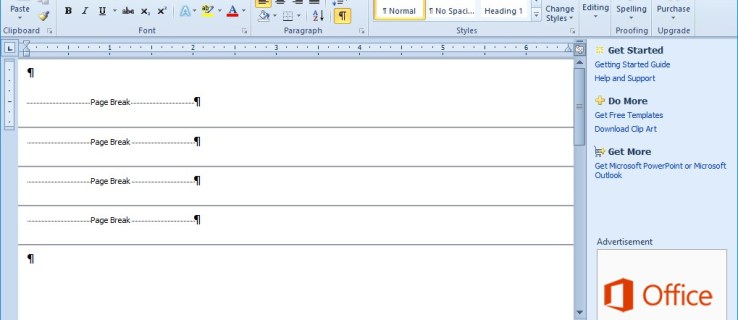
Всеки път, когато принтерът срещне прекъсване на страница, той ще отпечата нова страница. Документите на MS Word могат да включват както автоматични, така и ръчни прекъсвания на страници. Понякога един документ може да натрупа голям брой ненужни прекъсвания на страници, често в резултат на конвертиране на документ от друг формат.
В тази статия ще научите няколко начина, по които можете да премахнете прекъсвания на страници в Microsoft Word.
Съдържание
Ръчно изтриване на прекъсвания на страници в Microsoft Word
Най-простият начин и начинът, който повечето потребители на Word най-често използват, за премахване на прекъсвания на страници е просто да ги изтриете ръчно.
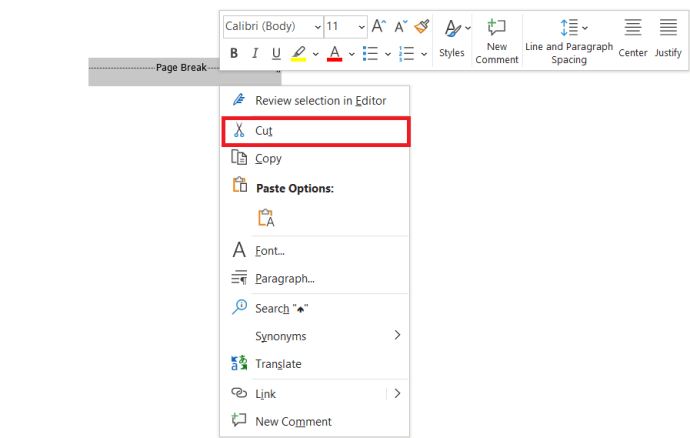
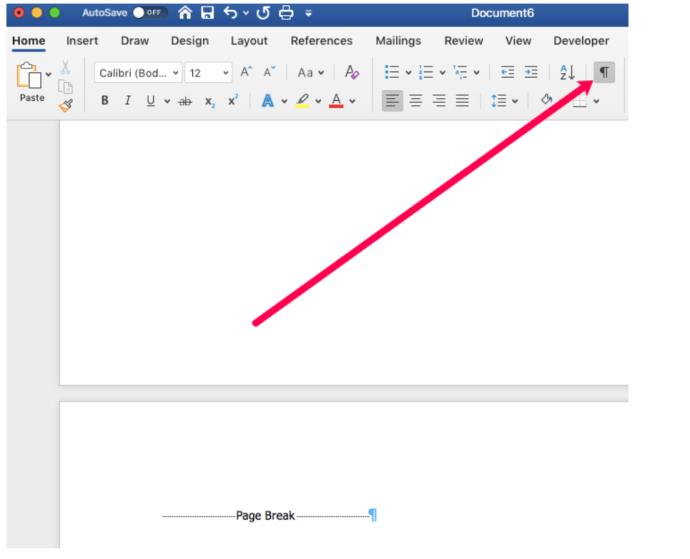
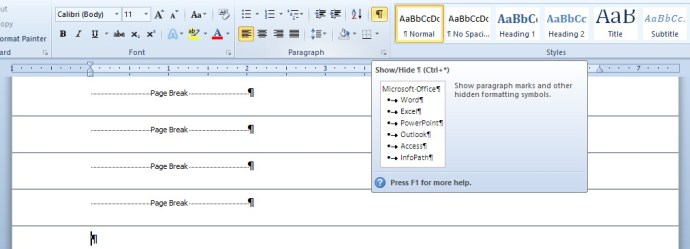
Премахнете прекъсванията на страници в Microsoft Word с инструмента за намиране и замяна
Може да отнеме доста време, за да изтриете ръчно много прекъсвания на страници от дълъг документ. Find and Replace е удобен инструмент на Word, който позволява на потребителите да намират и заменят текст в документ. Можете също да използвате този инструмент за бързо намиране и изтриване на всички ръчно вмъкнати прекъсвания на страници.

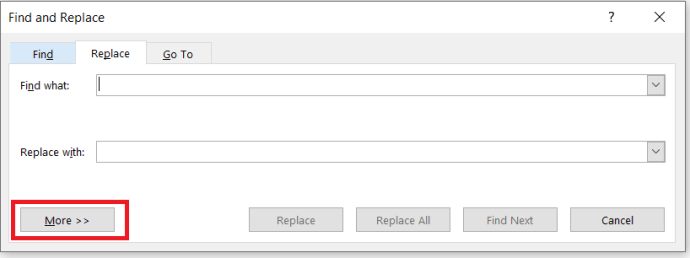
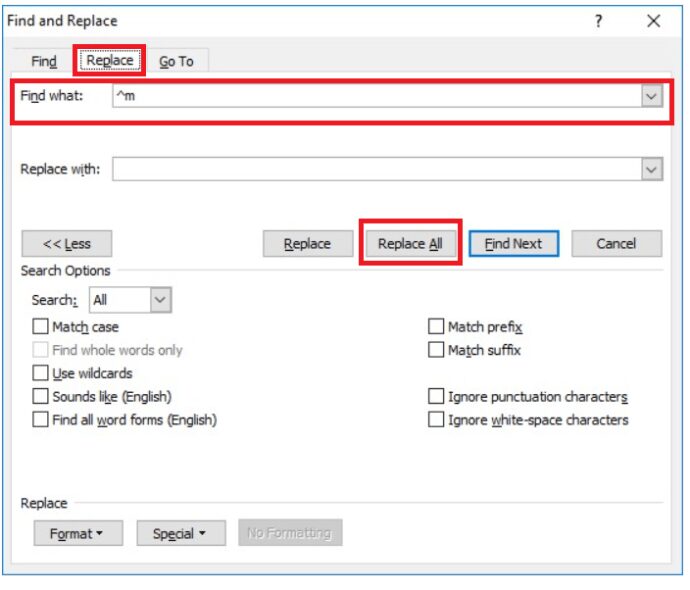
Премахване на прекъсвания на страници в Microsoft Word с макрос
MS Word включва макро инструмент, с който можете да запишете поредица от избрани опции. Като алтернатива можете да настроите макроси, като въведете кода на Visual Basic в прозорците на модула. Можете да създадете макрос, който премахва всички прекъсвания на страници, да го запазите и да имате достъп до него отново по всяко време, когато имате нужда от него, без да се налага да се забърквате в менютата.
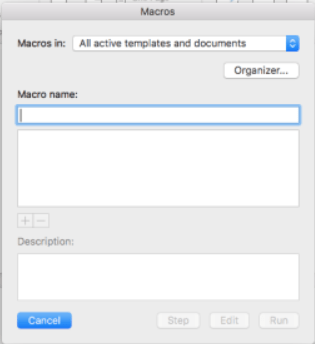
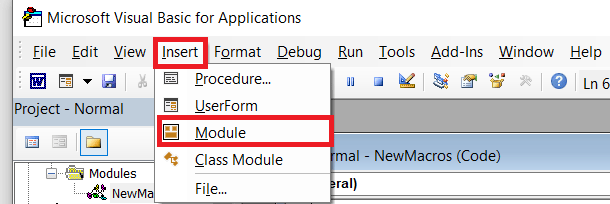
Sub Delecolumnbreaks()
Selection.Find.ClearFormatting
Selection.Find.Replacement.ClearFormatting
С Selection.Find
.Текст = „^m“
.Replacement.Text = “”
.Напред = Вярно
.Wrap = wdFindContinue
.Format = False
.MatchCase = False
.MatchWholeWord = False
.MatchByte = False
.MatchAllWordForms = False
.MatchSoundsLike = False
.MatchWildcards = False
.MatchFuzzy = False
Край с
Selection.Find.Execute Replace:=wdReplaceAll
Край под
4. Натиснете Ctrl + V, за да поставите горния VBA код в прозореца на модула. След това можете да щракнете върху бутона Изпълни, за да възпроизведете макроса. Макросът ще изтрие ръчно вмъкнатите прекъсвания на страници в документа.
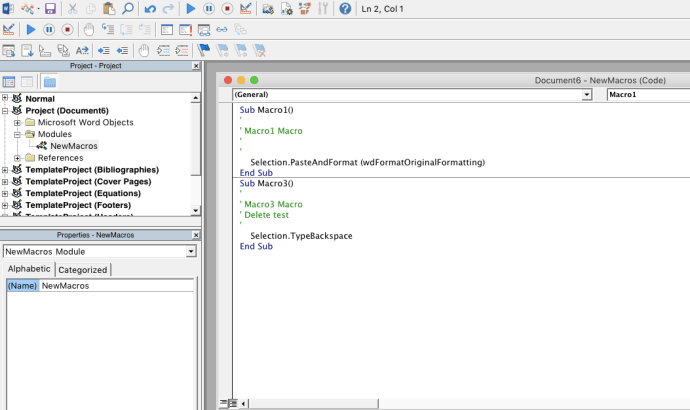
Коригирайте настройките за разделяне на редове и страници
Не можете да изтриете автоматично вмъкнати прекъсвания на страници. Въпреки това, можете да коригирате настройките за пагинация на Word, за да намалите броя на автоматичните прекъсвания на страници. Първо, маркирайте няколко пасажа или реда в документ на Word с курсора.
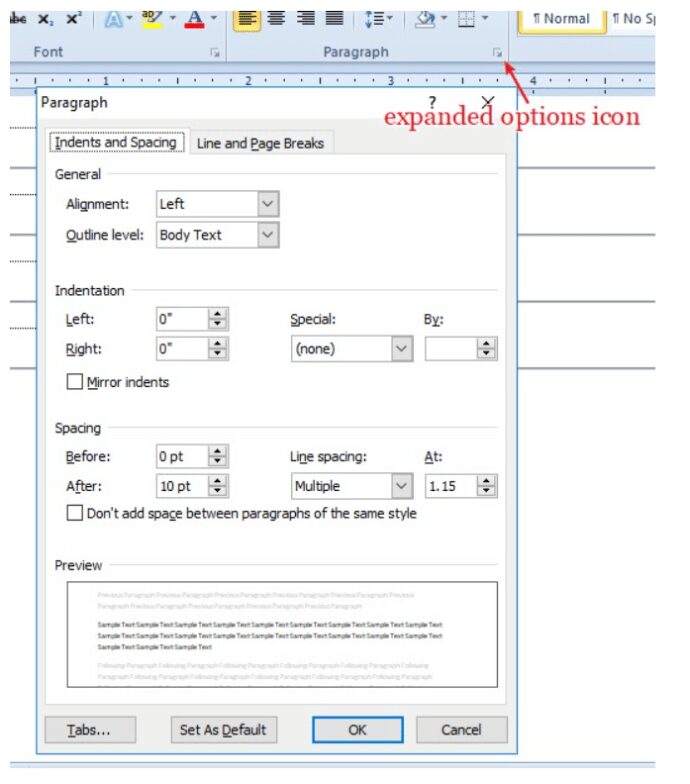
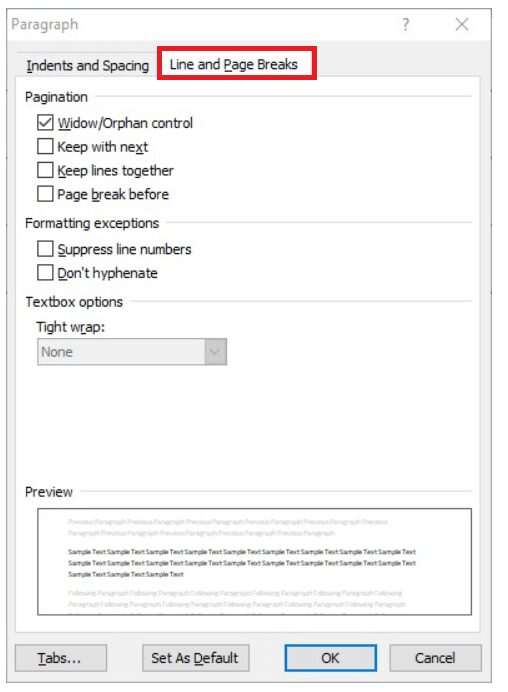
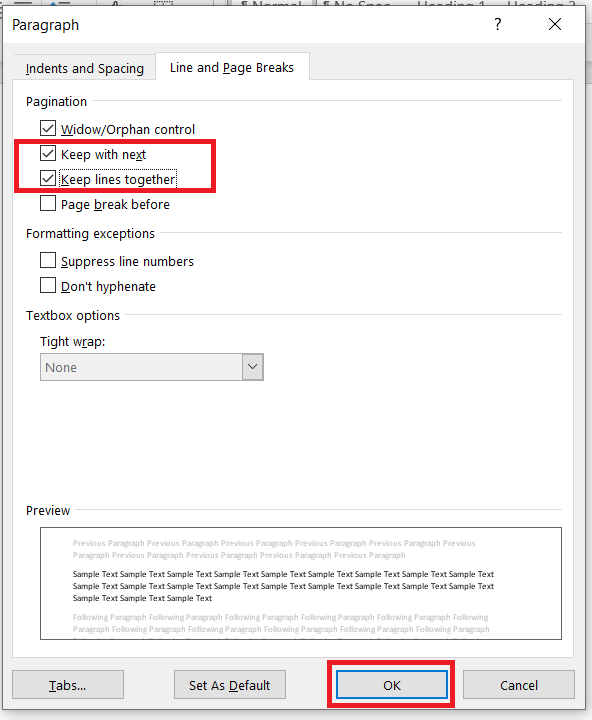
Поправете прекъсвания на страници, които не се изтриват
Има ли ръчни прекъсвания във вашите документи на Word, които все още не можете да изтриете? Ако е така, може да е така, че Проследяването на промените е включено. Проследяване на промените подчертава корекциите, направени в документ на Word. Въпреки това, не можете да изтриете прекъсвания на страници с включено Проследяване на промените.
Няма повече прекъсвания на страници в Word
Премахването на ръчни прекъсвания на страници от документи може да спести хартия, като намали количеството празно място, останало върху отпечатаната продукция, така че си струва да проверите дали вашите документи на Word включват излишни прекъсвания на страници. Ако го направят, можете бързо да ги изтриете с инструмента за намиране и замяна на Word или макрос на VBA. Добавката Kutools за Word включва и удобна опция за премахване на всички прекъсвания.
Имате ли други умни начини да се отървете от прекъсвания на страници в Microsoft Word? Споделете ги с нас по-долу!

