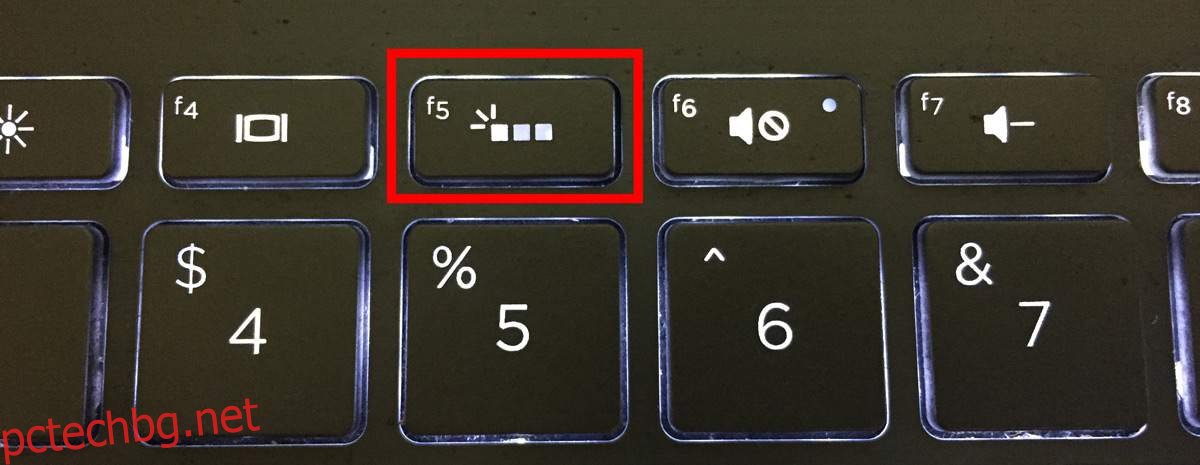Клавиатурите с подсветка са нещо, което никога не оценявате истински, освен ако не трябва да работите без такава. Ако работите на добре осветено място, няма да го забележите много. На тъмно обаче или при лошо осветление клавиатурата с подсветка ви позволява да пишете удобно.
Но клавиатурите с подсветка не остават включени през цялото време.
Светлината изгасва обикновено след 5-10 секунди, ако не използвате клавиатурата или тъчпада.
За да включите отново светлината, трябва да докоснете произволен клавиш или да докоснете тъчпада. Ако смятате, че времето за изчакване е контрапродуктивно, можете да настроите клавиатурата си с подсветка винаги включена. Това има своите ограничения, основно от които е марката на вашия лаптоп.
Windows няма вградена опция за управление на клавиатурата с подсветка на лаптоп. От производителя на устройството зависи да го предостави. Ако производителят няма опция да настрои клавиатурата с подсветка винаги включена, нямате късмет.
И на лаптопи Dell, и на HP можете да настроите клавиатурата си с подсветка винаги включена. Ако имате лаптоп Dell, вие дори контролирате продължителността на изчакването.
Клавиатура на HP с подсветка
Клавиатурата с подсветка на лаптоп на HP работи в три състояния; изключен, изтекъл и винаги включен.
Можете да превключвате състоянието чрез бутона за осветление на клавиатурата. На снимката е по-долу. Когато го докоснете, той преминава през трите си състояния. Разбира се, единственият начин да разберете в кое състояние се намира е да изчакате и да видите дали светлината ще изгасне.
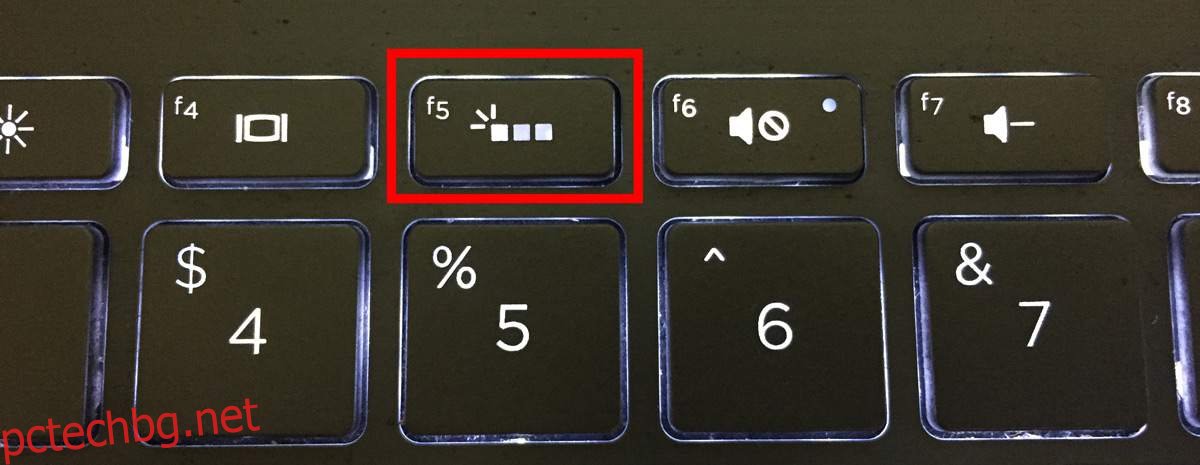
На някои лаптопи на HP можете да отидете в BIOS и да промените тази настройка. Отворете вашия HP BIOS и отидете на докосването на Разширени настройки.
Ако там има меню с опции за вградено устройство, под него ще намерите настройки на клавиатурата, които ви позволяват да зададете винаги включена клавиатура с подсветка.
Клавиатура Dell с подсветка
Извън кутията лаптоп Dell не ви позволява да настроите клавиатурата си с подсветка винаги включена. Dell има специален драйвер, който можете да инсталирате, за да управлявате клавиатурата с подсветка. Нарича се Dell Feature Enhancement Pack Application и можете изтеглете го от уебсайта на Dell.
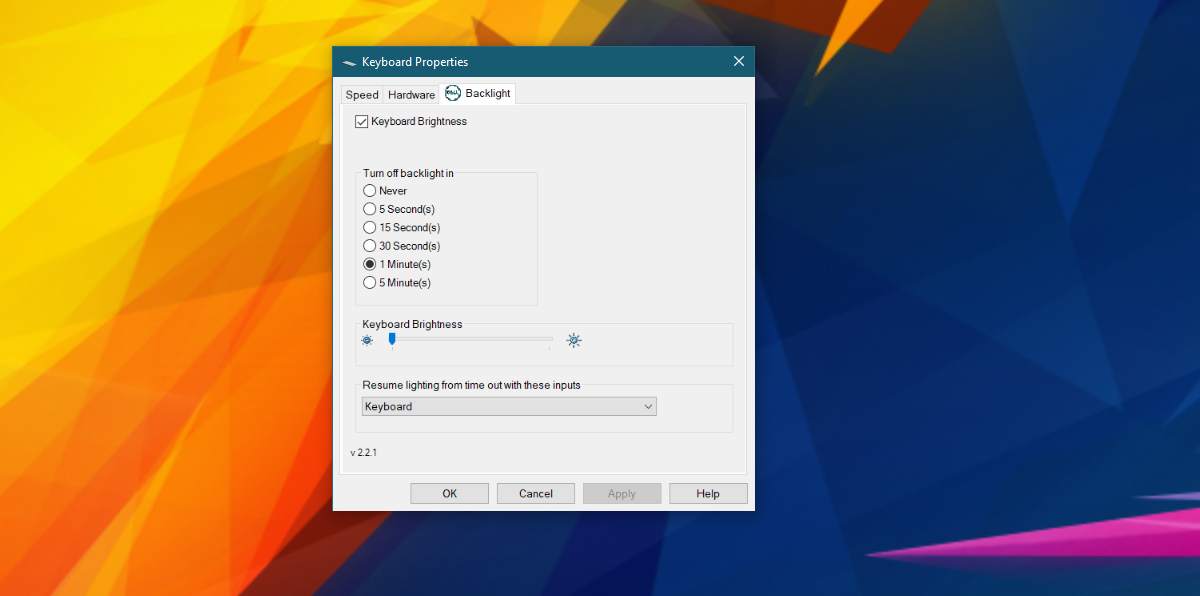
Не е необходимо да инсталирате всички компоненти в този драйвер. Изберете опцията Инсталиране по избор и инсталирайте само компонента Клавиатура и устройства.
След инсталиране отворете контролния панел и отидете на Хардуер и звук. Ще видите опция, наречена „Настройки на подсветката на клавиатурата Dell“. Кликнете върху него. В прозореца, който се отваря, отидете на раздела Backlight.
Тук можете да промените продължителността на изчакването или да го зададете на винаги включено, като изберете опцията „Никога“.
Плъзгачът за яркост в долната част може или не може да бъде от полза. Вероятно е полезно само за избрани лаптопи.