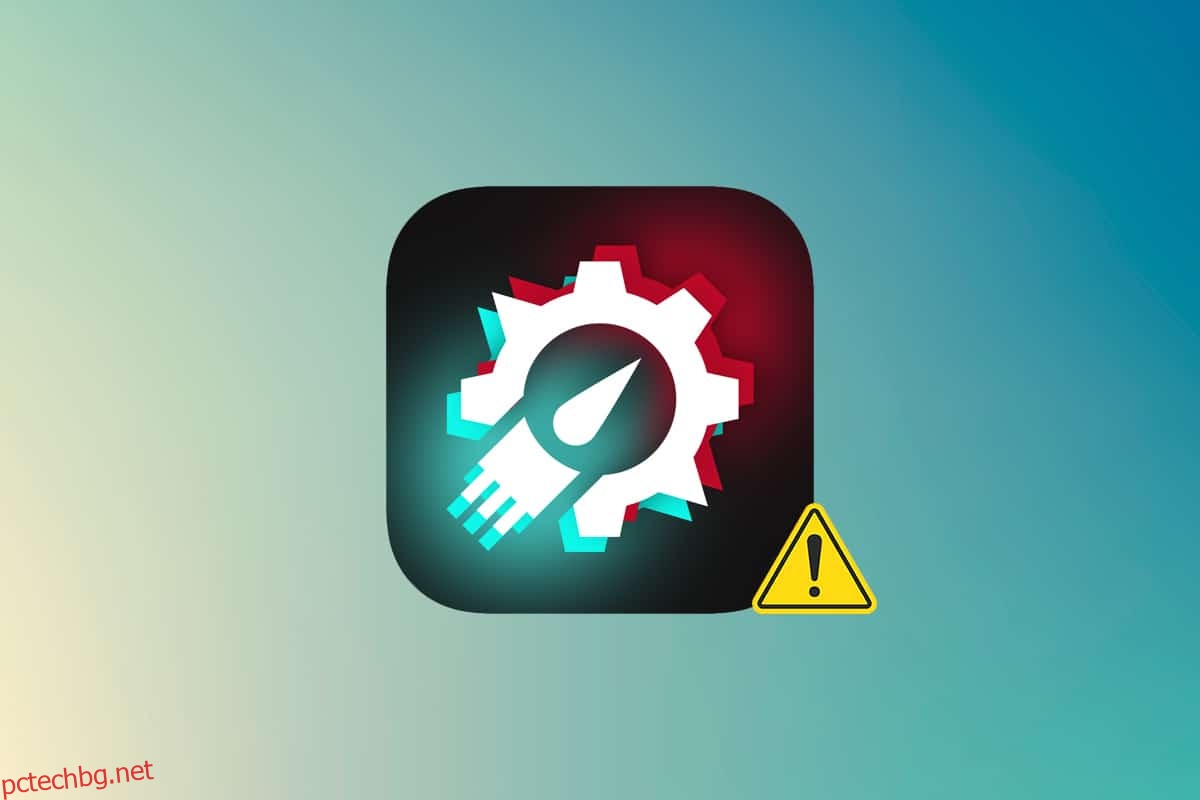Republic of Gamers, или ROG, има за цел да даде на геймърската общност най-доброто изживяване по време на игри и да предостави уникален софтуер за геймърите в допълнение към игралните компютри, телефони и аксесоари. Rog Gaming Center е ореол продукт на гамата софтуер на Asus ROG. ROG Gaming Center е инструмент, който се предлага вграден с компютрите ASUS. Това е едно гише, за да останете на върха на системните компоненти и да ги настроите. Както подсказва името, той помага при управлението на няколко игрови профила на компютъра и много играчи харесват нивото на персонализиране, налично в него. Но дори и такова обичано приложение не може да се скрие от проблеми, а най-крещящият е, че ROG игровият център не работи. Тази статия ще ви запознае с този проблем и как да коригирате проблема с ROG gaming center, който не стартира.
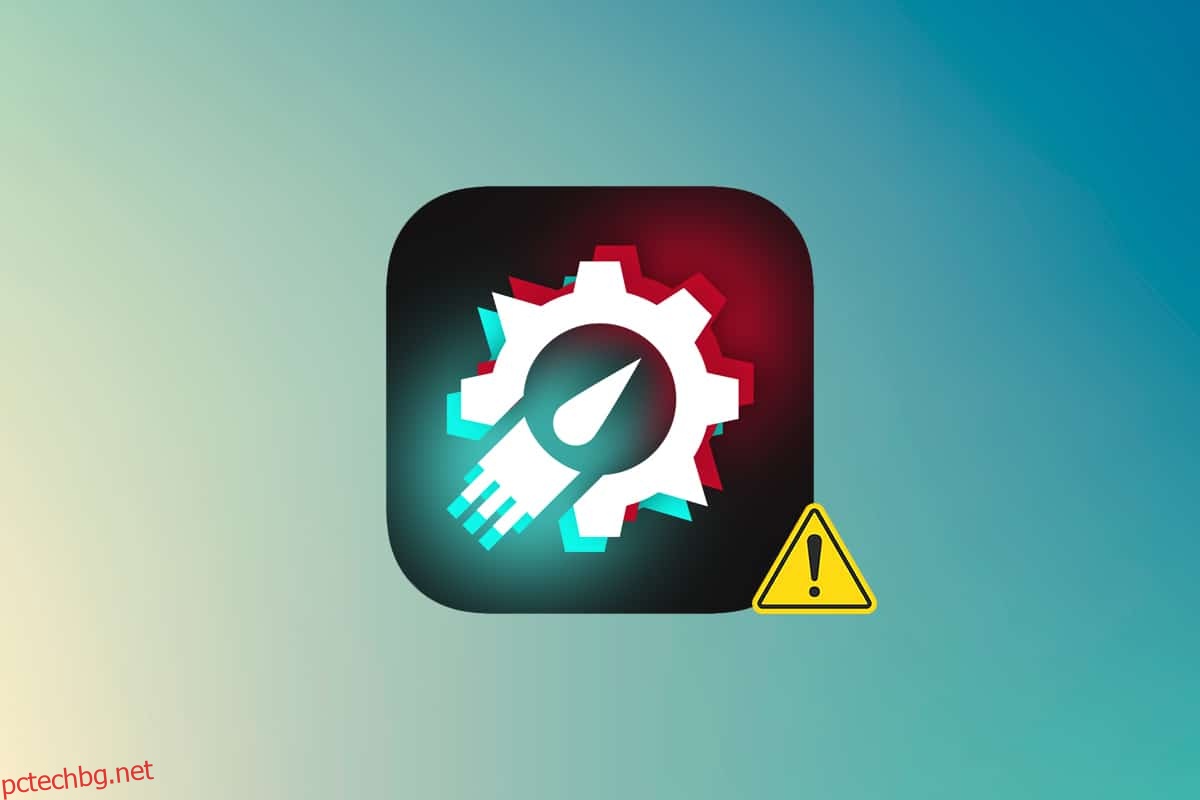
Съдържание
Как да поправите ROG Gaming Center, който не работи в Windows 10
ROG Gaming Center предоставя няколко потребителски възможности за избор, за да отговори на редица изисквания, като освобождаване на RAM, овърклок и повишаване на производителността на вентилатора, наред с други. Центърът за игри, подобно на други програми, има различни проблеми и за съжаление няколко потребители съобщиха, че ROG Gaming Center просто отказва да работи след инсталиране на нова актуализация за програмата или Windows.
Други проблеми, свързани с ROG Gaming Center не се отваря
Други трудности възникват, когато използваме или стартираме ROG Gaming Center на нашите компютри. Ще разгледаме някои от проблемите, които бихте могли да имате с тази програма в следващите параграфи.
-
Температурата на процесора не се показва в ROG Gaming Center: Ако този проблем продължава след надграждане на ROG Gaming Center, използвайте точки за възстановяване на системата, за да възстановите компютъра си до предишното му състояние. Ако нямате точки за възстановяване на системата, най-добрият подход е да преинсталирате ROG Gaming Center.
-
Управлението на вентилатора в ROG Gaming Center не работи: Уверете се, че Windows и драйверите на устройства на вашия компютър са актуални. От Microsoft Store вземете клавишните клавиши на ASUS Keyboard. Той предоставя известие за наслагване за функционални клавиши, което ни позволява да регулираме скоростта на вентилатора.
-
Бутонът ROG не работи G14: Този проблем може да е причинен от Windows Defender или друг антивирусен софтуер, инсталиран на вашия компютър. В резултат на това дайте на програмата ROG Gaming Center разрешение да се изпълнява на вашия компютър. Премахнете антивирусната програма, ако проблемът продължава.
-
Програми на трети страни: Програмите на трети страни могат да пречат на помощната програма ROG Gaming Center Fan Control, което води до липса на ROG Gaming Center Fan Control. За да разрешите проблема, деактивирайте вредните програми. Уверете се, че имате заредени всички необходими драйвери, за да избегнете проблеми като тези. Свържете се с техническата поддръжка на ASUS, ако проблемът продължава.
-
ROG Gaming Center Turbo Gear не работи: Проверете дали използвате по-стара или по-нова версия на софтуера. Инсталирайте най-новите версии, ако все още използвате предишните. За да поправите това, увеличете тактовете на паметта и ядрото в Turbo Gear.
-
ROG Gaming Center не работи или не се отваря: Използвайте стъпките за отстраняване на неизправности, предоставени в тази тема. За да използвате ROG Gaming Center без проблеми, следвайте внимателно инструкциите на вашия компютър с Windows.
Каква е причината ROG Gaming Center да не се отвори в Windows?
Някои причини за този проблем са известни и много потребители на това приложение са ги обсъждали. Неизвестните причини са по-рискови, въпреки че някои техники работят, без никой да разбере как. Във всеки случай, ние сме поставили списък с вероятни обяснения по-долу, така че погледнете!
-
Блокиран списък на Windows Defender: Програмата Windows Defender може да не успее да идентифицира софтуера ROG Gaming Center и да го добави към списъка с блокирани при определени обстоятелства. В резултат на това проблемът може да бъде причинен, ако Windows Defender пречи на софтуера да работи.
-
Остарели драйвери: ROG Gaming Center се използва за управление на редица устройства, свързани с игри, като вашата графична карта и периферни устройства като мишка и клавиатура. Уверете се, че драйверите за тези устройства са актуални, ако искате да избегнете този проблем.
-
Разрешения на администратор: Възможно е софтуерните административни разрешения да не са му предоставени, поради което ROG Gaming Center няма да се стартира. В резултат на това силно ви съветваме да опитате да му дадете тези права и след това да видите дали това ще разреши проблема.
-
Неправилно конфигурирана инсталация: Инсталацията на вашия компютърен софтуер може да не е правилно обработена в хранилището, което води до проблем с отварянето на ROG Gaming Center. В резултат на това трябва да опитате да преинсталирате софтуера, като използвате опциите, предоставени по-долу.
След като вече сте наясно с някои от възможните причини за този проблем на вашия компютър, най-накрая можем да приложим изброените по-долу средства за защита.
След като научихме за различните причини за неуспеха на отварянето на ROG Gaming Center, е време да се справим с проблема. Ето няколко предложения, които са доказали, че работят за някои хора. Можете да си проправите път през списъка, докато проблемът не бъде разрешен.
Метод 1: Стартирайте ROG Gaming Center като администратор
Според множество потребители, стартирането на основния изпълним файл на ROG Gaming Center като администратор излекува проблема и ROG Gaming Center започна да работи правилно след това. Просто следвайте стъпките, посочени по-долу, за да го направите!
1. За да започнете, щракнете с десния бутон върху прекия път на работния плот и изберете местоположението на Open file от контекстното меню, което се отваря.
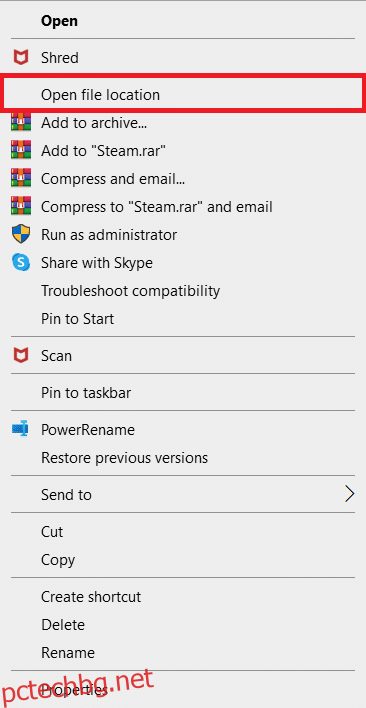
2. Папката трябва да бъде наречена по подразбиране, както следва:
C: Program Files (x86) ROG Gaming Center
3. В папката потърсете основния изпълним файл.
4. От контекстното меню, което се показва, щракнете с десния бутон върху него и изберете Свойства.
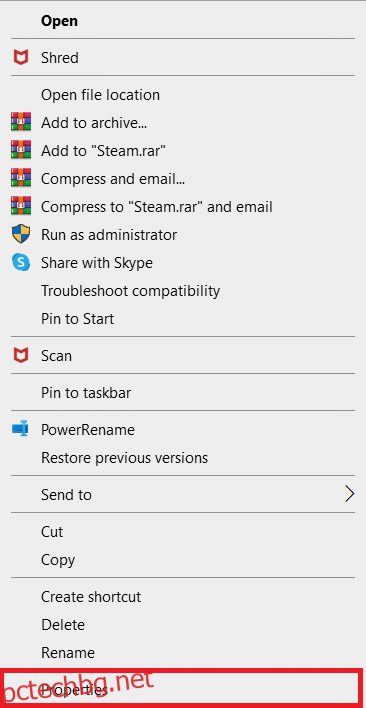
5. Отидете в раздела Съвместимост, след като сте вътре.
6. В секцията Настройки поставете отметка в квадратчето до Стартиране на тази програма като опция за администратор.
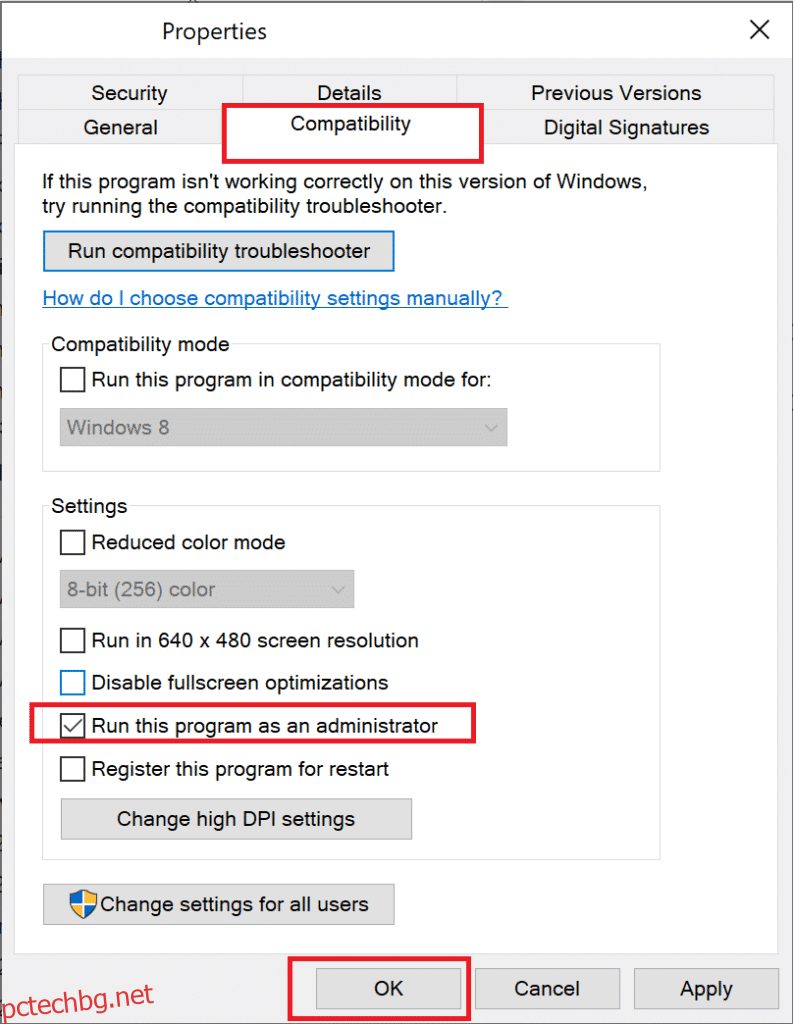
7. Отворете отново ROG Gaming Center и проверете дали се отваря нормално или не.
Метод 2: Актуализирайте ROG Gaming Center
Някои потребители съобщиха, че след надграждане на ROG Gaming Center, той вече няма да се отваря или стартира. Някои експерти обаче, както и форумите, предлагат този проблем да бъде разрешен чрез надграждане на програмата. Инсталирайте най-новата версия на ROG Gaming Center и вижте дали това коригира rog gaming center не отваря проблем. Продължете към следващото ниво, ако проблемът остане и след актуализиране на софтуера.

Метод 3: Актуализирайте или преинсталирайте драйвери
За да използвате правилно хардуерните си компоненти и помощни програми, трябва да поддържате, че драйверите на вашите устройства са актуални. ROG Gaming Center може да спре да работи или дори да откаже да се отвори, ако със сигурност свързаните драйвери са повредени или остарели. Има няколко дефектни драйвера, които трябва да разгледате, докато отстранявате неизправности, когато не отваряте проблема с fix rog gaming center. Тези драйвери включват клавиатурата, мишката и графичните драйвери. В резултат на това трябва да надстроите драйвера си до най-новата версия и трябва да обърнете специално внимание на драйверите за вашата клавиатура, мишка и графична карта.
Вариант 1: Актуализиране на драйвери
1. Стартирайте диспечера на устройства от лентата за търсене на Windows, както е показано.
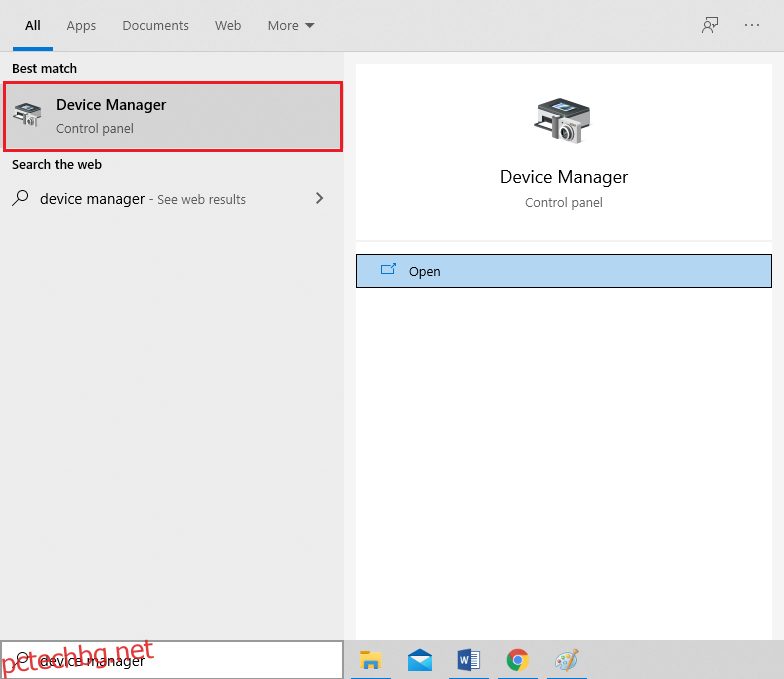
2. Щракнете двукратно върху Display adapters, за да го разширите.
3. Сега щракнете с десния бутон върху драйвера на вашата видеокарта и изберете Update driver, както е показано.
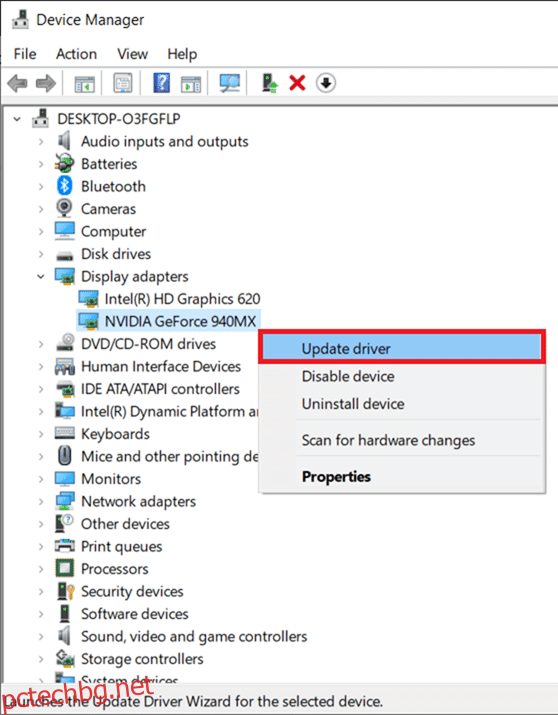
4. След това щракнете върху Търсене автоматично за драйвери, за да инсталирате актуализирания драйвер на вашия компютър.
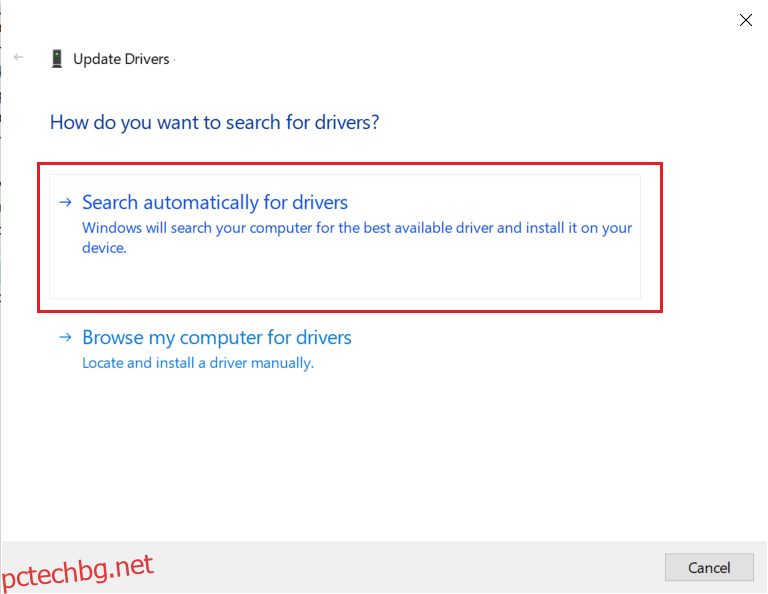
5А. Драйверите ще се актуализират до най-новата версия, ако не се актуализират.
5В. Ако те вече са в актуализиран етап, ще се покаже следният екран.
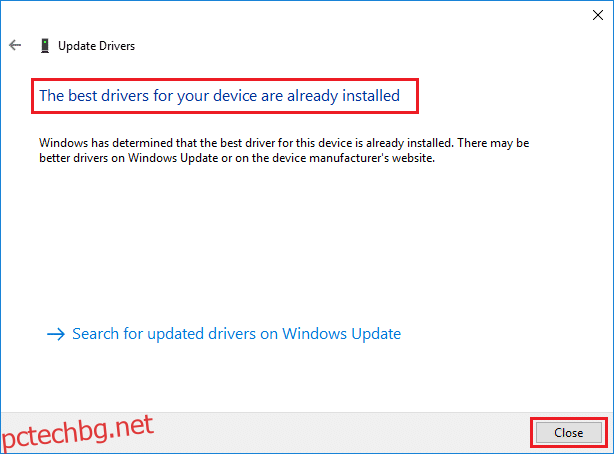
6. Щракнете върху Close, за да излезете от прозореца и да рестартирате компютъра.
Вариант 2: Преинсталирайте драйвери
1. Стартирайте диспечера на устройства и разгънете Display adapters.
2. Сега щракнете с десния бутон върху драйвера и изберете Деинсталиране на устройство, както е подчертано по-долу.
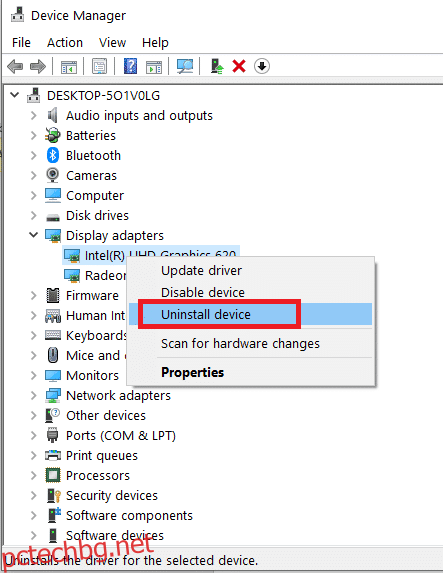
3. Сега поставете отметка в квадратчето, озаглавено Изтриване на софтуера на драйвера за това устройство и потвърдете подканата, като щракнете върху Деинсталиране.
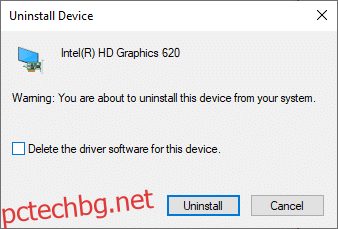
4. Намерете и изтеглете драйверите, съответстващи на версията на Windows на вашия компютър.
Забележка: Например Intel, AMDили NVIDIA.
5. Щракнете двукратно върху изтегления файл и следвайте инструкциите на екрана, за да го инсталирате.
6. Накрая рестартирайте компютъра си.
Метод 4: Актуализирайте Windows
Microsoft издава редовно актуализации за справяне с грешки и предоставяне на нови функции. Ако не сте надграждали Windows от дълго време, трябва да го направите възможно най-скоро. Когато тези проблеми бъдат открити, разработчиците на Microsoft работят бързо, за да създадат корекции, които коригират проблема. Преди да продължите, уверете се, че сте влезли като администратор.
1. Натиснете едновременно клавишите Windows + I, за да стартирате Настройки.
2. Щракнете върху плочката Update & Security, както е показано.
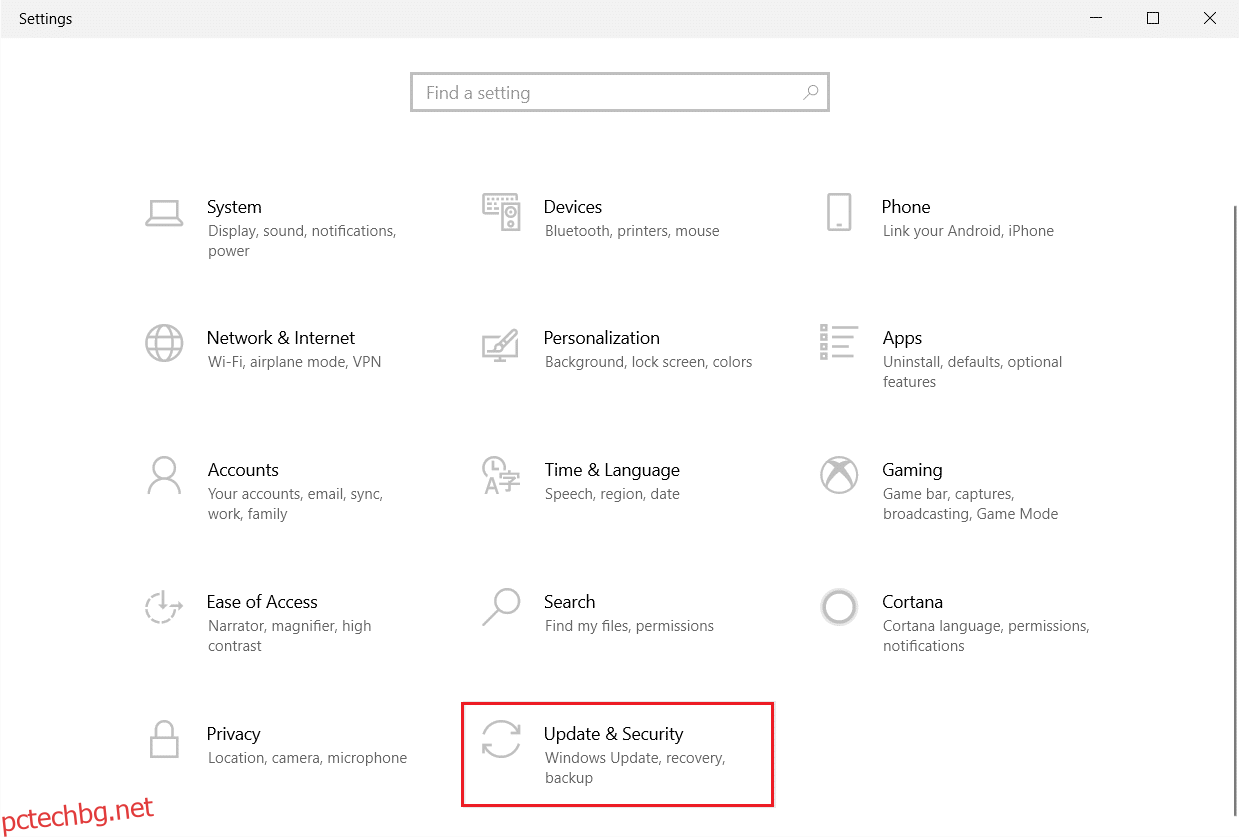
3. В раздела Windows Update щракнете върху бутона Проверка за актуализации.
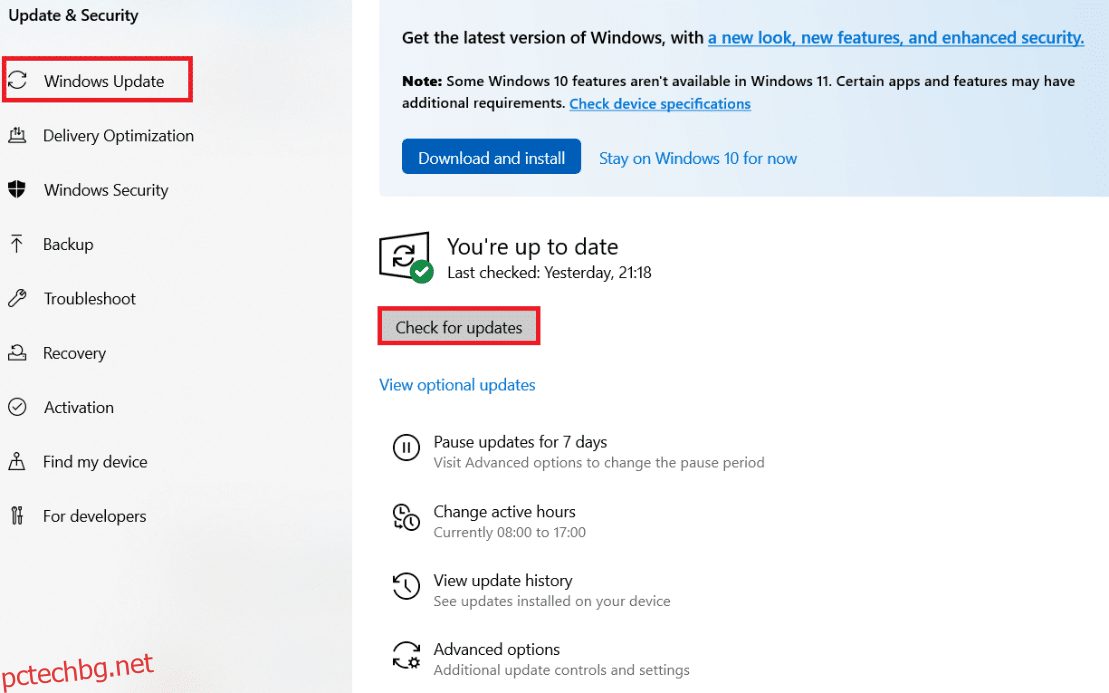
4А. Ако е налична нова актуализация, щракнете върху Инсталиране сега и следвайте инструкциите за актуализиране.
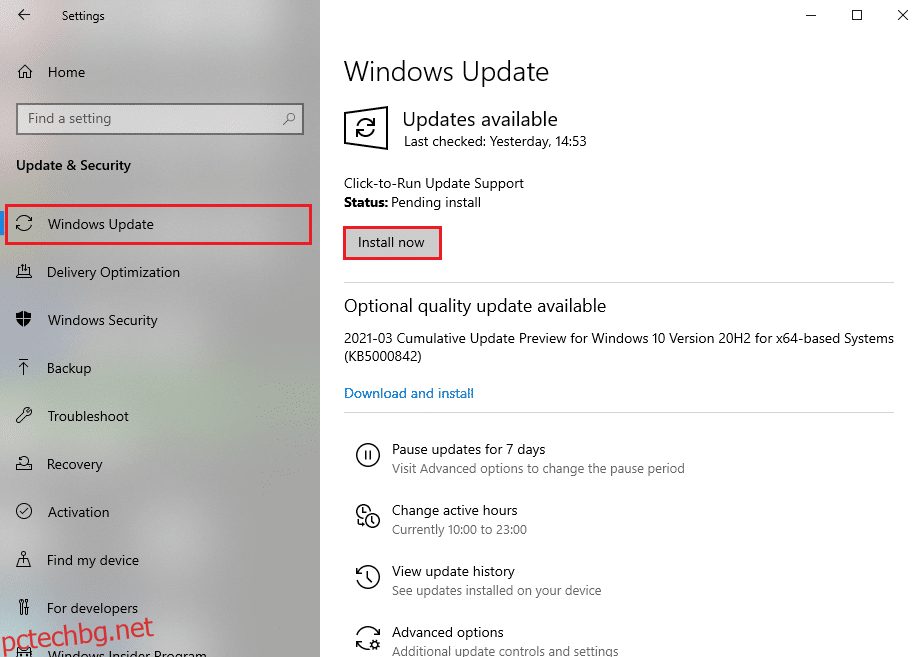
4В. В противен случай, ако Windows е актуален, тогава ще се покаже съобщението Вие сте актуален.
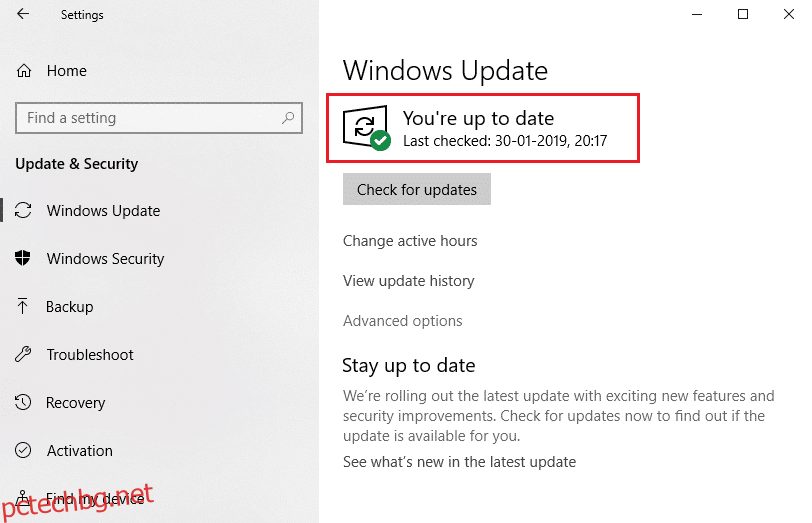
5. Когато приключите, отворете игралния център на ROG и потърсете проблеми, свързани с това, че игровият център на ROG не се стартира.
Метод 5: Добавете изключение към вашата антивирусна програма
Вашето антивирусно приложение може по погрешка да идентифицира изпълнимия файл на ROG Gaming Center като злонамерен и да му попречи да работи. В резултат на това деактивирането на вашето антивирусно сканиране на инсталационни файлове на програмата може да бъде от полза. Като следвате стъпките по-долу, можете да създадете изключение за ROG Gaming Center, ако използвате антивирусна програма Windows Defender.
1. Натиснете клавиша Windows, въведете защита от вируси и заплахи и натиснете клавиша Enter.
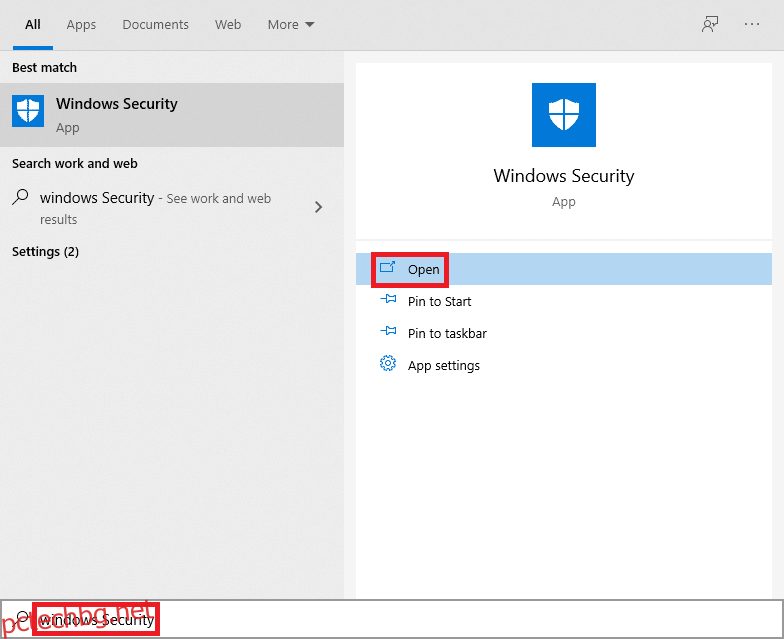
2. Сега щракнете върху Управление на настройките.
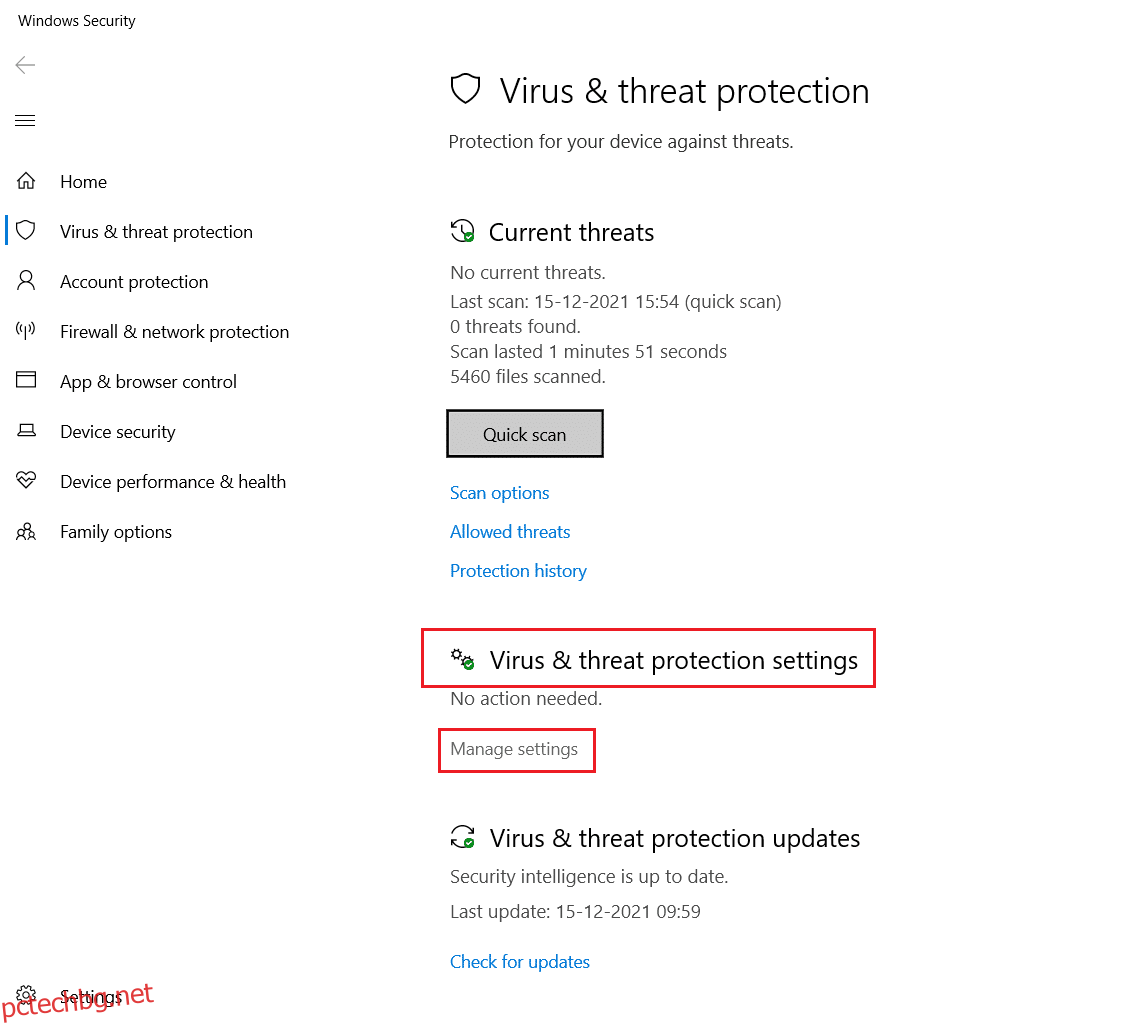
3. Превъртете надолу и щракнете върху Добавяне или премахване на изключения, както е показано по-долу.
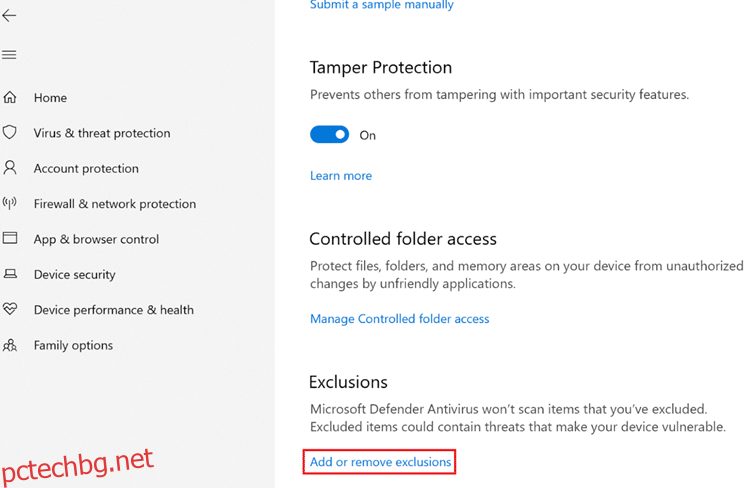
4. В раздела Изключения изберете опцията Добавяне на изключване и щракнете върху Файл, както е показано.
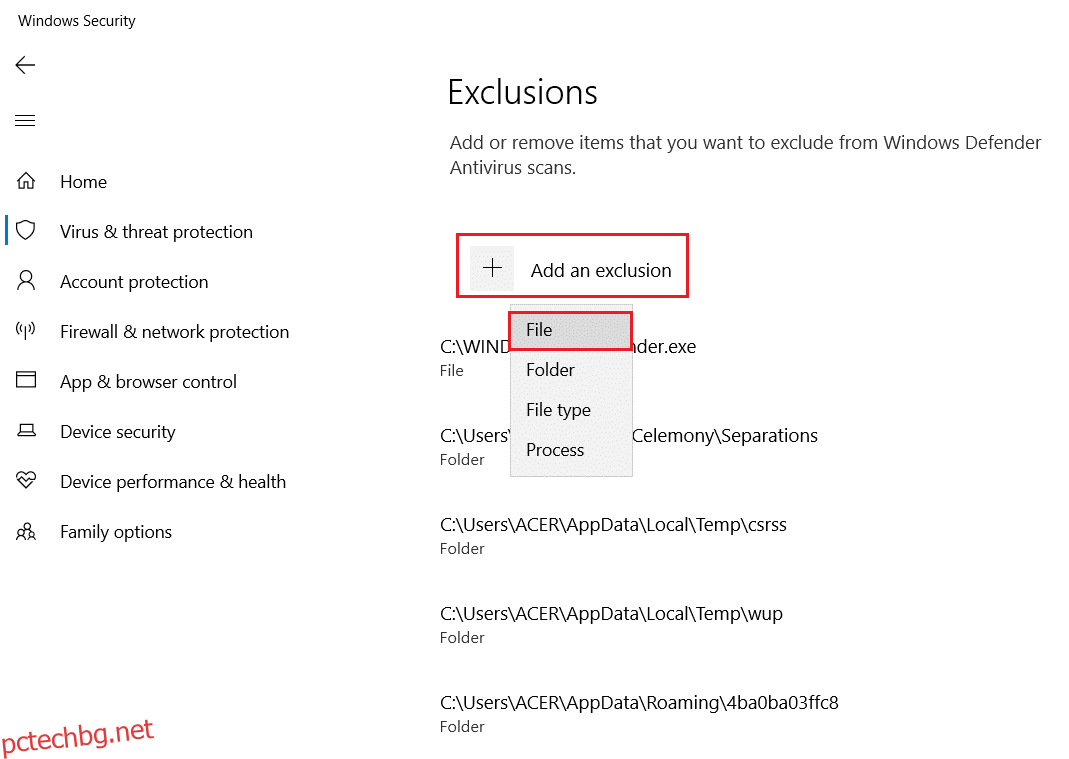
5. Сега отидете до файловата директория, където сте инсталирали програмата и изберете ROG Gaming Center файл.
6. Изчакайте инструментът да бъде добавен към пакета за сигурност и сте готови да играете!
Метод 6: Деактивирайте или деинсталирайте антивирусно приложение (не се препоръчва)
Антивирусният софтуер, като Windows Defender, може да попречи на способността на ROG Gaming Center да работи ефективно. В този сценарий можете да деактивирате или премахнете антивирусната програма, за да коригирате проблема с не стартирането на ROG gaming center, като следвате дадените стъпки.
Вариант 1: Деактивирайте антивирусната програма (ако е приложимо)
Ето стъпките за временно деактивиране на вашата антивирусна програма, за да коригирате проблема с неработещия ROG център за игри
Забележка: Показахме Avast Free Antivirus като пример.
1. Придвижете се до иконата на Антивирусна програма в лентата на задачите и щракнете с десния бутон върху нея.
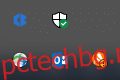
2. Сега изберете опцията за управление на Avast shields.
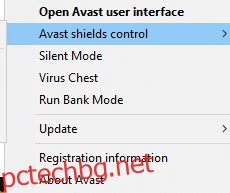
3. Изберете всяка опция, дадена по-долу, за да деактивирате временно Avast.
- Деактивирайте за 10 минути
- Деактивирайте за 1 час
- Деактивирайте, докато компютърът не се рестартира
- Деактивирайте за постоянно
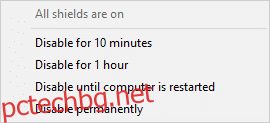
4. Сега се върнете към главния прозорец. Тук сте изключили всички щитове от Avast. За да активирате настройките, щракнете върху ВКЛЮЧВАНЕ.
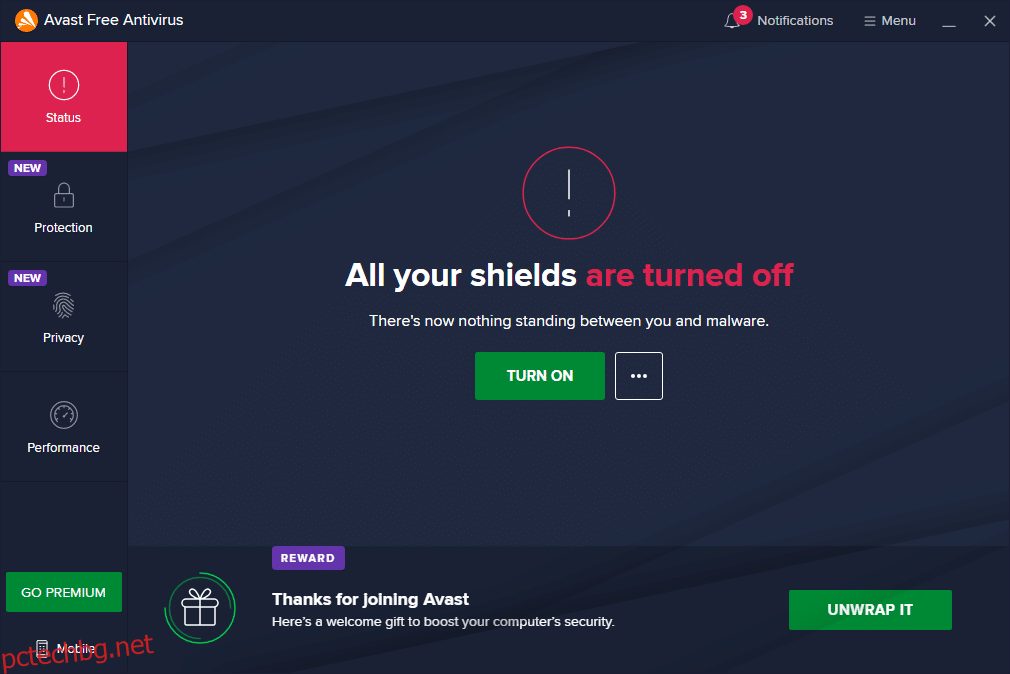
Вариант 2: Деинсталиране на антивирусна програма (не се препоръчва)
Следвайте тези стъпки, за да деинсталирате антивирусната програма, за да коригирате проблема с ROG gaming center, който не стартира.
Забележка: Не препоръчваме да деинсталирате антивирусния софтуер, тъй като той защитава вашия компютър от злонамерен софтуер.
1. Натиснете едновременно клавишите Windows + I, за да отворите Настройки.
2. Щракнете върху настройката Приложения.
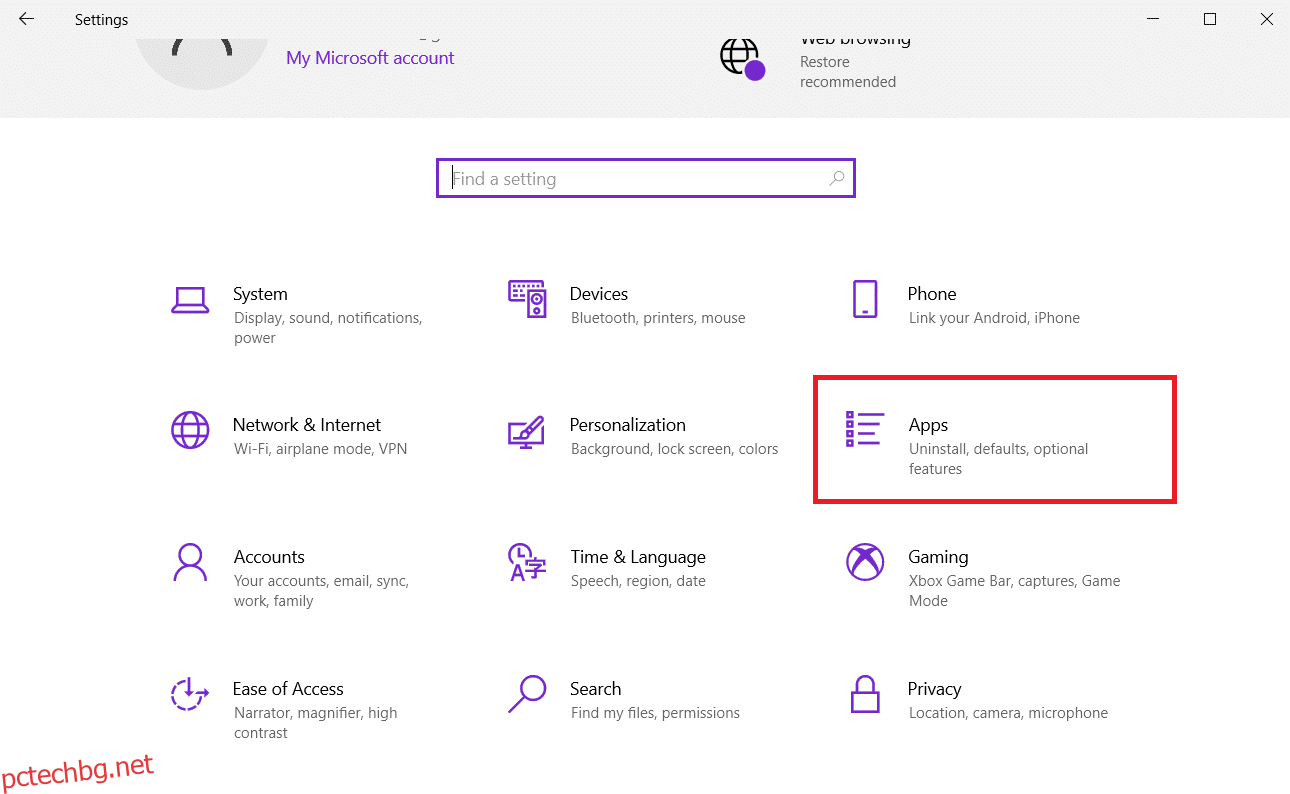
3. Сега ще видите списък с всички програми, които са инсталирани на вашия компютър. Намерете антивирусната програма и щракнете върху нея и изберете Деинсталиране от менюто.
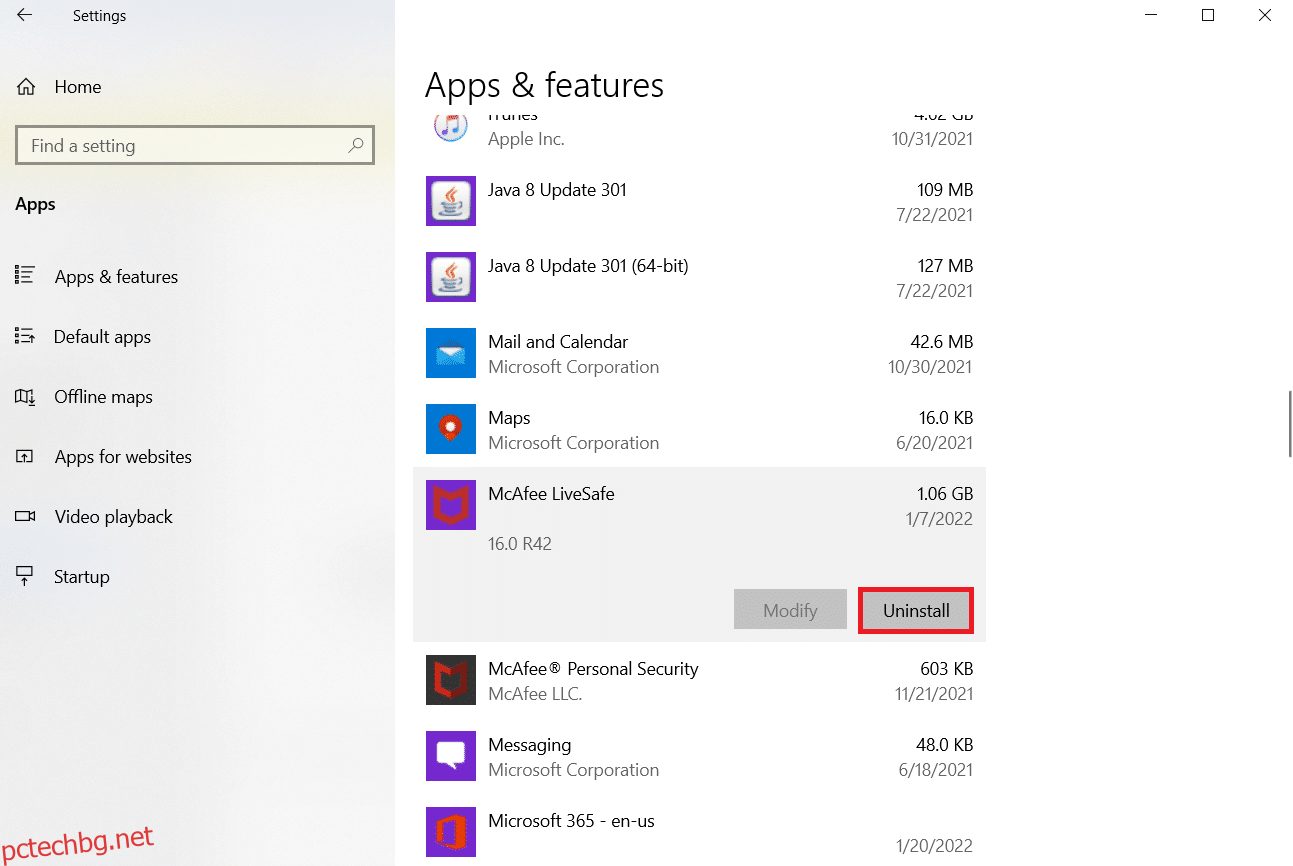
Метод 7: Преинсталирайте ROG Gaming Center
Ако нищо друго не работи, преинсталирането му все още е възможно. Този метод е доста лесен за използване и е нещо, което трябва да имате предвид, докато отстранявате този проблем. След като го изтриете, прегледайте компютъра си и изтрийте всички файлове, свързани с ROG Gaming Center. Ако имате Windows 10, можете да използвате контролния панел или приложението Настройки, за да постигнете това.
1. Натиснете клавиша Windows, въведете приложения и функции и щракнете върху Отвори.
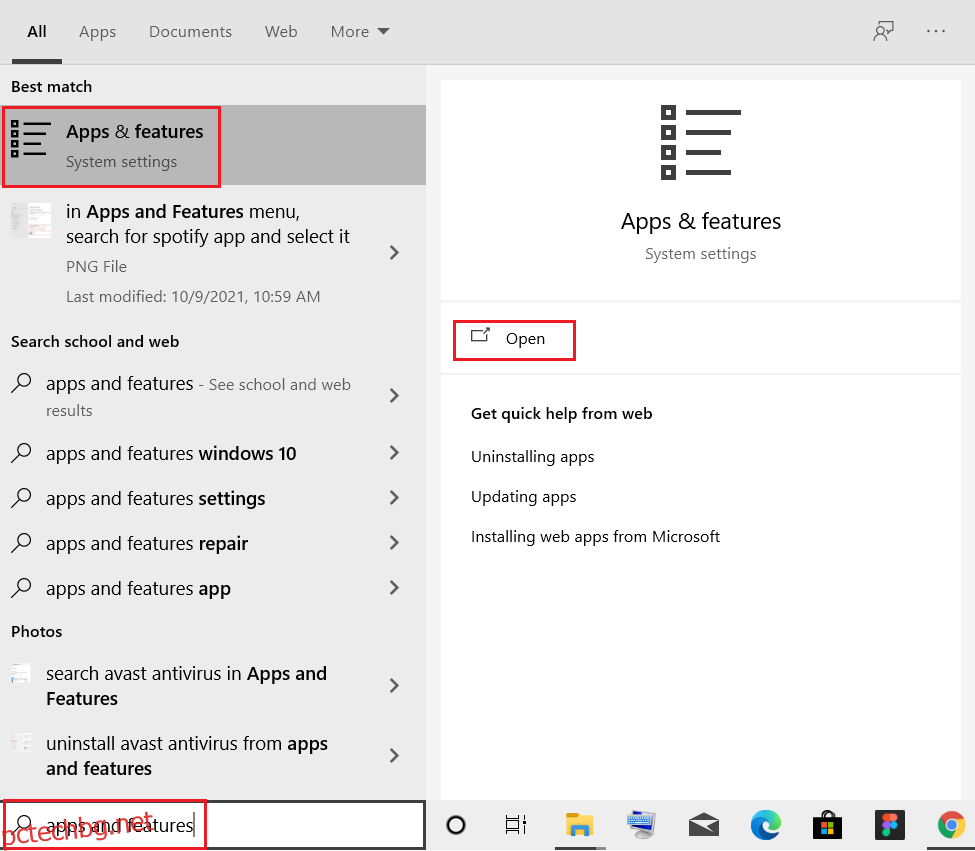
2. Търсете Център за игри ROG в полето Търсене в този списък.
3. След това изберете ROG gaming center и щракнете върху бутона Деинсталиране, показан маркиран.
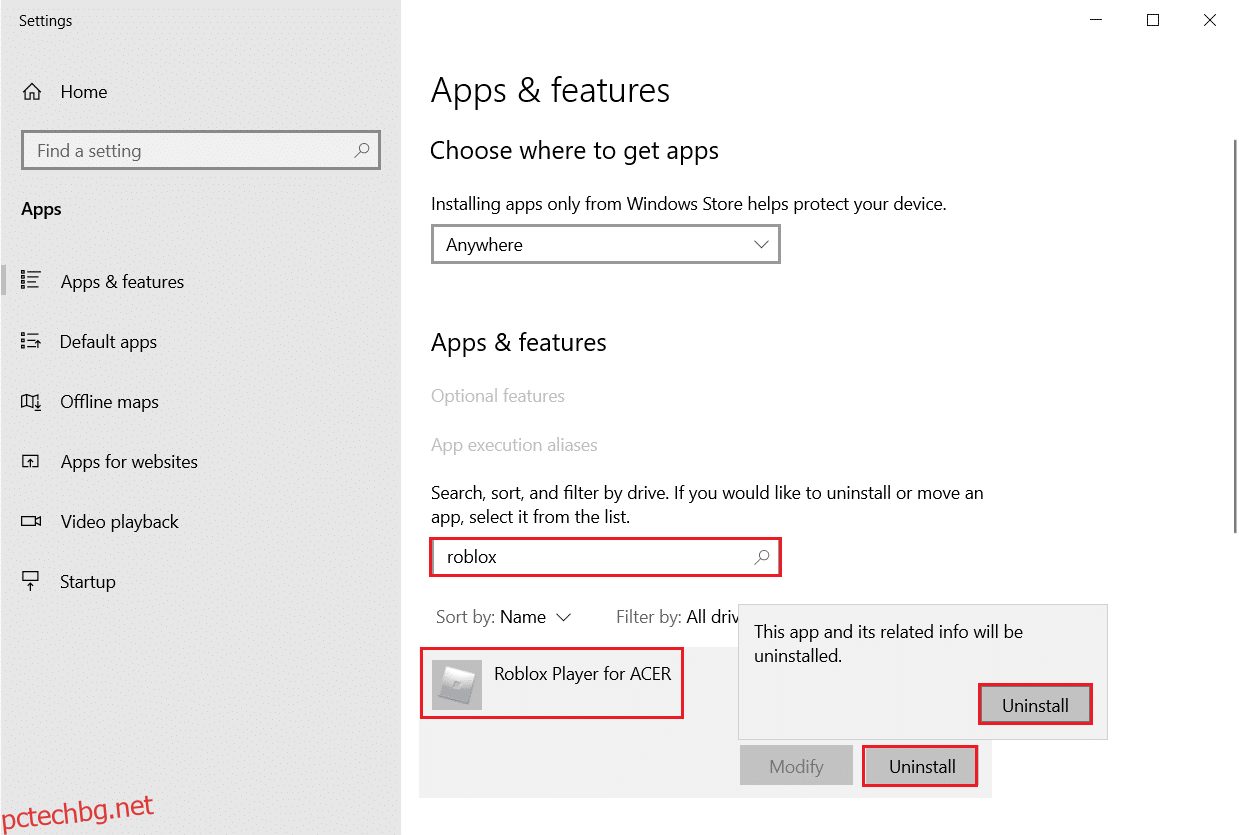
4. Отново щракнете върху Деинсталиране, за да потвърдите.
5. Следвайте инструкциите на екрана, за да завършите процеса на деинсталиране и да рестартирате компютъра.
6. Сега отидете в Центъра за изтегляне на Asus ROG от официален уебсайт и потърсете вашия продукт.
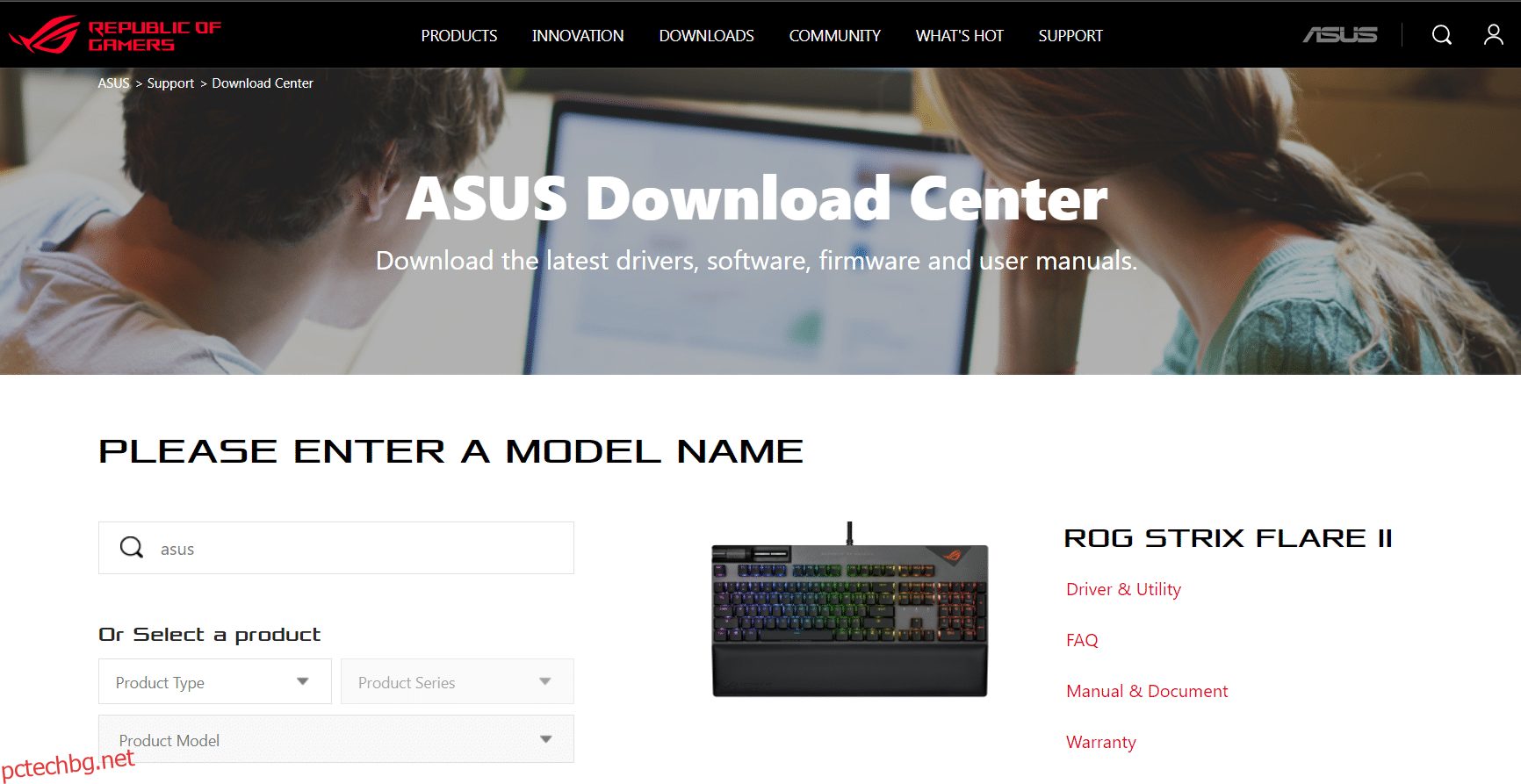
7. Щракнете върху Драйвери и помощна програма и изтеглете най-новото приложение ROG gaming center.
Често задавани въпроси (ЧЗВ)
Q1. Asus производителят на ROG ли е?
Отг. Републиката на геймърите е основана през 2006 г. от елитна група инженери и дизайнери на ASUS, посветени на създаването на най-доброто в света игрово изживяване (ROG). ROG постави нови индустриални стандарти, като предостави иновативен хардуер за игри, който позволява на геймърите и феновете по целия свят от самото си създаване.
Q2. Какво точно представлява ROG Gaming Center?
Отг. ASUS Gaming Center ви позволява удобен достъп до настройките и стартиране на програми на ASUS. Интегрираното приложение включва ROG Game First III, ASUS Gaming MacroKey, Splendid, NVIDIA GeForce Experience и други функции. Ще бъде пуснат ASUS Gaming Center. Можете да отидете на главната страница, като щракнете върху иконата на работния плот или натиснете клавиша за игри на клавиатурата.
Q3. Каква е целта на бутона ROG?
Отг. Функцията Asus ROG Boost повишава производителността с малко, но забележимо количество, като насочва допълнителна мощност към съвместим машинен графичен процесор. ROG Boost повишава мощността на графичния процесор от 80 на 100.
***
Надяваме се, че тази статия ще ви помогне да отстраните проблема с ROG gaming center, който не работи. Можете да намерите още много статии, свързани с технологиите на нашия уебсайт и ако имате някакви предложения или отзиви, пишете ни в секцията за коментари по-долу