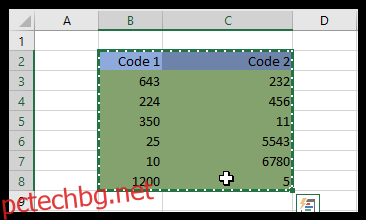Има различни начини за комбиниране на работни листове или избрани данни от отделни електронни таблици на Excel в една. В зависимост от това колко данни трябва да обедините, един метод може да работи по-добре за вас от друг. Excel има вградени опции за консолидиране на данни, но има и няколко удобни добавки, които обединяват листове за вас с лекота.
Следвайте в тази статия, за да научите всичко за различните начини за обединяване на excel файлове.
Съдържание
Копирайте и поставете диапазони от клетки от множество електронни таблици
Добрите стари клавиши за копиране (Ctrl + C) и Поставяне (Ctrl + V) може да са всичко, от което се нуждаете, за да комбинирате файлове на Excel. Можете да копирате диапазон от клетки в един лист и да ги поставите в нов файл с електронна таблица. Excel включва опции за копиране и поставяне в своите менюта. За по-разширено поставяне Excel предлага множество опции като стойности, формули, запазване на ширината на форматиране на източника и още няколко.
Основни функции за копиране и поставяне на Excel
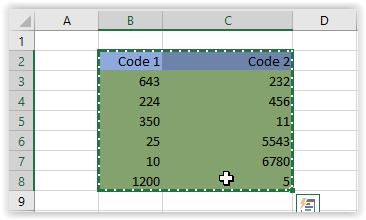
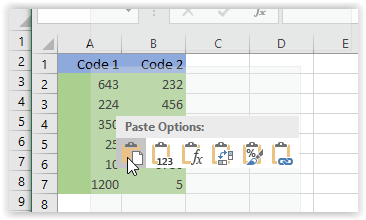
Разширени функции за копиране и поставяне на Excel
Ако не сте забелязали разликата в изображенията по-горе, виждате, че основната опция за поставяне е поставила съдържанието в текущия формат на новата електронна таблица. По-конкретно, ширините на клетките бяха еднакви в поставената електронна таблица, докато в оригинала бяха различни. Този сценарий демонстрира потенциалната нужда от разширени функции за копиране и поставяне.
Понякога трябва да запазите оформлението и форматирането на източника или просто да изисквате формулите да се поставят в съществуващо оформление. Друг път се нуждаете от ширината на колоната, която да съвпада, или свързана снимка, за да остане свързана. Списъкът продължава, но разбирате идеята.
Разширените опции за поставяне в Excel
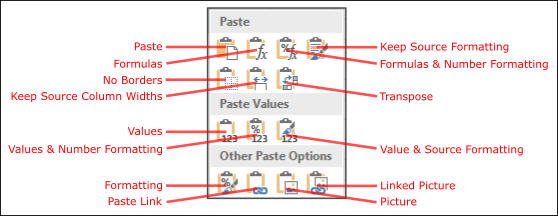
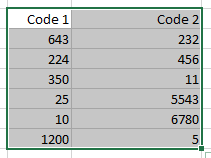
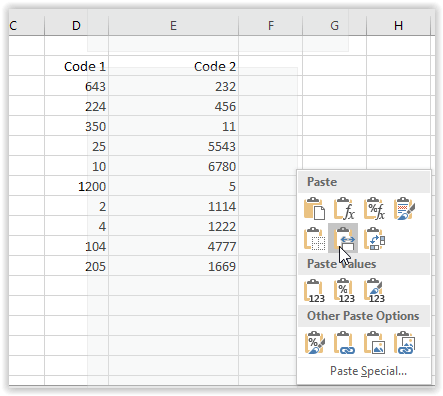
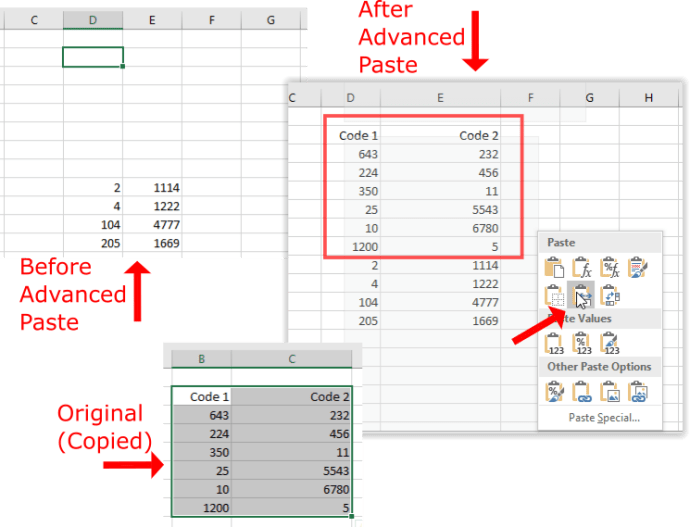
Комбинирайте листове във файлове на Excel с опцията за преместване или копиране
Опцията за раздел Преместване или копиране е тази, която можете да изберете, за да копирате пълни листове в друга електронна таблица на Excel. По този начин можете да копирате или премествате множество листове от различни файлове в една електронна таблица. Опцията не ви позволява да избирате диапазони от клетки, но е добре за обединяване на пълни листове.
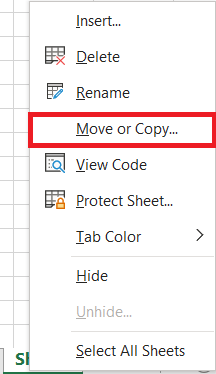
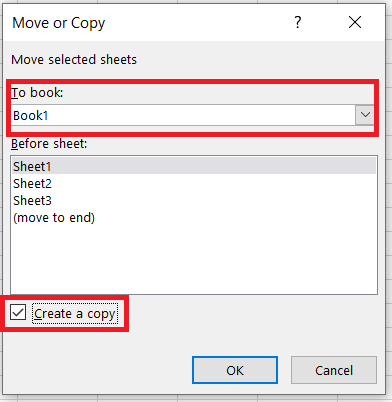
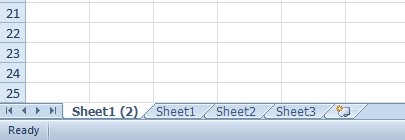
Опцията за консолидиране
Excel има вградена опция за консолидиране, която можете да изберете, за да обедините по-специфични диапазони от клетки от алтернативни електронни таблици заедно в един работен лист. Това е чудесна опция за комбиниране на данни във формати на списъци с таблици. Диапазоните от данни в отделните електронни таблици трябва да са в списъчен формат с таблици, които имат заглавия на колони и редове като показаното по-долу, което е оформление на таблица на база данни.


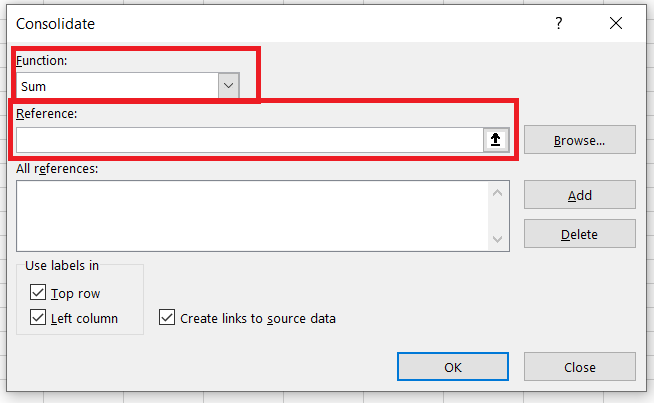
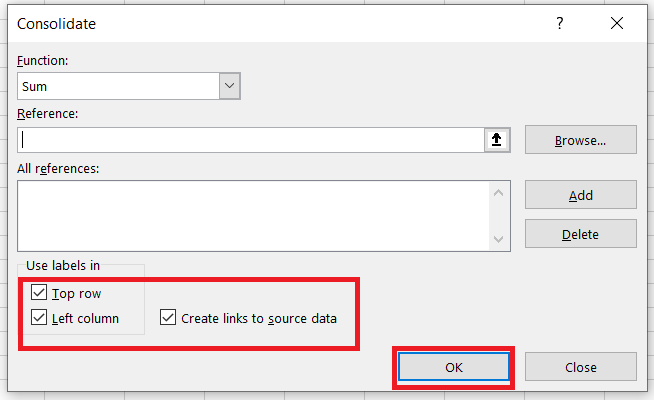
Това страница в YouTube включва видео демонстрация как можете да комбинирате листове от отделни файлове с инструмента за консолидиране.
Добавки на трети страни, с които можете да обедините Excel файлове
Ако Excel няма достатъчно вградени опции за консолидация за вас, можете да добавите няколко инструмента на трети страни към софтуера.
- Съветникът за консолидиране на работни листове е една добавка на трета страна, с която можете да комбинирате, консолидирате и присъединявате работни листове от множество файлове на Excel. Добавката се продава на дребно на £23,95 на Уебсайт Ablebits.comи е съвместим с всички най-нови версии на Excel от 2007 г. нагоре.
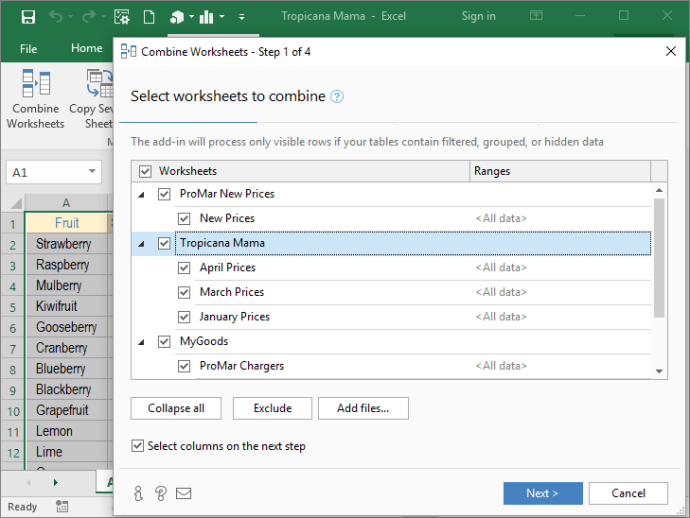
- Kutools е добавка за Excel, която включва множество инструменти. Комбинацията е инструмент в Kutools, с който можете да обедините няколко листа от алтернативни файлове на Excel в една електронна таблица. Това ви позволява да настроите електронна таблица, която включва връзки към всички комбинирани работни листове, както е в моментната снимка директно по-долу. Това Kutools за страница на Excel предоставя допълнителни подробности за добавките.
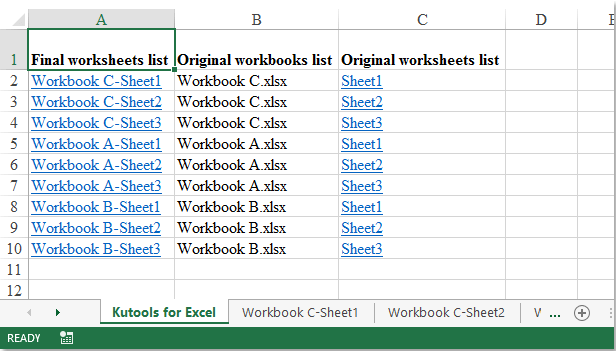
Обединяване на Excel файлове
Така че можете да обедините и комбинирате файлове на Excel с опциите за копиране и поставяне, консолидиране и преместване или копиране или добавки на трети страни. С тези опции и инструменти можете да съберете множество листове от множество файлове на Excel в една електронна таблица и да консолидирате техните диапазони от клетки.