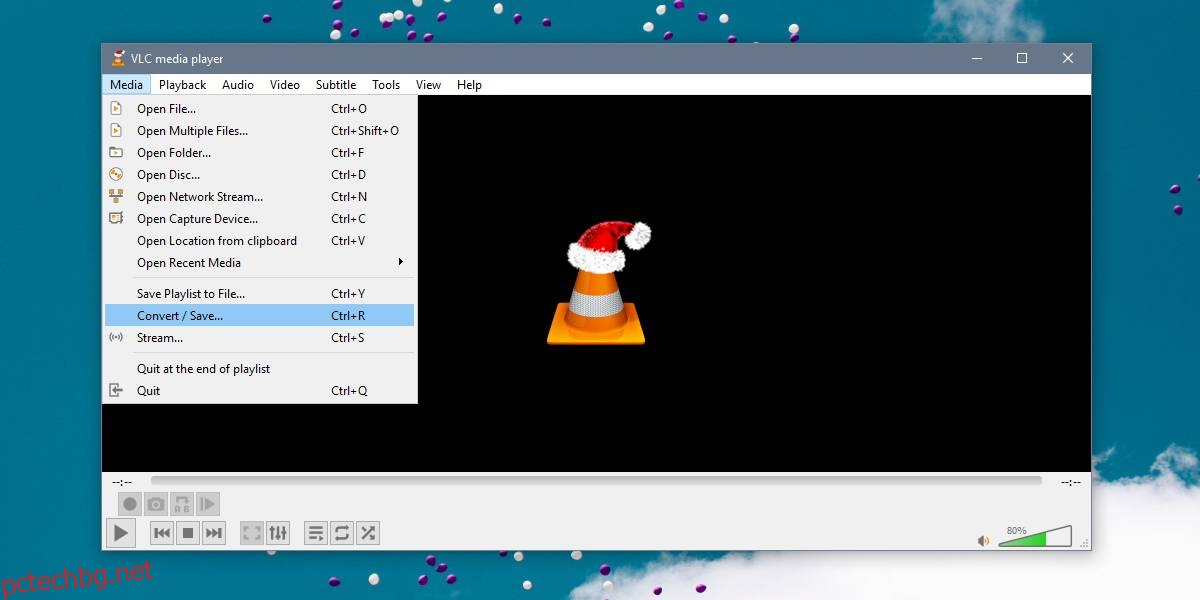Извличането на аудио от видео е невероятно лесно, ако имате приложение за конвертиране на файлове. Можете да вземете почти всякакъв вид видео и да го конвертирате в MP3, за да получите само аудиото. Ако, от друга страна, искате да премахнете аудио от видеоклип, може да изглежда малко сложно. Едно бързо търсене може да ви даде предложения за различни приложения, които могат да свършат работа, но всичко, от което наистина се нуждаете, е VLC плейър.
Трябва да създадете видео или по-точно скрийнкаст? VLC плейърът ви покрива.
Премахване на аудио от видео
Отворете VLC плейър от менюто Медия в заглавната лента и изберете Конвертиране/Запазване.
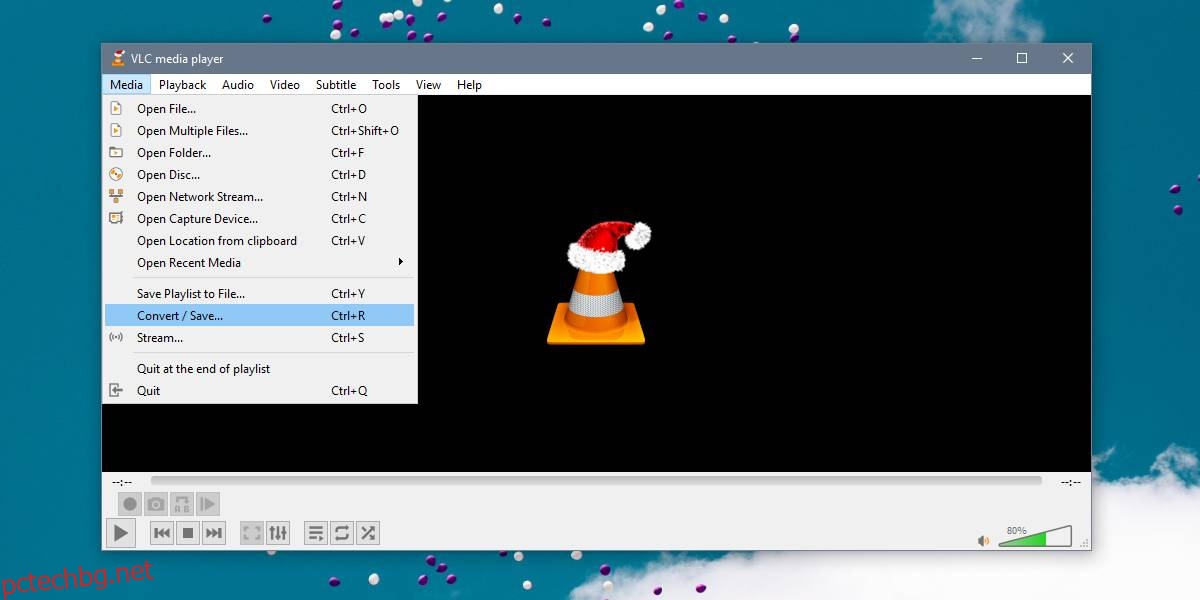
В прозореца Open Media щракнете върху бутона Добавяне и изберете видеоклипа, от който искате да премахнете аудио, след което щракнете върху падащата стрелка до бутона Конвертиране/Запазване. От падащото меню изберете опцията Конвертиране.
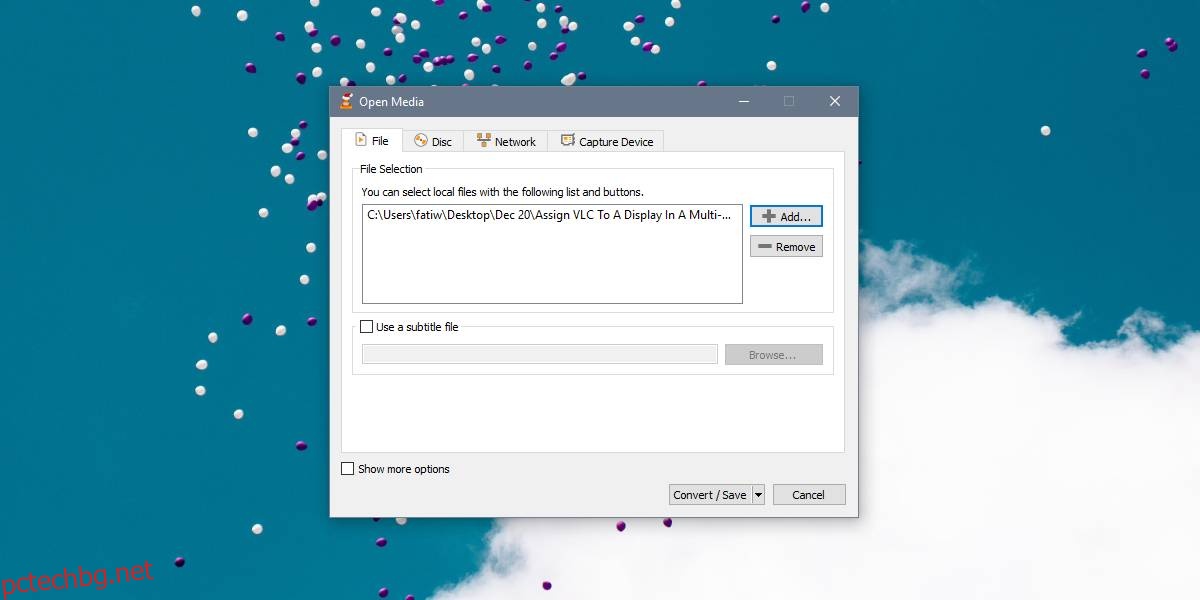
Това ще отвори нов прозорец. В този прозорец ще видите поле за профил. Щракнете върху бутона на гаечен ключ. Това ще отвори прозореца за издание на профил. Дайте на профила име, произволно име. Отидете в раздела Аудио кодек и се уверете, че опцията Аудио не е отметната. Щракнете върху Създаване, за да се върнете към предишния прозорец. Дайте име на файла в полето Целеви файл и щракнете върху бутона Старт.
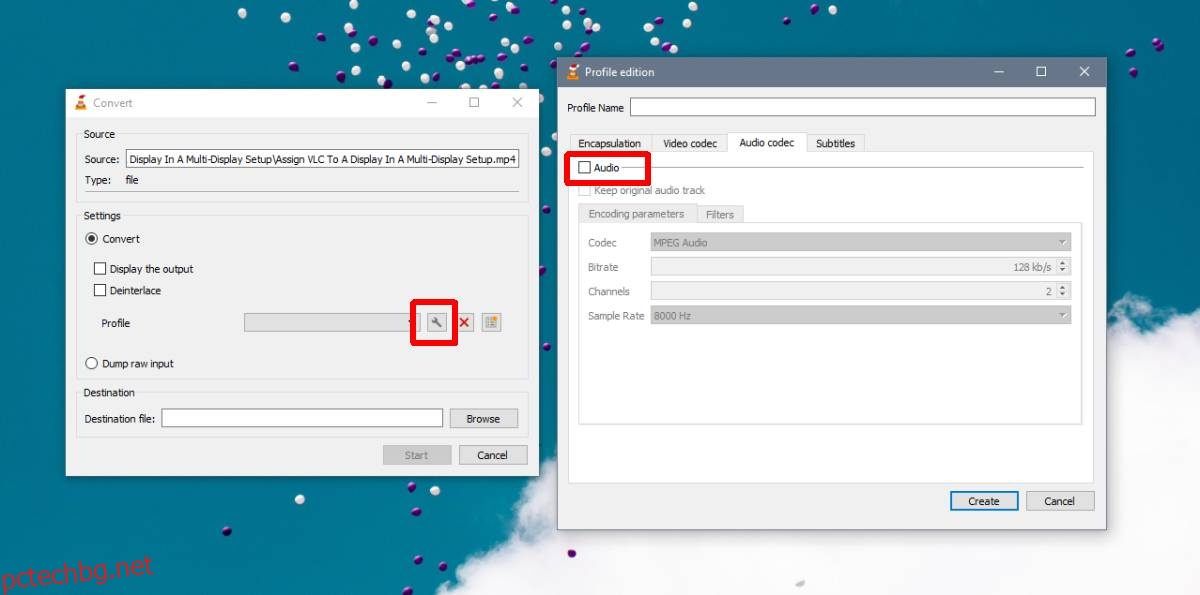
Няма да видите възпроизвеждането на видео във VLC плейъра, но лентата за търсене, която обикновено показва напредъка на видеото, ще ви покаже напредъка на конвертирането. Преобразуването няма да отнеме много време, освен ако нямате файл с часове. След като приключите, отворете същото място, където е записан оригиналният файл и ще намерите негово копие с премахнат звук.
Изходният файл е със същото качество като оригинала, минус аудиото. Можете също да използвате същия прозорец за преобразуване, за да промените изходния формат на видеото. Прозорецът Profile Edition е мястото, където можете да изберете различен кодек за конвертиране на видеото. Трябва да прочетете кои кодеци са най-добри за конвертиране в определени файлови формати и след това да изберете правилния.
По-рано споменахме, че можете да извлечете аудио от видео, като го конвертирате в MP3 файл. Ако това е, което трябва да направите, тогава можете да използвате VLC плейър и за това. Следвайте горния метод, но вместо да оставяте аудио кодека без отметка, проверете го и от падащото меню Codec изберете MP3. Стартирайте преобразуването и ще бъде създаден нов файл, съдържащ само аудиото от видеото. Не трябва да отнеме твърде много време, но отново, както при премахването на аудио, ако файлът е дълъг часове, може да отнеме известно време, за да се преобразува в MP3.