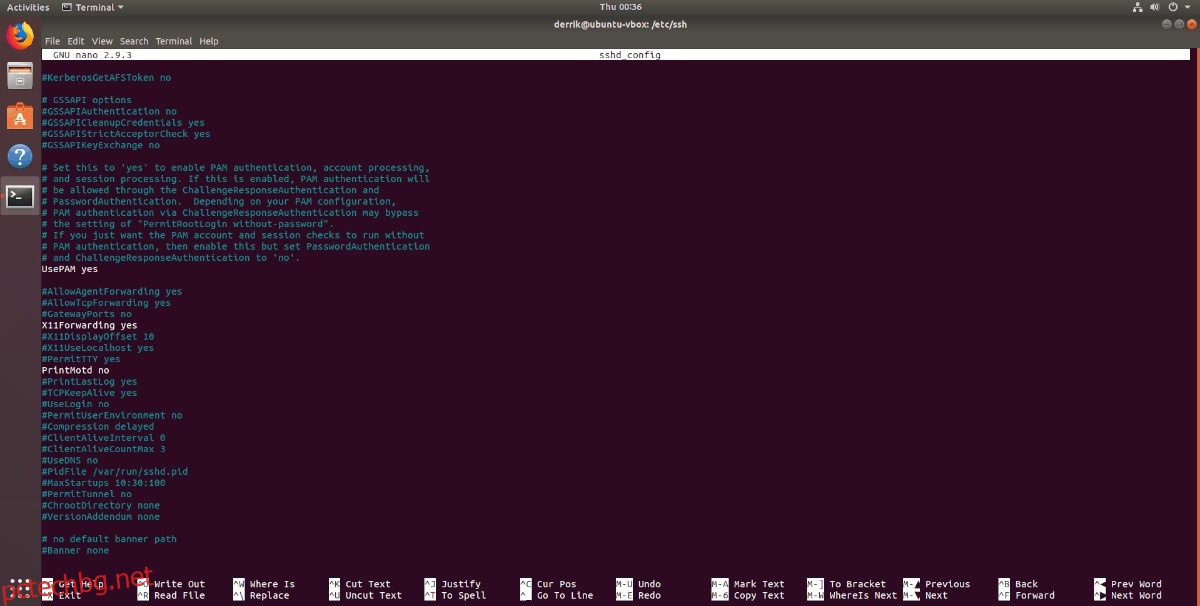X11 (известен също като Xorg Server) е дисплейната система за Linux. Технологията съществува от средата на 80-те години и е проектирана по време, когато персоналните компютри навлизаха в масовия поток.
Без да навлизам в урок по история, X11 е от съществено значение за всички потребители на Linux, дори и до днес. Това прави графичния интерфейс да работи и е много важен за повечето ежедневни операции и т.н.
Освен способността му да обработва графични карти и да изобразява работния плот на Linux, една от най-добрите характеристики на X11 е фактът, че може да показва графичен интерфейс през мрежа чрез пренасочване на X11. В този урок ще ви покажем как да настроите X11 препращане на Linux през SSH.
Съдържание
Предпоставки
За да използвате пренасочване на X11 в Linux, трябва да имате настроен SSH. Причината да се изисква SSH е, че препращането на X11 е функция на Secure Shell и в момента няма начин да се възползвате от тази функция извън SSH.
Създаването на SSH сървър е доста лесно и повечето дистрибуции на Linux го правят малко повече от процес от една или две стъпки. За да го настроите, отворете прозорец на терминала и инсталирайте SSH клиент на компютъра, който се свързва. С инсталиран клиент, преместете се на отдалечения компютър или сървър и инсталирайте SSH сървърния пакет и разрешете на услугите на systemd да започнат да го използват.
Не сте сигурни как да инсталирате и използвате сървъра Secure Shell на Linux? Можем да помогнем! Вижте нашия урок за настройка на SSH. Разказва се как да настроите връзки и дори някои общи примери за команди!
Активирайте препращането на X11
Активирането на функцията за препращане X11 в SSH се извършва в рамките на SSH конфигурационния файл. Конфигурационният файл е /etc/ssh/ssh_config и трябва да се редактира с sudo или Root потребителски достъп. Отворете прозорец на терминала и изпълнете командата за влизане на суперпотребител. Ако не можете да използвате su, защото системата ви го е деактивирала, заменете го с sudo -s, за да влезете в Root акаунта по този начин.
su -
или
sudo -s
Терминалът вече има Root достъп, така че е безопасно да отворите ssh_config с текстовия редактор Nano. В терминал отворете ssh_config в инструмента за текстов редактор Nano.
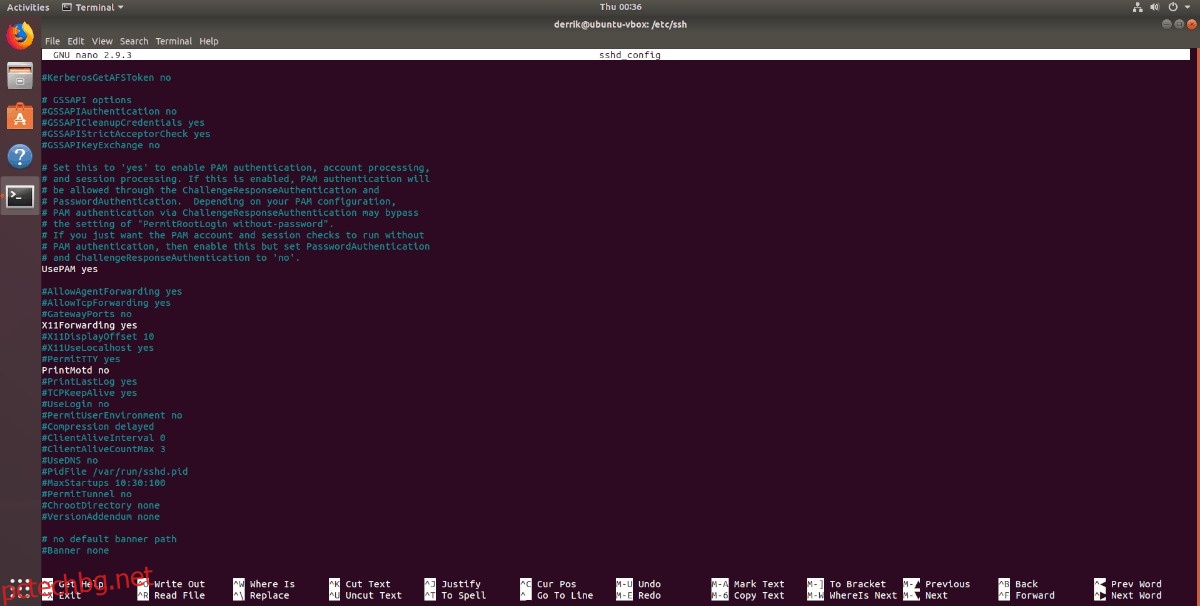
nano -w /etc/ssh/ssh_config
Превъртете през текстовия редактор Nano с помощта на клавишите със стрелки нагоре/надолу, намерете реда, който казва „ForwardX11“ и премахнете символа за коментар (#) отпред на кода.
Забележка: Ако не можете да намерите реда за пренасочване на X11 във файла ssh_config, натиснете Ctrl + W в Nano, за да изведете функцията за търсене. След това поставете „ForwardX11“ и натиснете Enter, за да преминете към реда с код в конфигурационния файл.
След като направите редакциите в конфигурационния файл на SSH сървъра, натиснете клавишната комбинация Ctrl + O, за да запазите направените от вас редакции. Затворете инструмента за редактиране Nano с Ctrl + X.
Нулирайте SSH сървъра
Сега, когато линията X11Forward е включена в конфигурационния файл на SSH сървъра, софтуерът на SSH сървъра трябва да се рестартира, тъй като промените в конфигурацията не се случват веднага. За повечето дистрибуции на Linux нулирането на SSH включва използването на командата за рестартиране на systemctl.
Забележка: Linux дистрибуциите, които не използват systemd, имат свой собствен механизъм за рестартиране за SSH. Ако не можете да разберете командата за рестартиране на вашия сървърен софтуер Secure Shell, следващото най-добро нещо е да рестартирате машината. Промените в конфигурацията ще започнат да работят след стартиране на резервно копие.
systemctl restart sshd.service
Когато фоновата услуга SSHD се върне, вашият SSH сървър ще бъде готов да препраща X11 прозорци през мрежата.
Използвайте препращане X11
Препращането на X11 е характеристика на SSH, а не е собствено нещо. За да го използвате, напишете команда за SSH връзка като тази по-долу.
Забележка: заменете remoteuser и remote-hostname с отдалеченото потребителско име и отдалечено име на хост или IP адрес
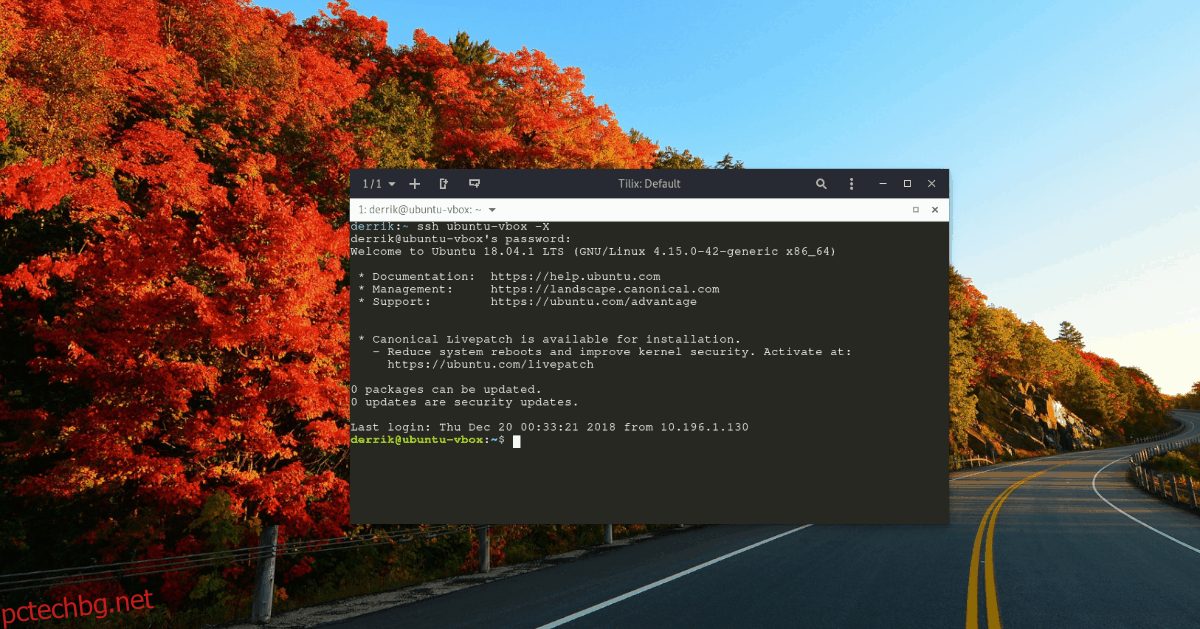
ssh [email protected] -X
Ако вашият SSH сървър работи на порт, който не е портът по подразбиране, т.е. порт 22, ще трябва да го посочите в командата за свързване. Опитайте следния пример за команда, за да направите успешна връзка.
ssh [email protected] -X -p portnumber
След като се осъществи успешна SSH връзка с отдалечената машина, можете отдалечено да препратите инсталираните на сървъра приложения към работния плот на вашия компютър, като стартирате програмата от терминала.
Например, за да стартирате версията на Gedit, инсталирана на SSH сървъра, трябва да изпълните командата gedit.
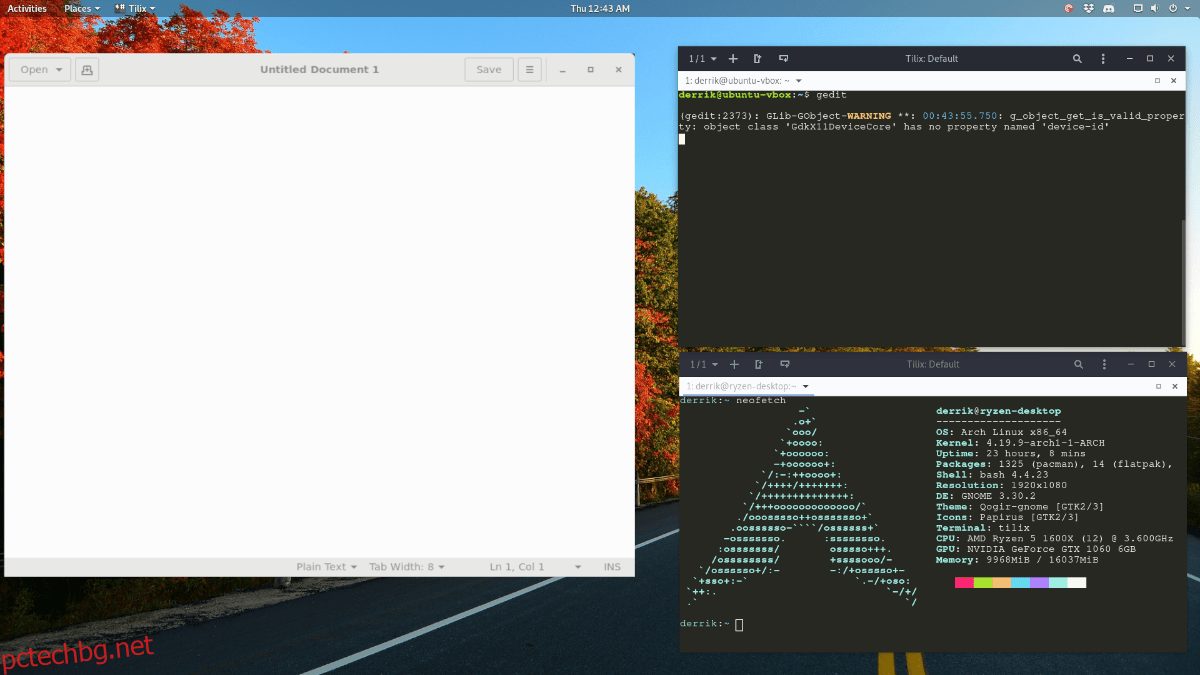
gedit
За файловия мениджър Nautilus можете да изпълните командата nautilus.
nautilus
Трябва да стартирате повече от една програма през SSH и X11 пренасочване? Ще трябва да отворите множество SSH връзки и да работите от всяка от тях.
Затваряне на препратените програми
За да затворите отворено приложение, препратено през SSH, можете да натиснете Ctrl + C или да щракнете върху бутона „затваряне“ като всяка друга програма на вашия компютър.