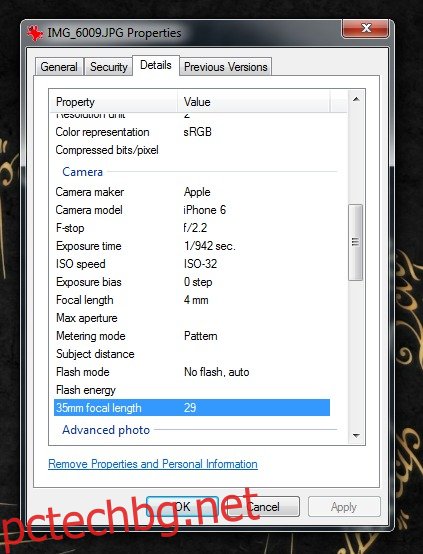Ученето чрез правене е може би най-добрият начин да се научите да правите каквото и да било. Това също не е най-гладкият начин да научите ново умение, освен ако не намерите наистина страхотно начално ръководство. Фотографията е едно умение, което можете лесно да развиете, само като правите повече снимки (не са включени селфита) и след като разберете някои основни неща като правилото на третините, разберете, че искате да отидете по-дълбоко. Искате да видите какви камери има и какво могат да правят. Искате да видите какви настройки, ниво на експозиция, фокусно разстояние, време на експозиция и т.н. се използват за заснемане на конкретна настройка и кое работи най-добре за пейзажи. За снимки, които може да намерите онлайн на сайтове като Flikr, информацията може да бъде предоставена от самия собственик, но ако не, и ако не е изтрита, ето как можете да я проверите сами, без да имате нужда от допълнителни приложения. Това работи както на Windows, така и на OS X.
Намерете снимка, която харесвате и бихте искали да научите повече от гледна точка на фотограф. Можете да намерите страхотни снимки във Flickr или Instagram. Изтеглете го на вашия работен плот. Щракнете с десния бутон върху изображението и в Windows изберете „Свойства“ от контекстното меню с десния бутон. В прозореца със свойства отидете на раздела Подробности и превъртете надолу до секцията „Камера“, където можете да видите коя камера е използвана за правене на снимката и други настройки на камерата. Те включват ISO скорост, време на експозиция, F-stop и др.
За снимки, направени с камера и по-късно редактирани или манипулирани с приложения като Instgram, информацията се запазва по подразбиране, освен ако не ги изключите изрично, когато я запазите.
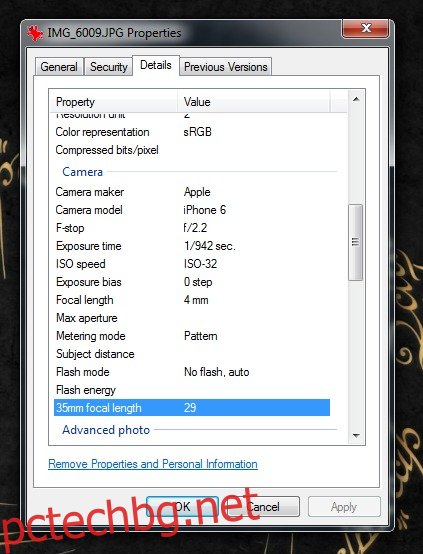
В OS X следвайте примера само вместо да щракнете върху Свойства в контекстното меню с десния бутон, ще щракнете върху „Получаване на информация“. В прозореца, който се отваря, разгънете секцията Още информация, за да видите подробности и настройки за камерата. Опитайте да повторите тези настройки на вашия фотоапарат, когато правите снимки следващия път, и вижте колко добре работят върху вашия обект и с вашия фотоапарат.