Ако често използвате Google Photos, може да сте изпитали трудности при архивирането на снимките си в облака. Въпреки че услугата е отлична за безопасно съхранение на вашите снимки, тя не е перфектна и много потребители съобщават за проблеми.
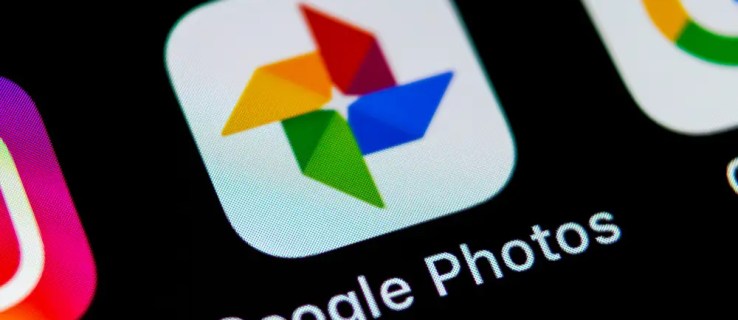
Ако се интересувате да научите какво да правите, ако вашите Google Photos не архивират, вие сте попаднали на правилното място. Тази статия ще очертае няколко решения на проблема за потребителите на Android и iPhone.
Съдържание
Google Photos не създава резервно копие на iPhone
Въпреки че iCloud е услугата по подразбиране за съхранение на снимки, много потребители на iPhone избират вместо това Google Photos. Това обикновено се дължи на неговата междуплатформена съвместимост и добри сделки за съхранение. Въпреки това, не е необичайно Google Photos да се забива и да показва съобщения като „Подготвям се за архивиране“, „Изчаква се синхронизиране“ и т.н.
За щастие има няколко решения, когато Google Photos не архивира на iPhone.
Проверете състоянието на архивиране
Ако сте забелязали, че Google Photos не архивира на вашия iPhone, трябва да потвърдите текущото състояние на архивиране. По този начин можете да приложите подходящото решение.
Ето какво трябва да направите:
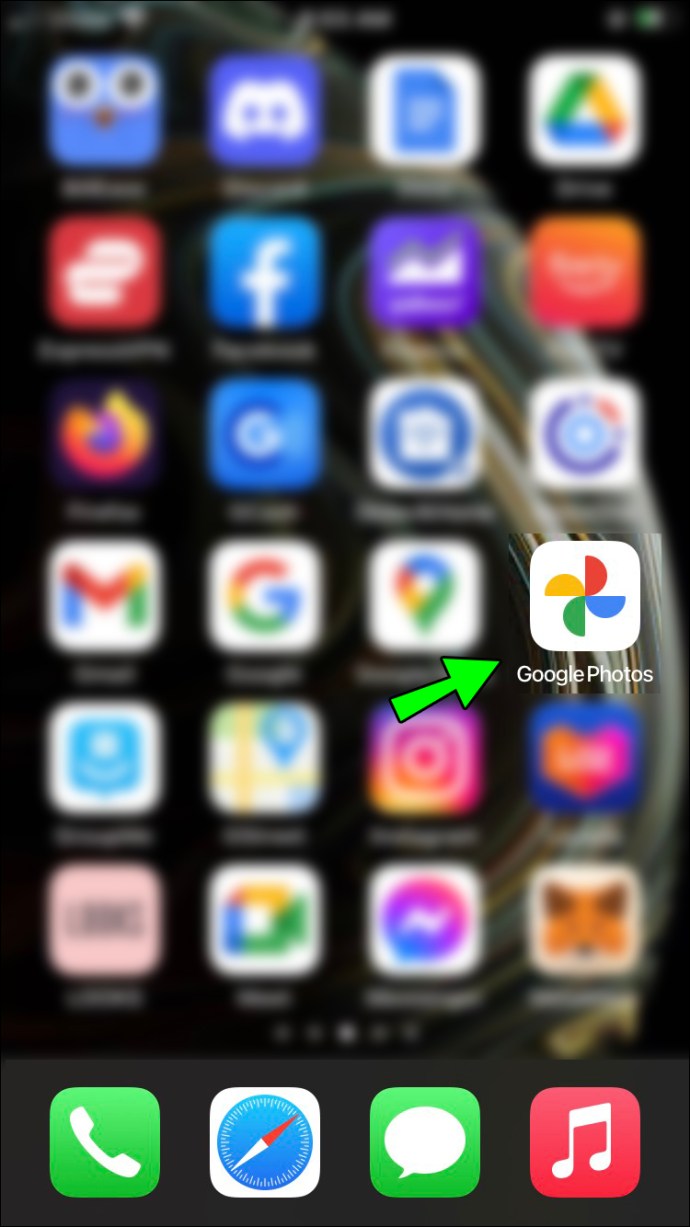
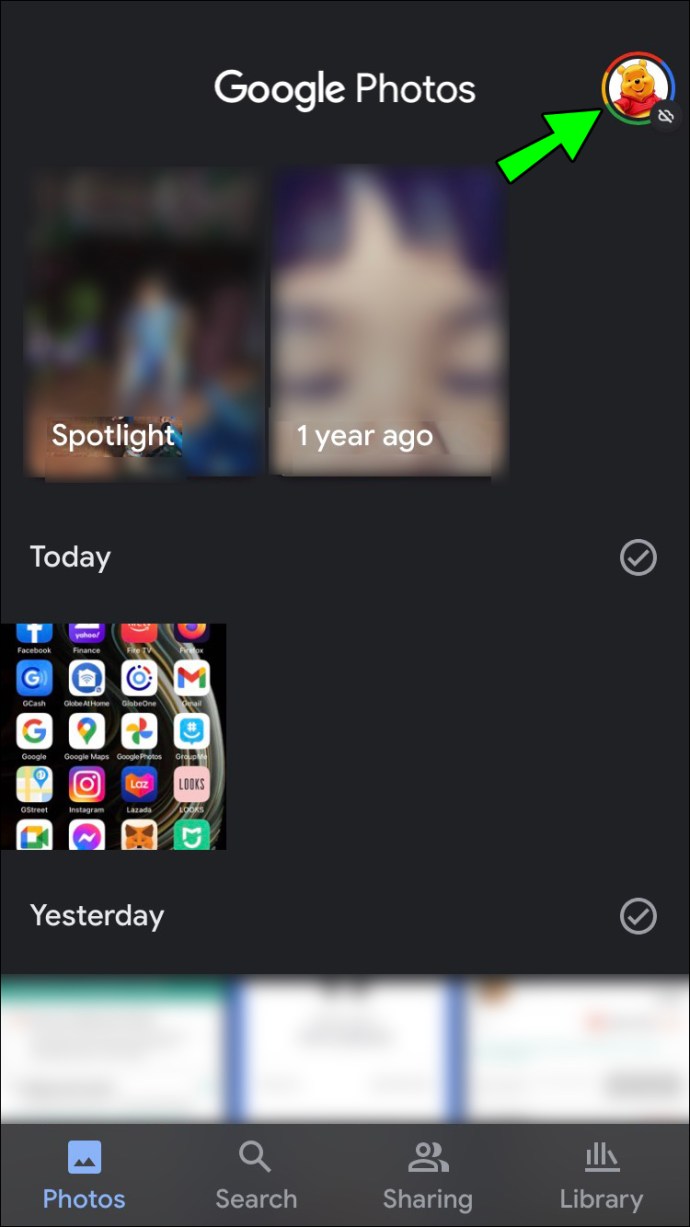
Ще видите едно от следните съобщения:
- „Чака се връзка“ или „Чака се Wi-Fi“ – Това съобщение означава, че вашата интернет връзка не е достатъчно силна за архивиране на снимки. Опитайте да се свържете с друга мрежа, за да активирате архивиране.
- „Архивирането е изключено“ – Ако видите това съобщение, това означава, че архивирането е изключено. Просто докоснете „Включване на архивиране“, за да позволите на Google Photos да архивира вашите снимки.
- „Снимка или видеоклип бяха пропуснати“ – Съобщението подсказва, че една от снимките или видеоклиповете, на които искате да архивирате, не е в съответствие с изискванията на Google Photos. Това може да доведе до спиране или пауза на архивирането. Намерете снимката или видеоклипа и продължете с архивирането.
- „Подготовка за архивиране“ или „Подготовка на архивиране“ – Това означава, че Google Photos подготвя вашите снимки или видеоклипове за архивиране. В зависимост от броя на файловете, които искате да архивирате, този процес може да отнеме известно време.
- „Архивиране“ – Google Photos в момента архивира вашите файлове. Приложението ще покаже броя на останалите файлове.
- „Архивното копие завършено“ – Процесът е завършен.
Проверете настройките
Проблемът може да е в някои от настройките. Ето как да ги проверите и да се уверите, че всичко е настроено правилно:
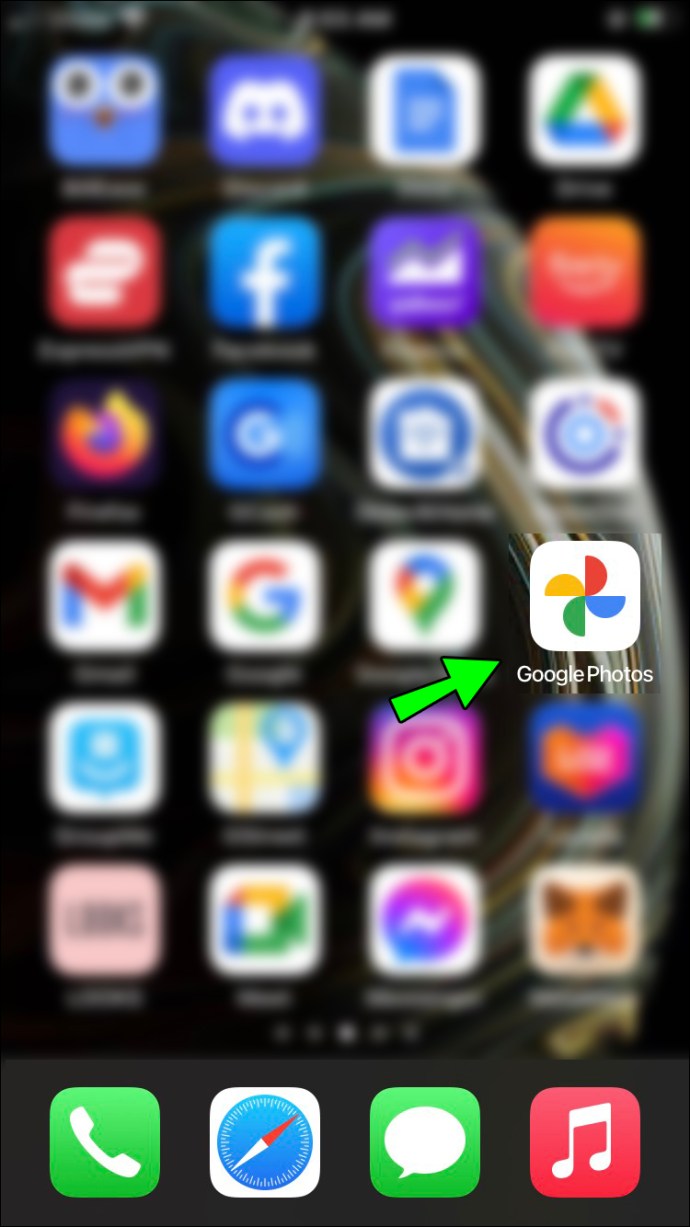
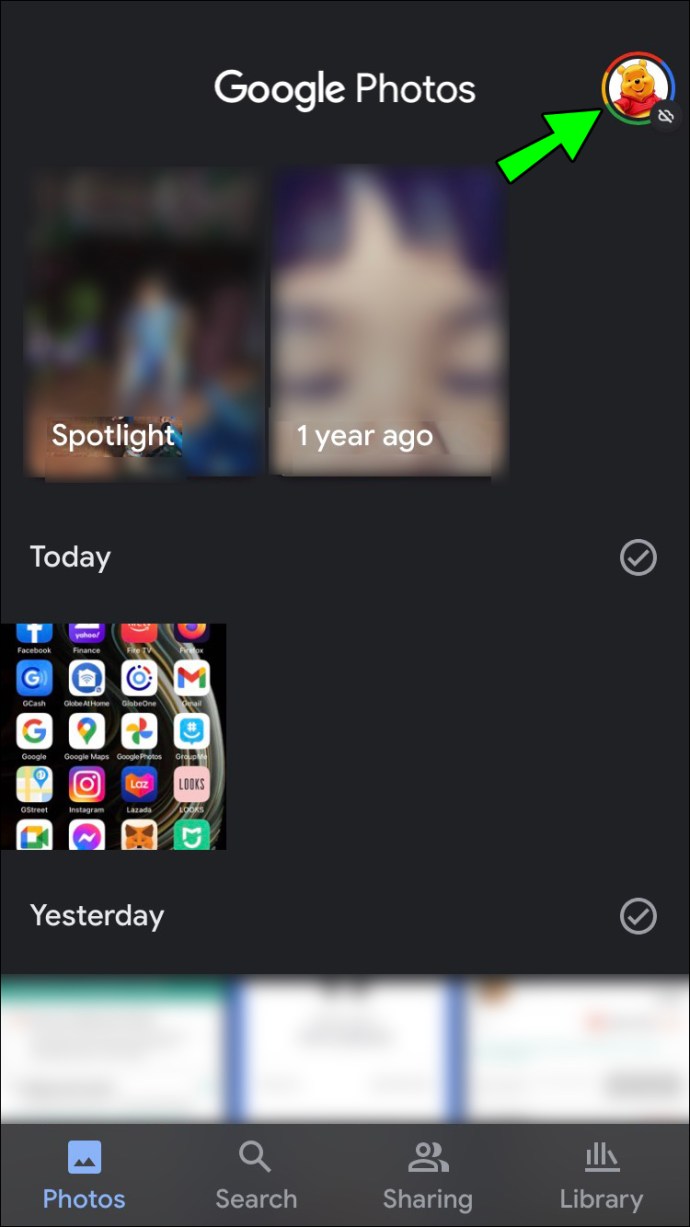
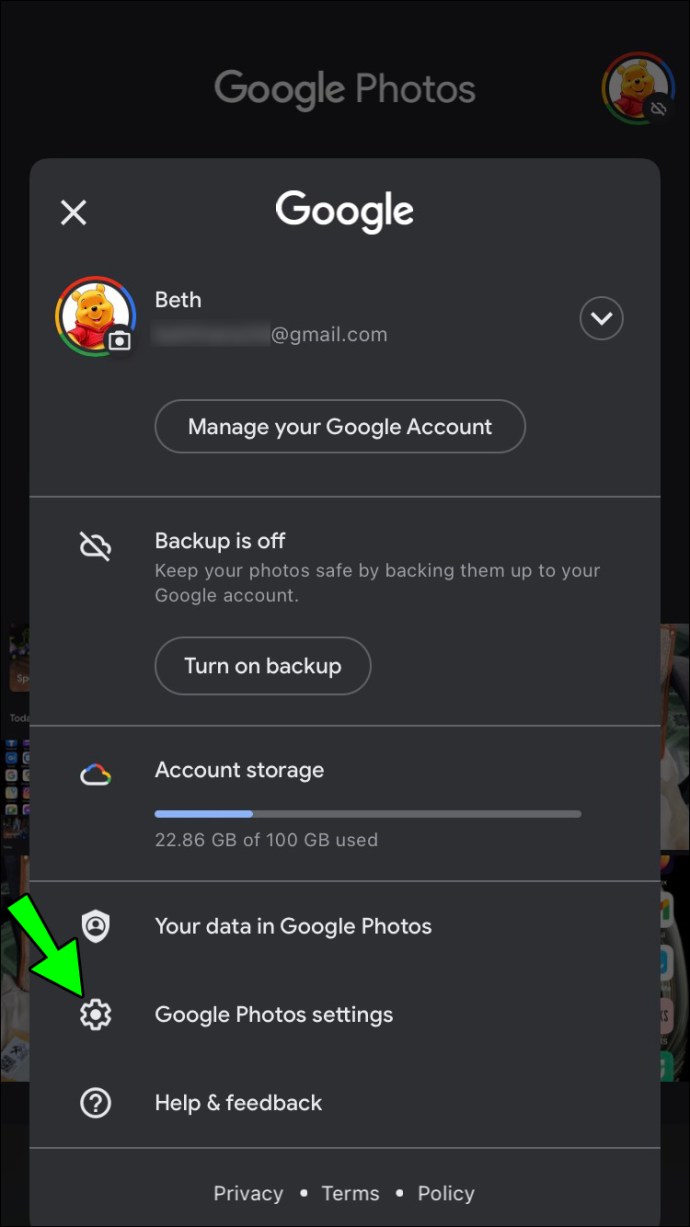
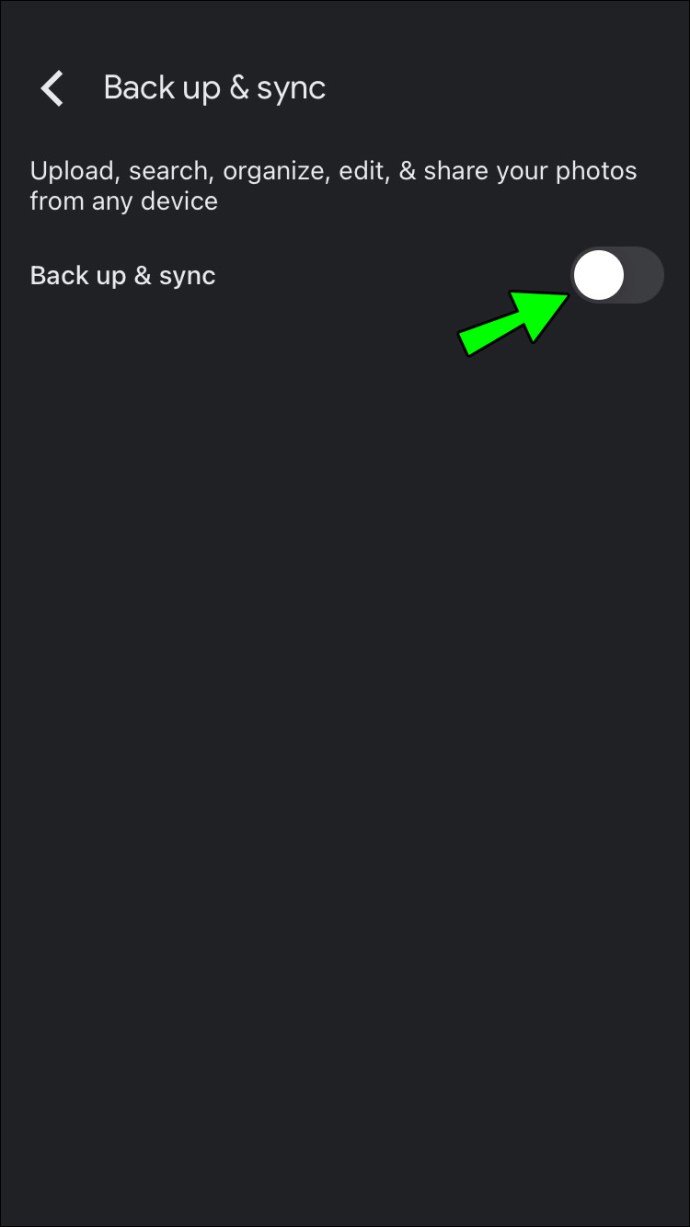
Ако бутонът за превключване е включен, трябва да видите тези опции:
- Резервен акаунт – Проверете отново изброения акаунт и се уверете, че е правилният
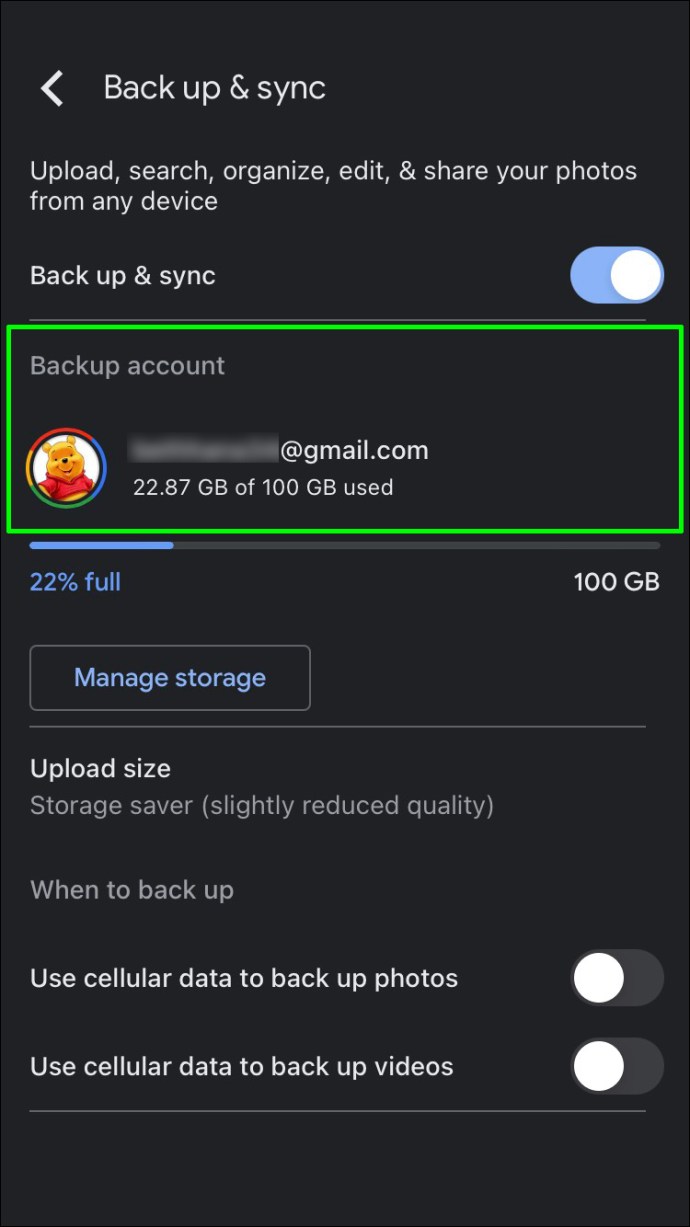
- Размер на качване – Изберете дали искате да качвате файлове без промяна в качеството или с леко намалено качество. Ако изберете „Оригинално качество“, имайте предвид, че файловете ще заемат повече място.
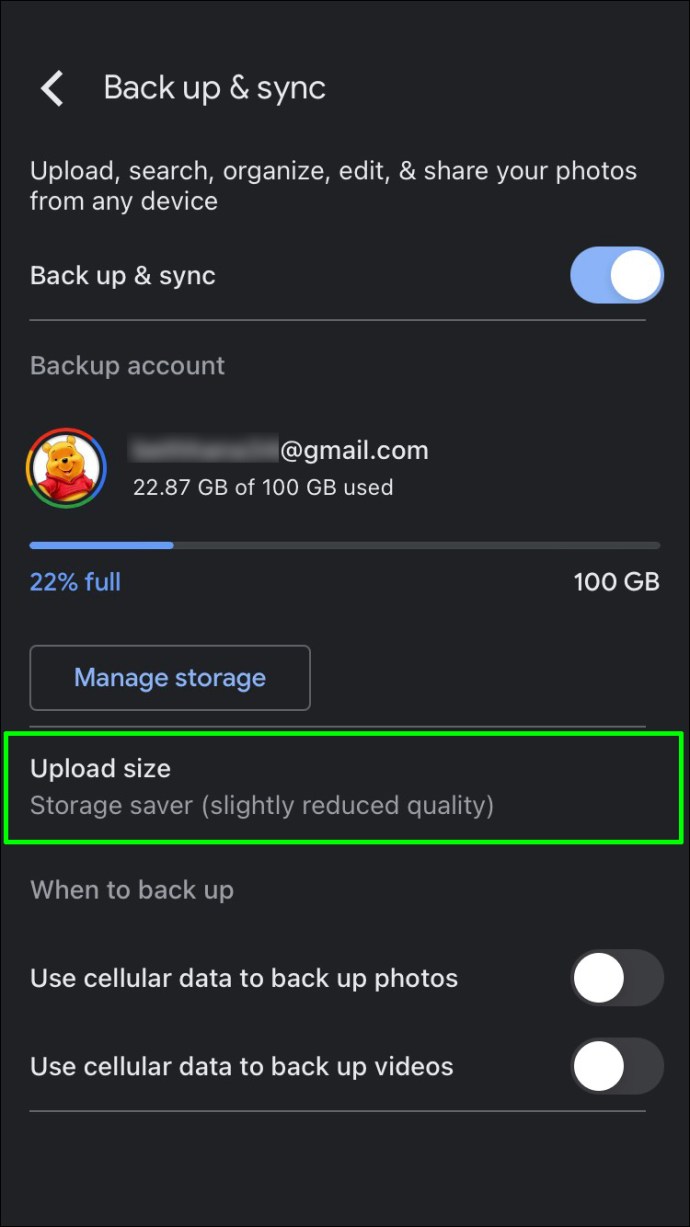
- Използване на клетъчни данни – Изберете дневния лимит за архивиране с използване на клетъчни данни. Ако изберете „Без данни“, няма да можете да архивирате файловете си, докато не се свържете с Wi-Fi мрежа.
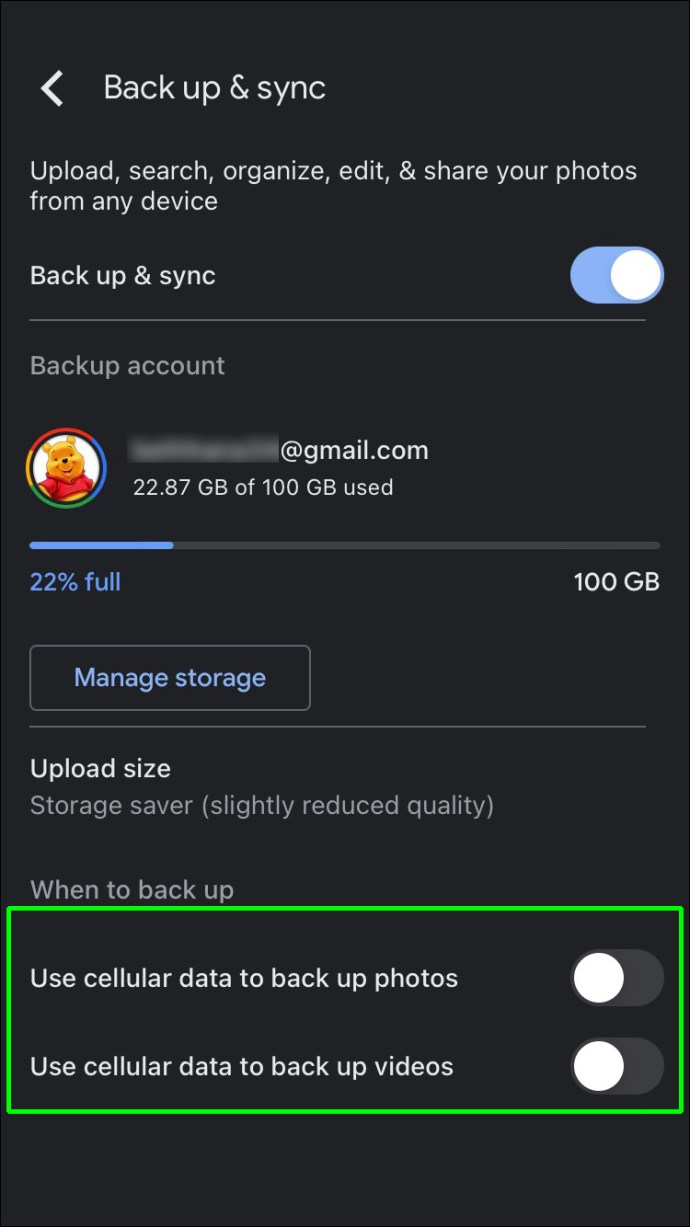
- Папки – Google Photos автоматично архивира само вашата папка на камерата. Ако искате да архивирате други папки, конфигурирайте настройките.
Проверете разрешенията
Google Photos не може да архивира вашите файлове, освен ако не му дадете разрешение за достъп до папките. Възможно е да сте натиснали грешен бутон и Google Photos не може да завърши архивирането. Ето какво трябва да направите, за да проверите разрешенията:
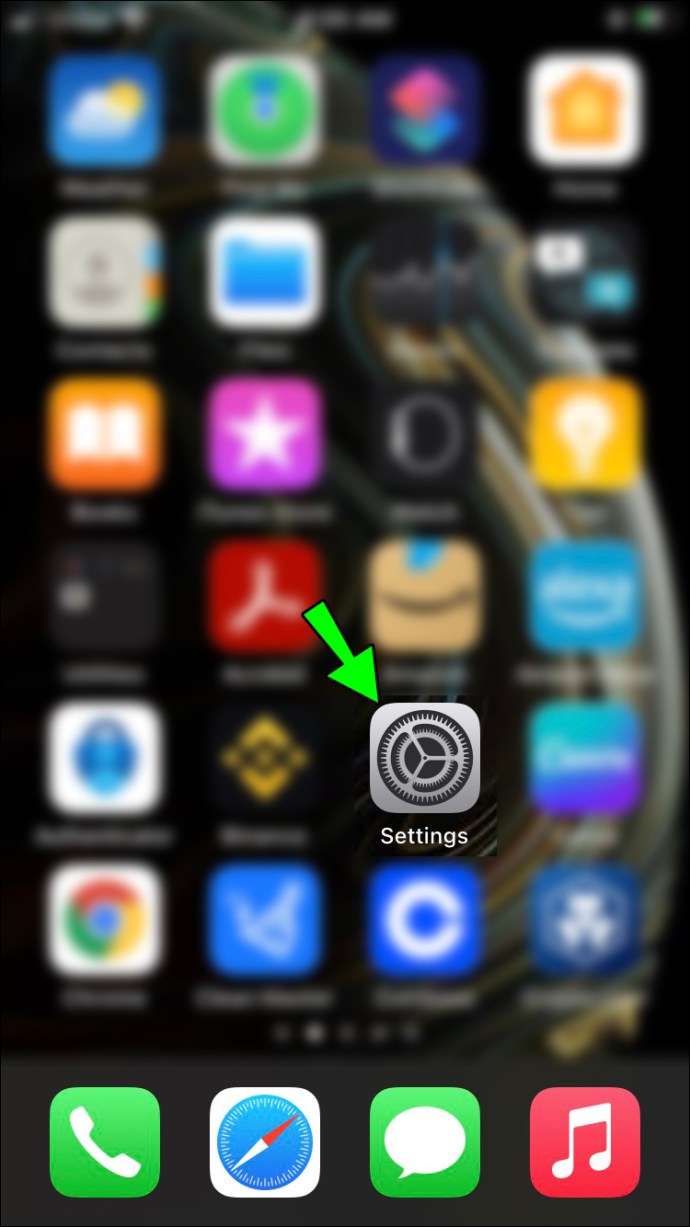
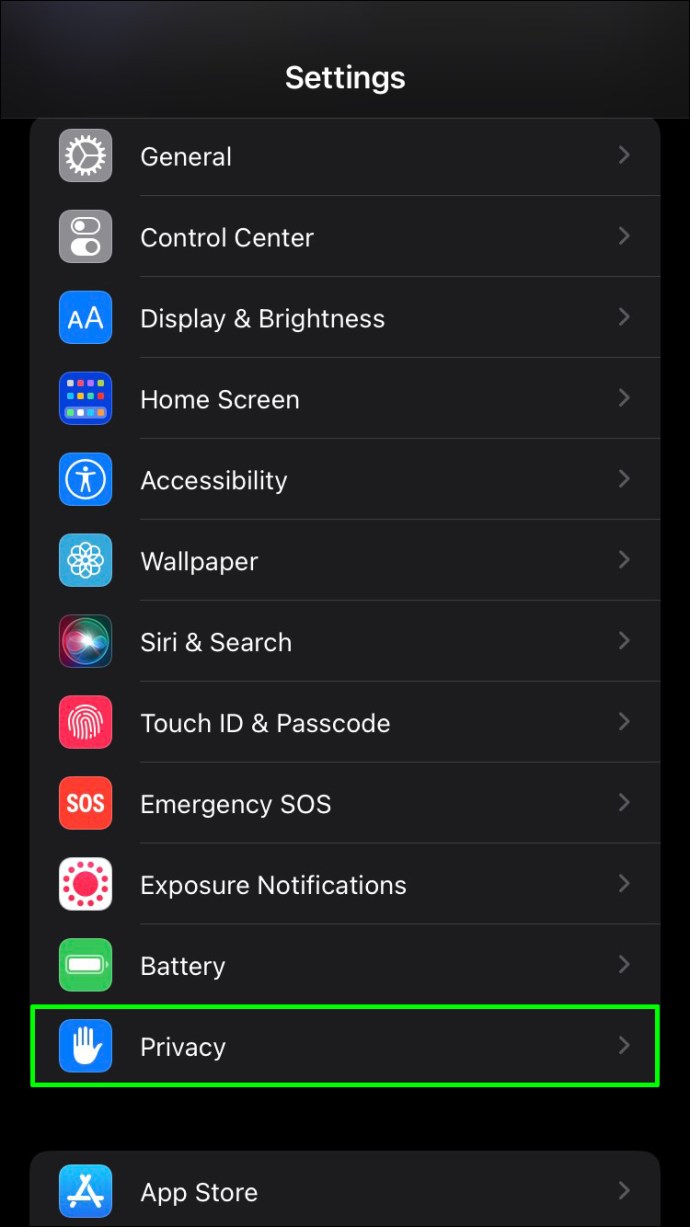
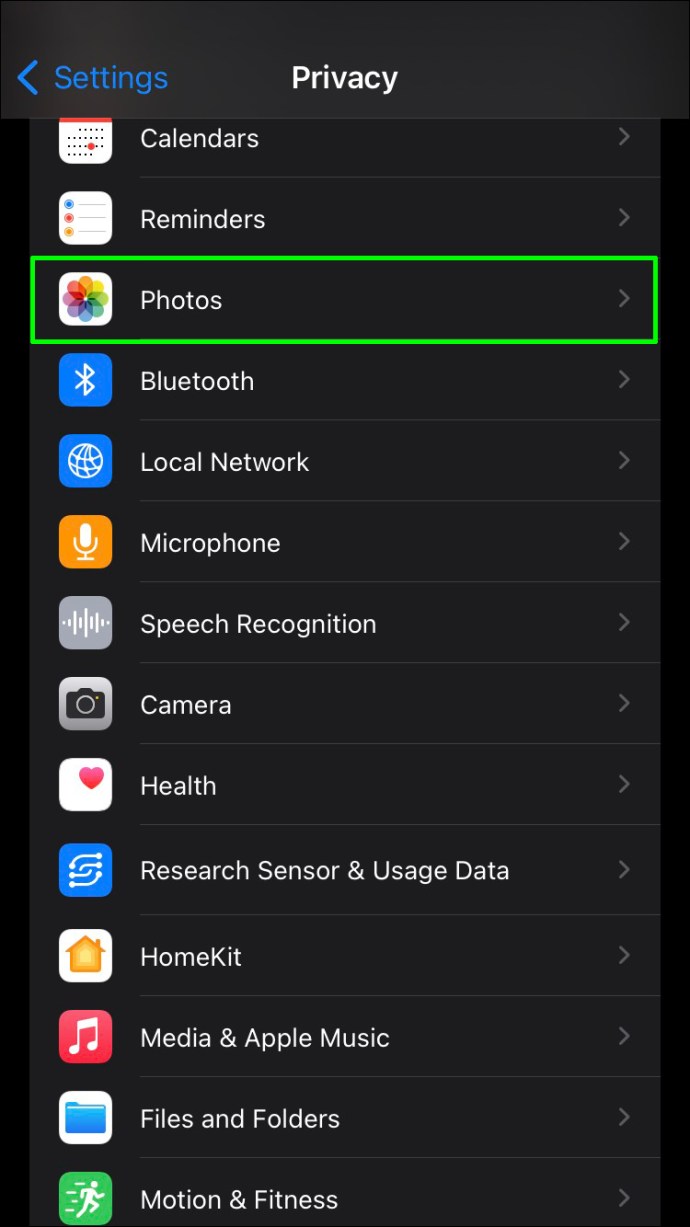
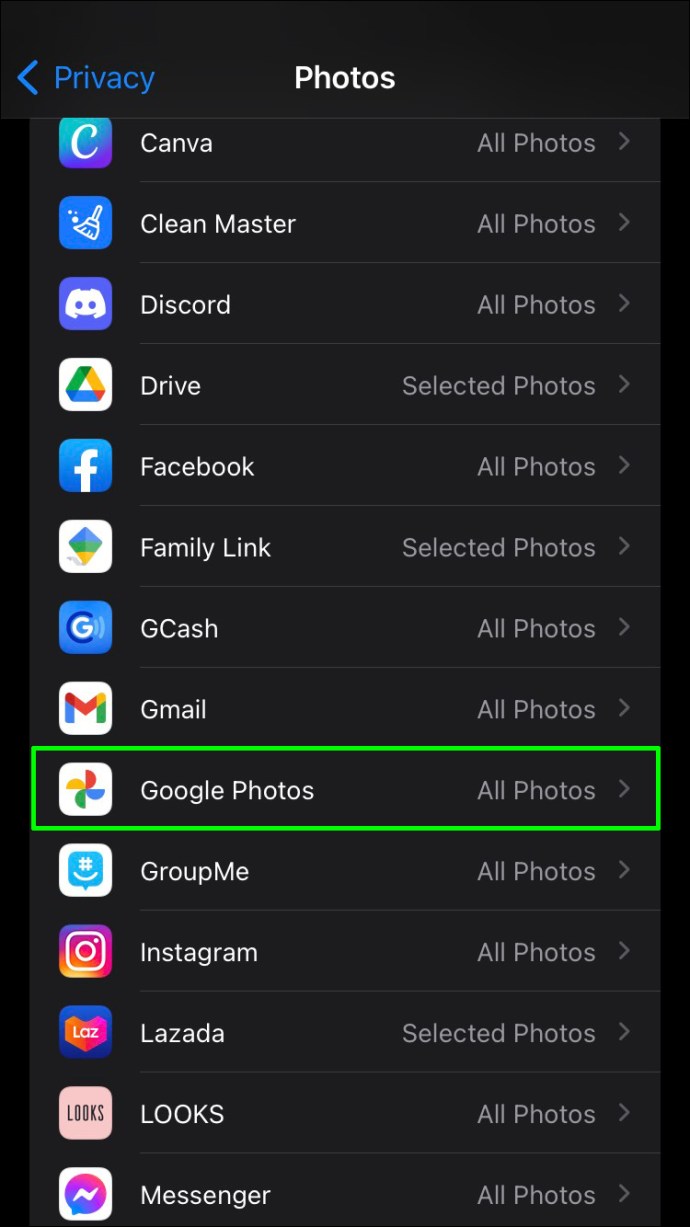
Актуализирайте приложението
Ако използвате остаряла версия на Google Photos, може да не сте в състояние да архивирате файловете си. Ето как да актуализирате приложението си с iPhone:
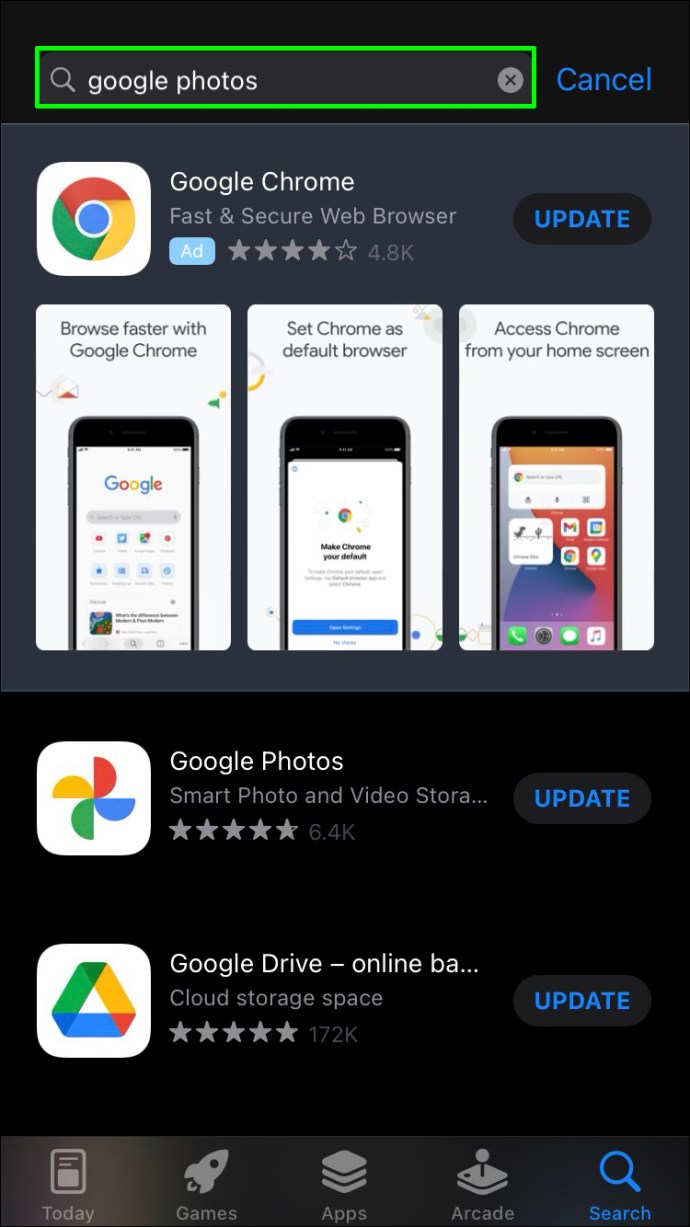
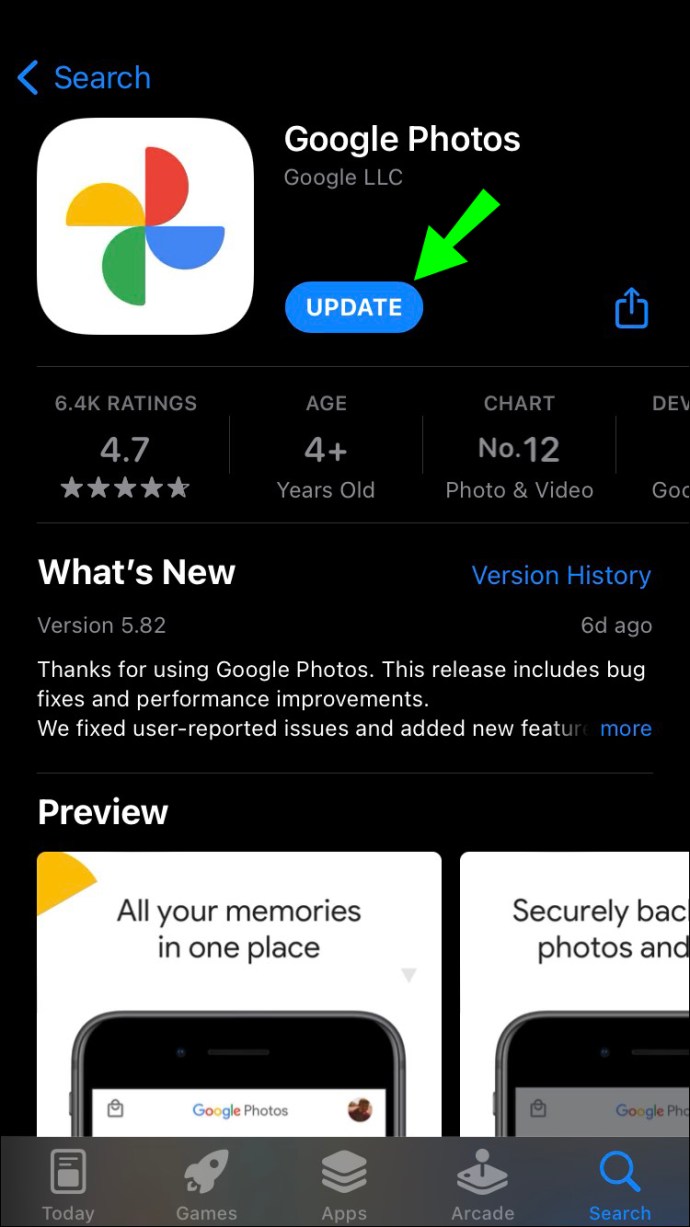
Деактивирайте режима на ниска мощност
iPhones имат функцията „Режим на ниска мощност“, която деактивира всички процеси, консумиращи батерия, когато батерията е изтощена. Тъй като архивирането на файлове изтощава батерията, този режим ще го деактивира. В този случай има две решения. Първият е да заредите батерията си поне до 80% и функцията автоматично ще се изключи. Второто решение е да деактивирате този режим ръчно:
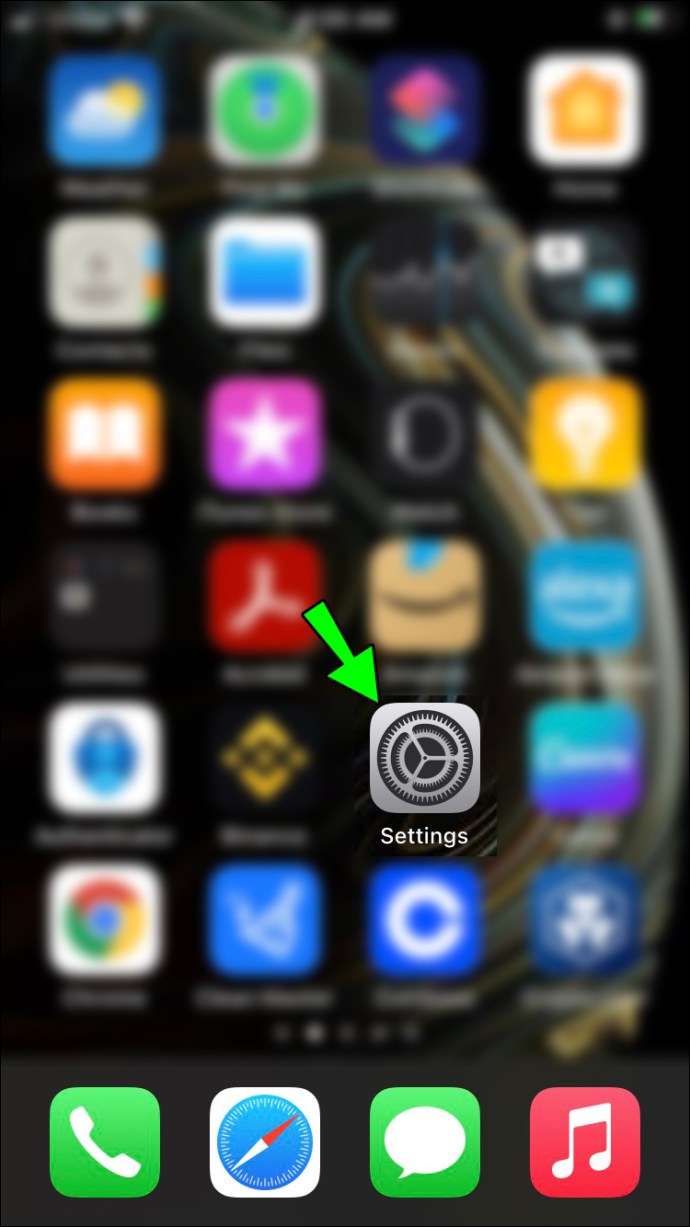
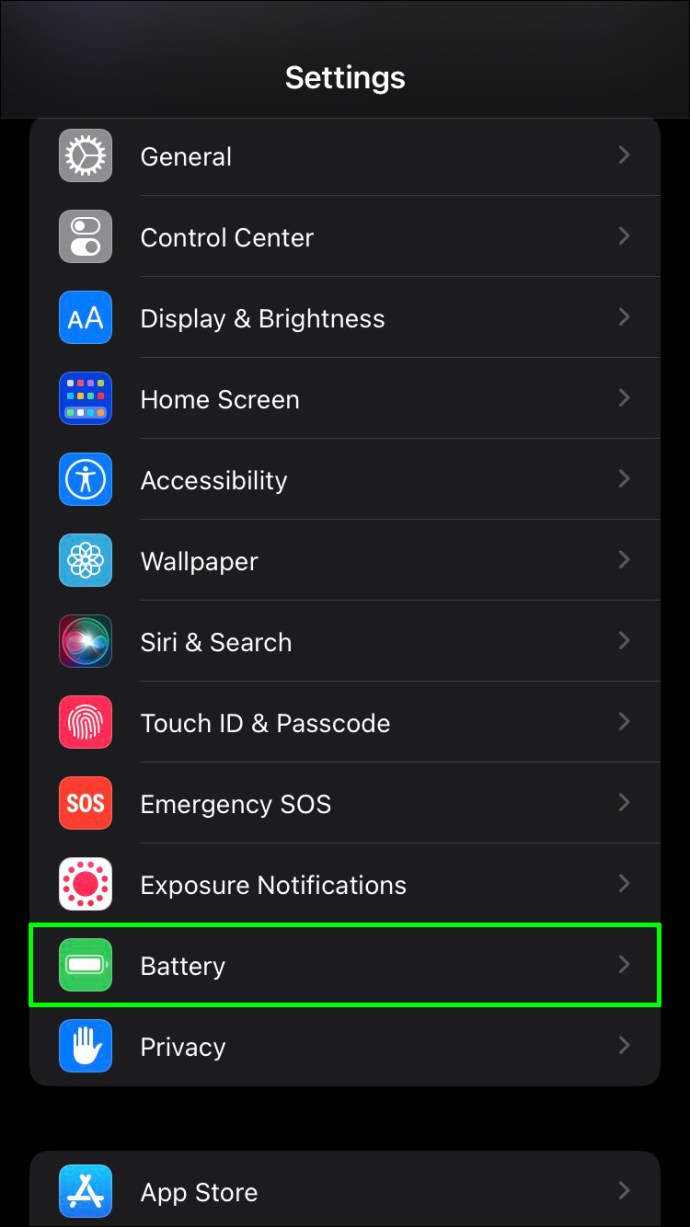
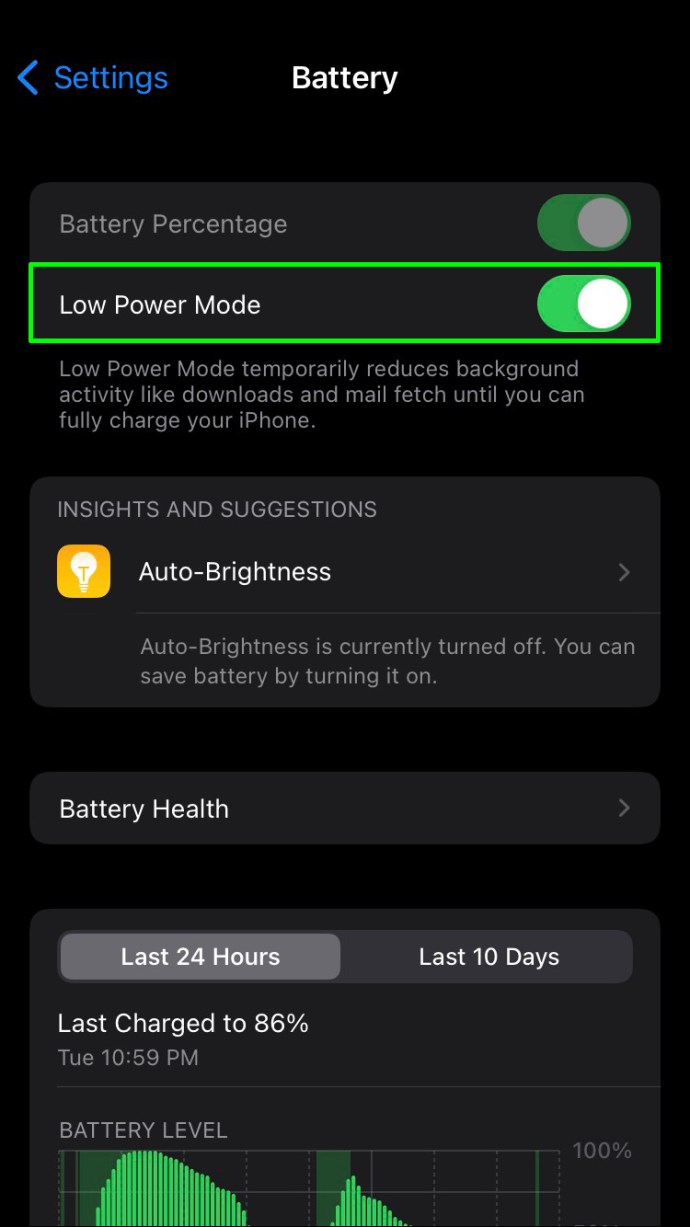
Ако телефонът ви няма достатъчно батерия, за да остане включен, не препоръчваме да деактивирате тази опция. В такъв случай е по-добре да изчакате, докато заредите телефона.
Google Photos не се архивира на Android
Много собственици на Android използват Google Photos за архивиране на снимки и видеоклипове. Не е необичайно приложението внезапно да спре да работи. За щастие решенията обикновено са прости и не изискват много време. Ето какво можете да направите, за да накарате Google Photos да работи гладко.
Проверете състоянието на архивиране
Ако имате проблеми с Google Photos и не сте сигурни каква е причината, трябва да проверите текущото състояние на архивиране. Следвайте стъпките по-долу, за да направите това:
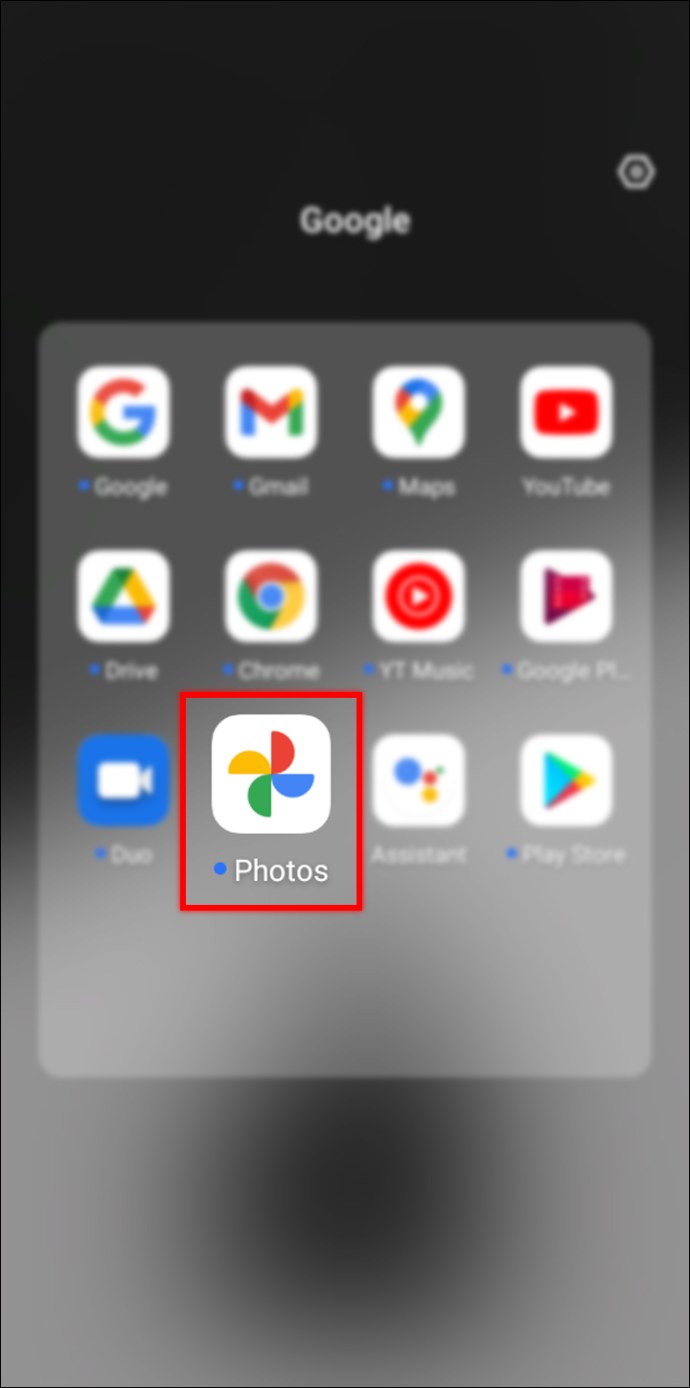
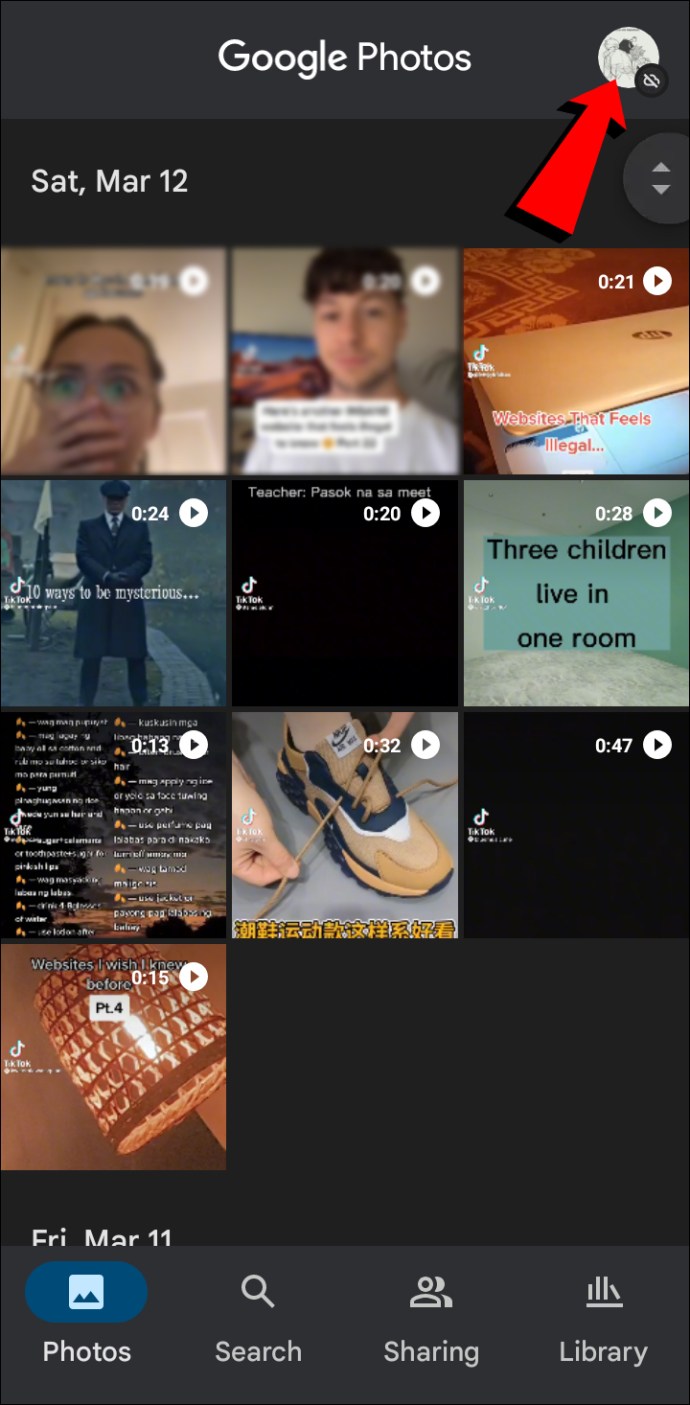
Под вашия имейл адрес трябва да видите едно от тези съобщения:
- „Чака се връзка“ или „Чака се Wi-Fi“ – Ако видите това съобщение, Google Photos не може да архивира вашите файлове, защото интернет връзката ви не е достатъчно силна. Опитайте да се свържете с друга мрежа.
- „Подготовка на архивиране“ или „Подготовка за архивиране“ – Google Photos се подготвя да архивира вашите файлове.
- „Снимка или видеоклип бяха пропуснати“ – Google Photos пропусна един от файловете. Това обикновено се случва, когато файл не е в съответствие с изискванията на Google Photos и може да доведе до спиране на архивирането.
- „Архивирането е изключено“ – Това съобщение предполага, че функцията за архивиране е изключена. Активирайте го, като докоснете „Включване на архивиране“.
- „Архивиране“ – Google Photos архивира вашите файлове.
- „Архивирането завърши“ – Google Photos завърши архивирането на вашите файлове.
Проверете настройките
Ако Google Photos не създава резервно копие, няма да навреди да прегледате настройките. Следвайте стъпките по-долу, за да направите това:
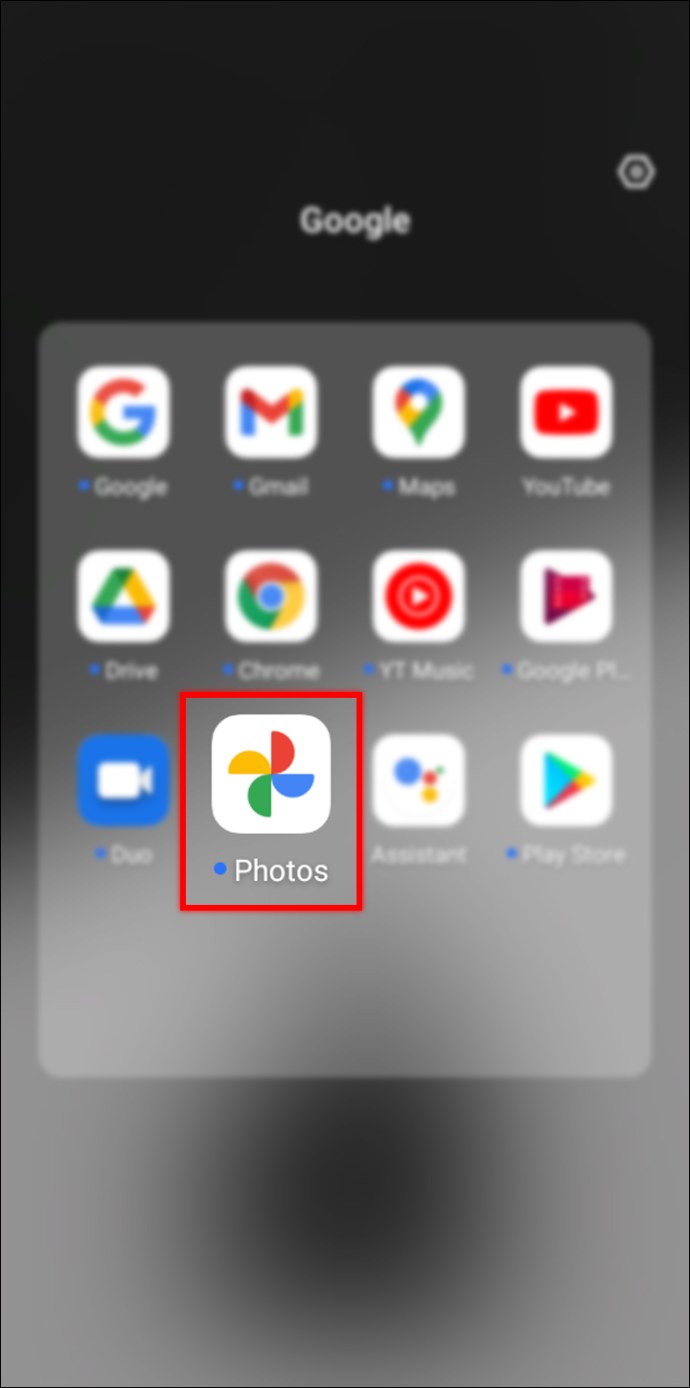
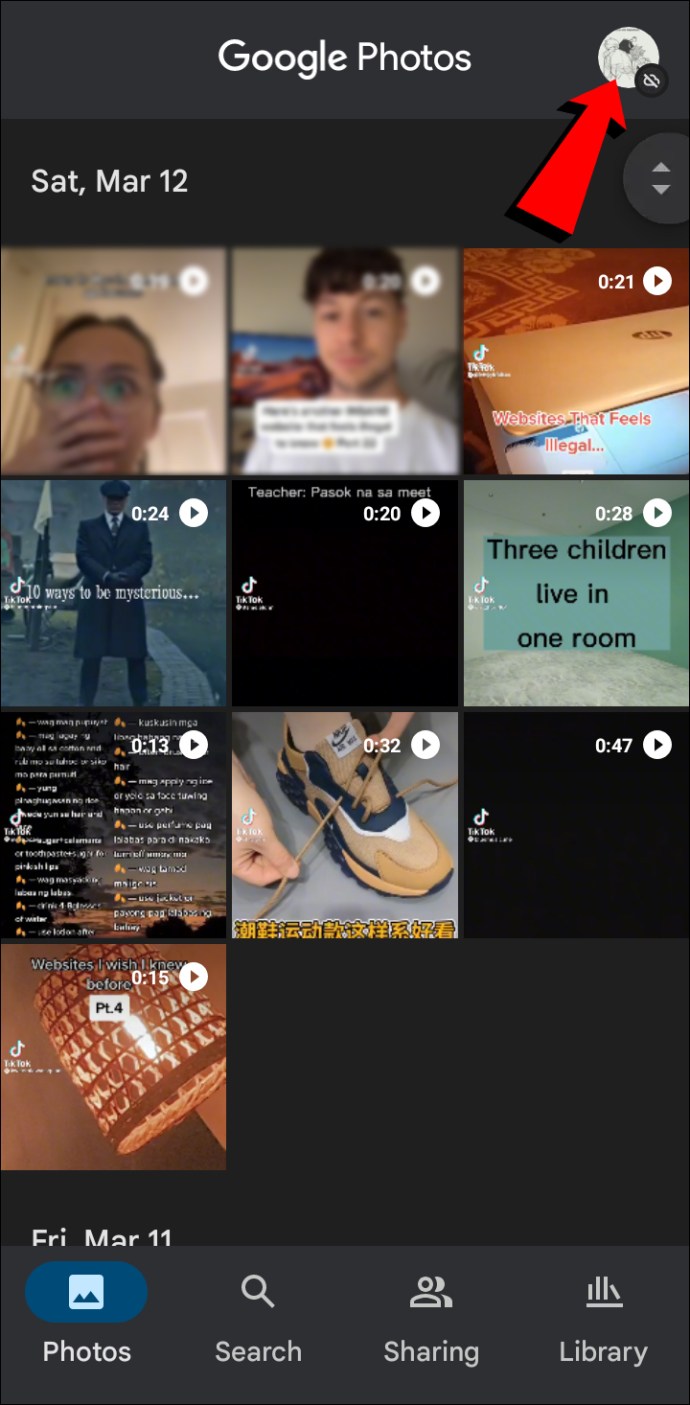
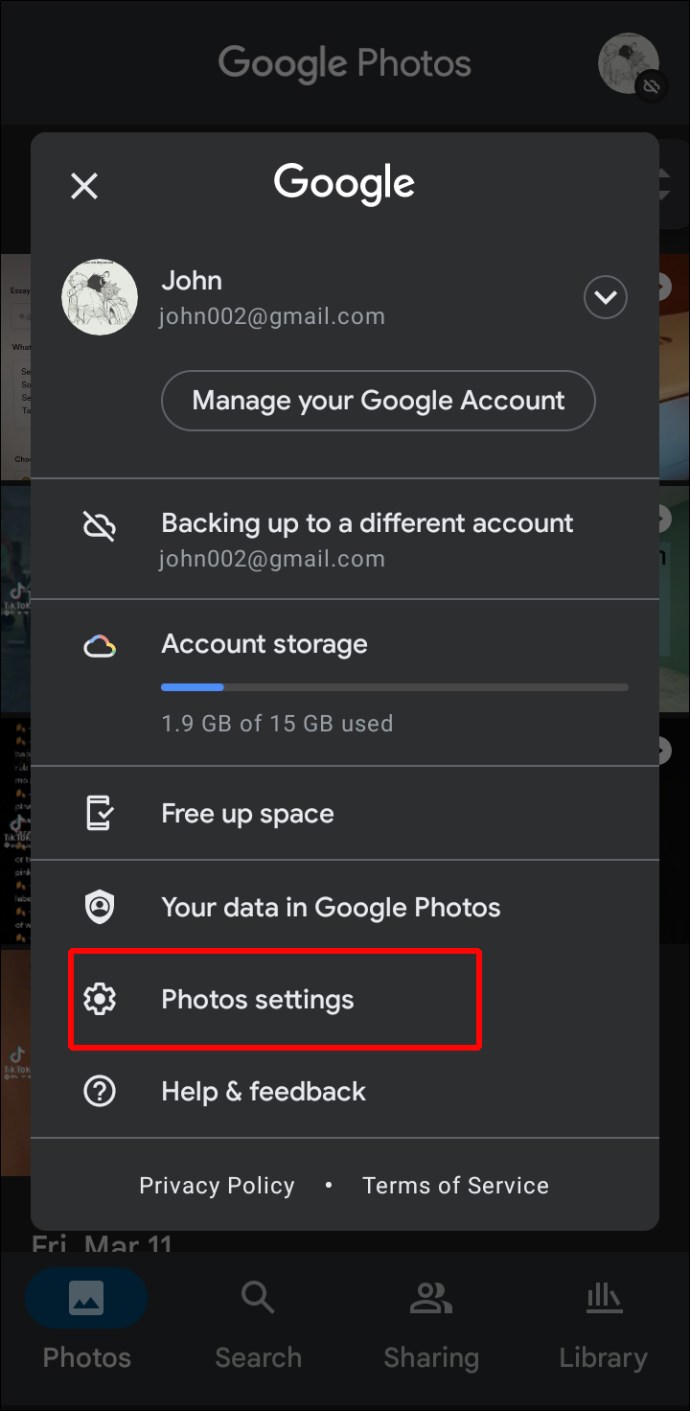
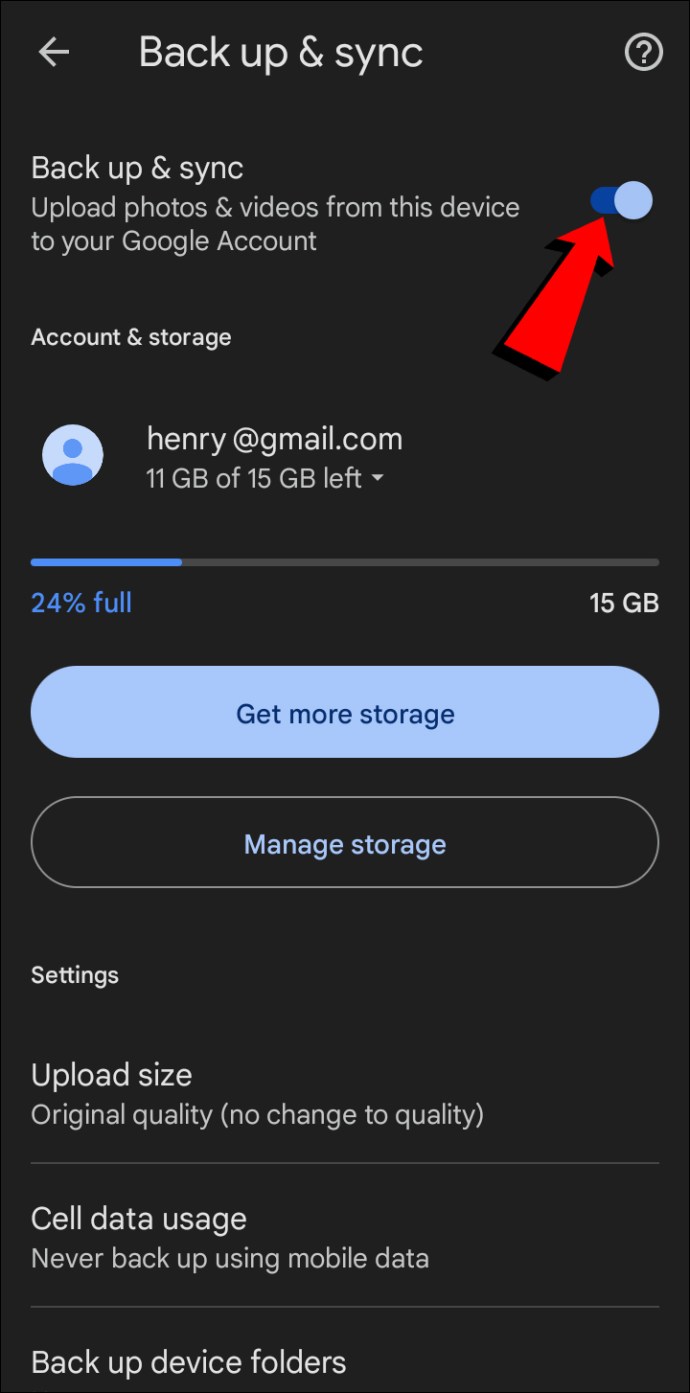
Преминете през тези настройки:
- Акаунт – Уверете се, че е избран правилният имейл адрес.
- Съхранение – Google Photos няма да може да архивира вашите файлове, ако няма достатъчно място за съхранение. В такива случаи можете да изберете „Вземете повече място за съхранение“ или „Управление на съхранение“ и да разрешите проблема.
- Размер на качване – Изберете дали искате „Оригинално качество“ или „Икономия на съхранение“. Ако изберете първата опция, имайте предвид, че файловете ще заемат повече място в облака.
- Използване на клетъчни данни – По подразбиране Google Photos няма да архивира вашите файлове, освен ако не е свързан към Wi-Fi мрежа. Можете да промените това тук.
- Архивиране на папка на устройството – Google Photos автоматично архивира файлове от вашата папка на камерата. Ако искате да архивирате файлове от други папки, можете да ги изберете тук.
Проверете паметта на телефона си
Понякога ниската памет на телефона ви е причината Google Photos да не архивира. А именно, задачата за архивиране трябва да има достъп и да записва данни в паметта на телефона ви. Така че, ако няма достатъчно място за съхранение, Google Photos може да се забие.
Можете да поправите това, като изтриете ненужните файлове и приложения от телефона си. След като има достатъчно място за съхранение, Google Photos ще започне да архивира автоматично.
Изключете режима на пестене на батерията
Повечето телефони с Android имат функции за пестене на батерия или енергия. Те са предназначени да пестят батерията ви, като деактивират приложения и процеси, които изтощават батерията. В повечето случаи архивирането на Google Photos ще бъде деактивирано, ако функцията за пестене на енергия е включена. Стъпките за деактивиране могат да варират в зависимост от телефона, който използвате, но обикновено изглеждат така:
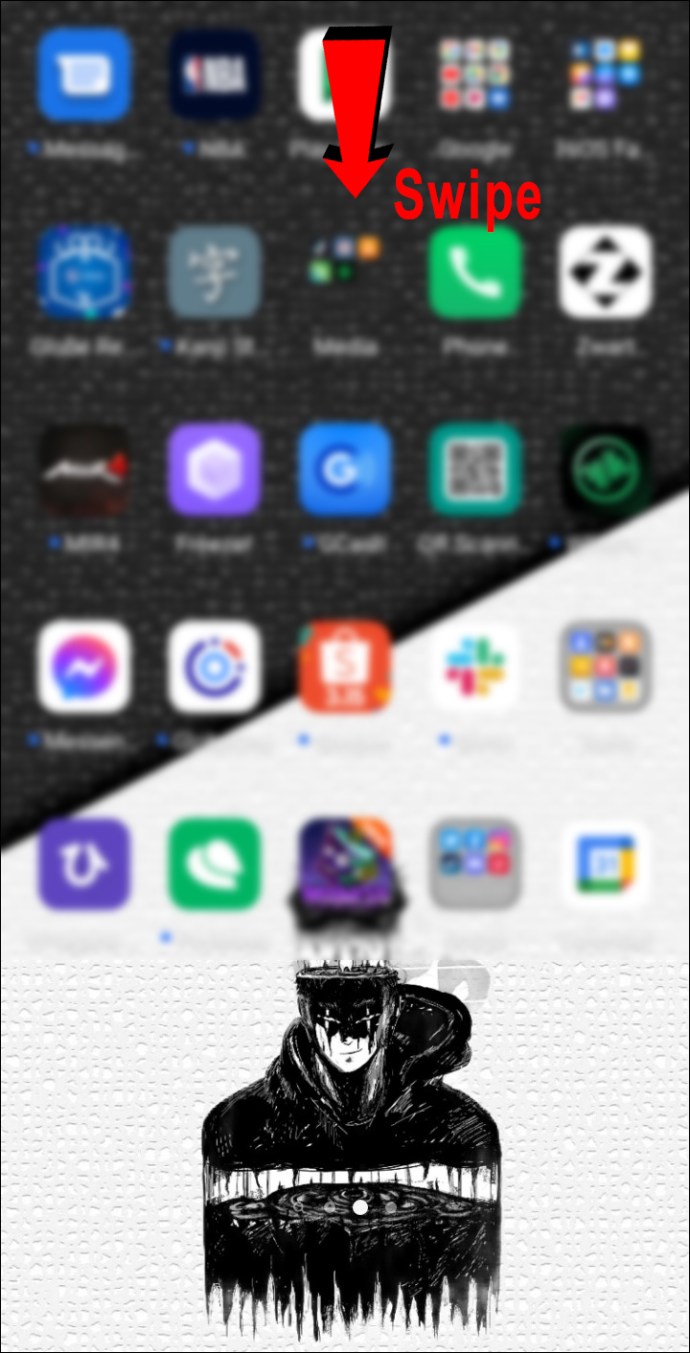
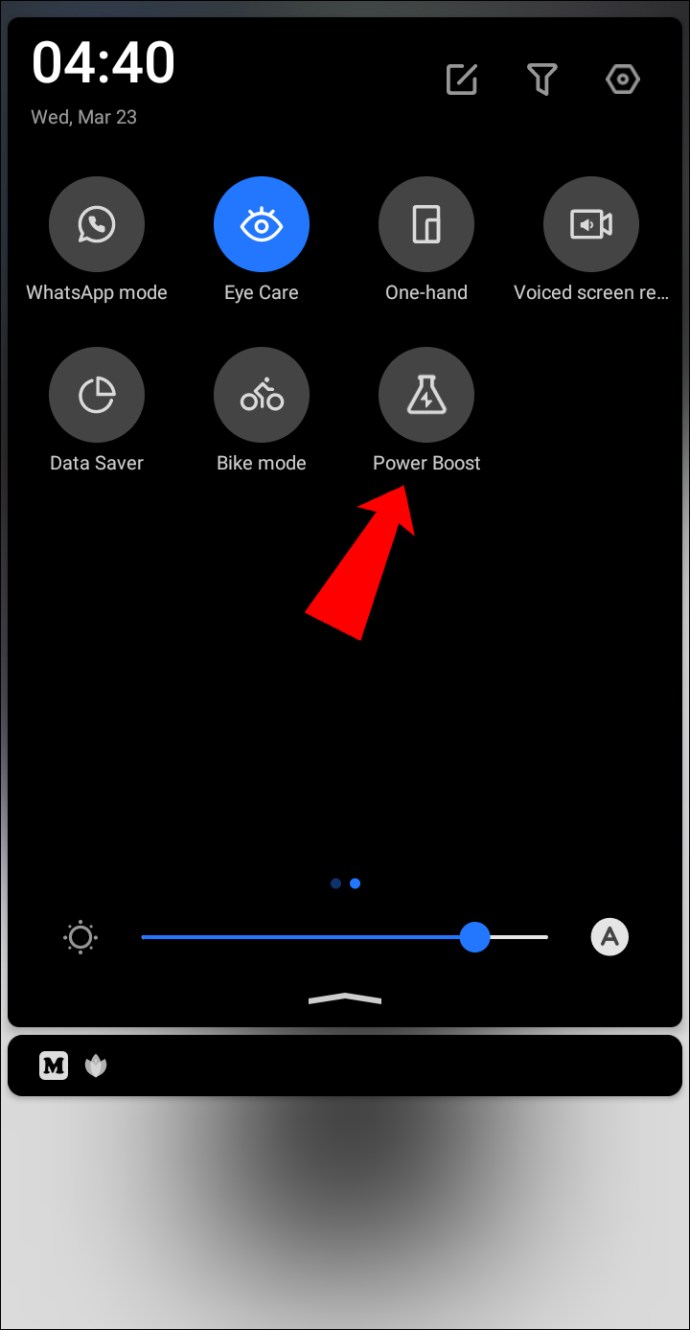
Имайте предвид, че батерията ви ще се изтощи много по-бързо, след като деактивирате тази функция.
Актуализирайте приложението
Една от често срещаните причини Google Photos не архивира вашите файлове е, че версията на приложението е остаряла. Ето как да актуализирате приложението на вашия телефон с Android:
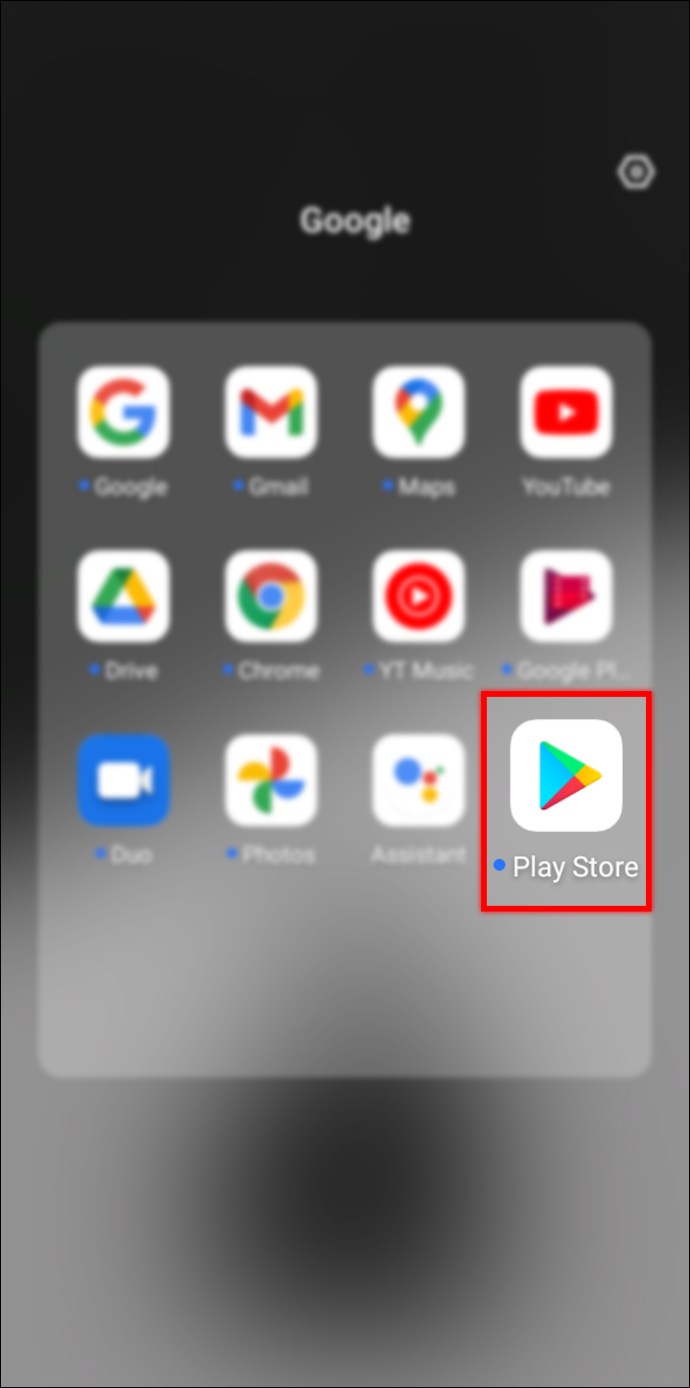
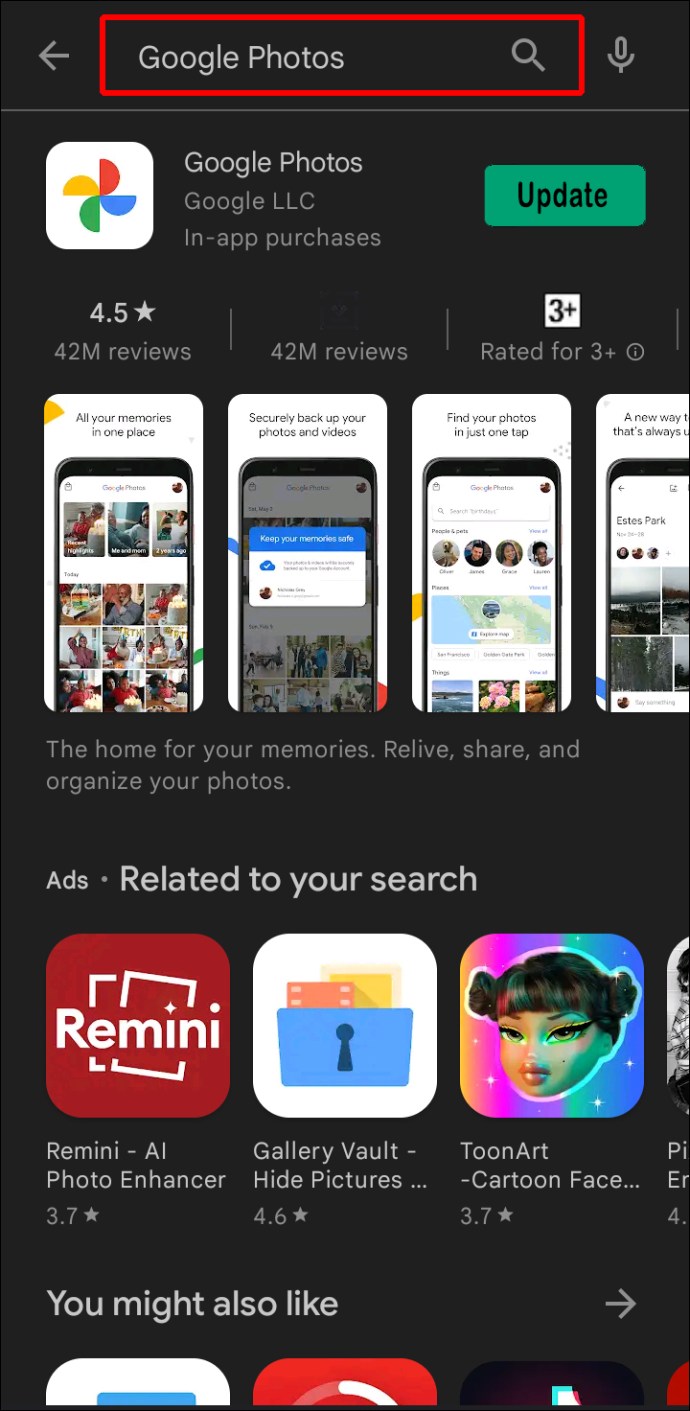
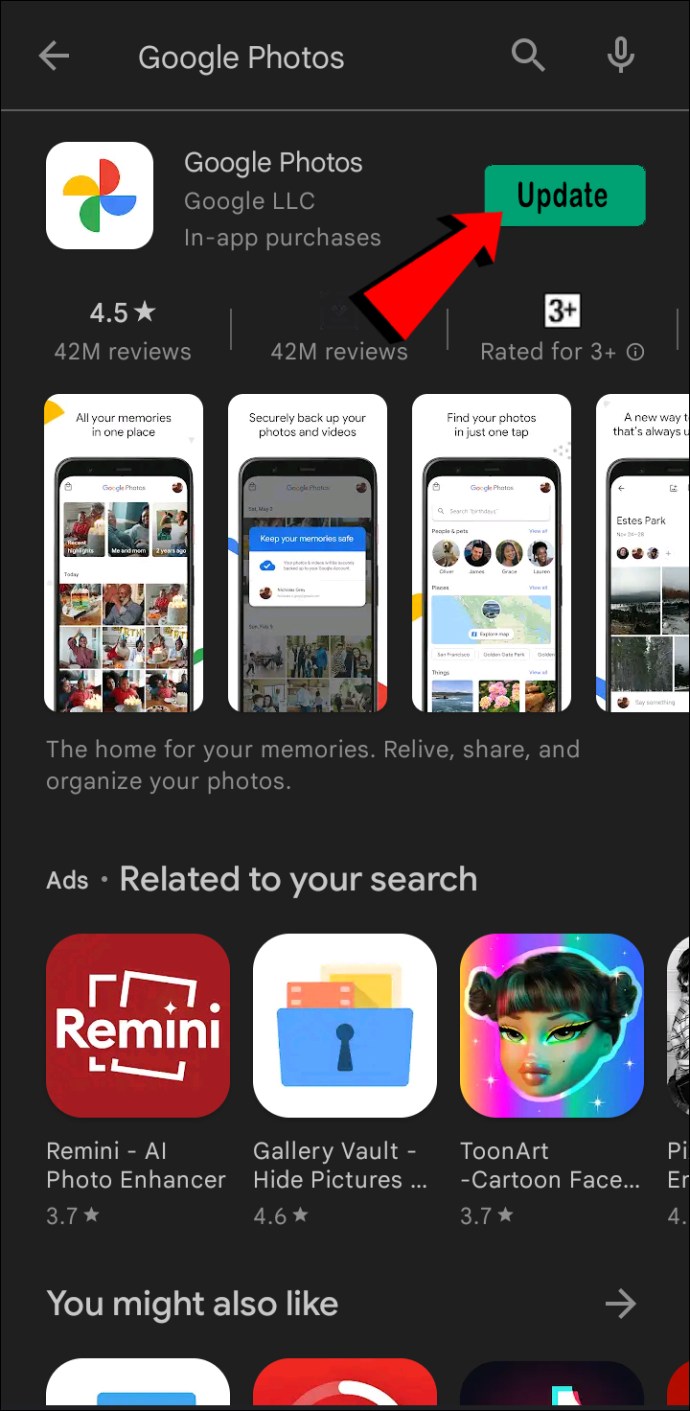
Изтрий кеш-памет
Данните от кеша често могат да повлияят на производителността на приложението и Google Photos не е изключение. Изчистването на кеша може да реши много проблеми, включително Google Photos, който не архивира вашите файлове. Ето как да изчистите кеша на Google Photos с помощта на телефона си с Android:
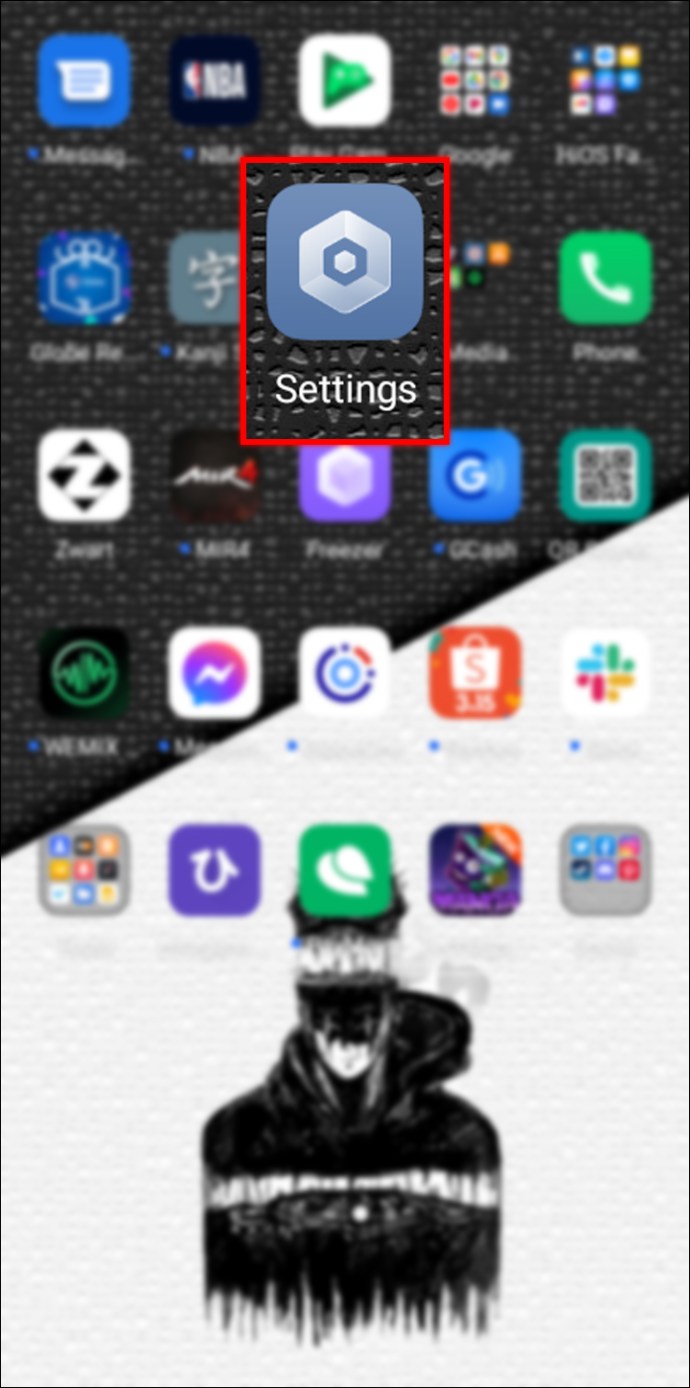
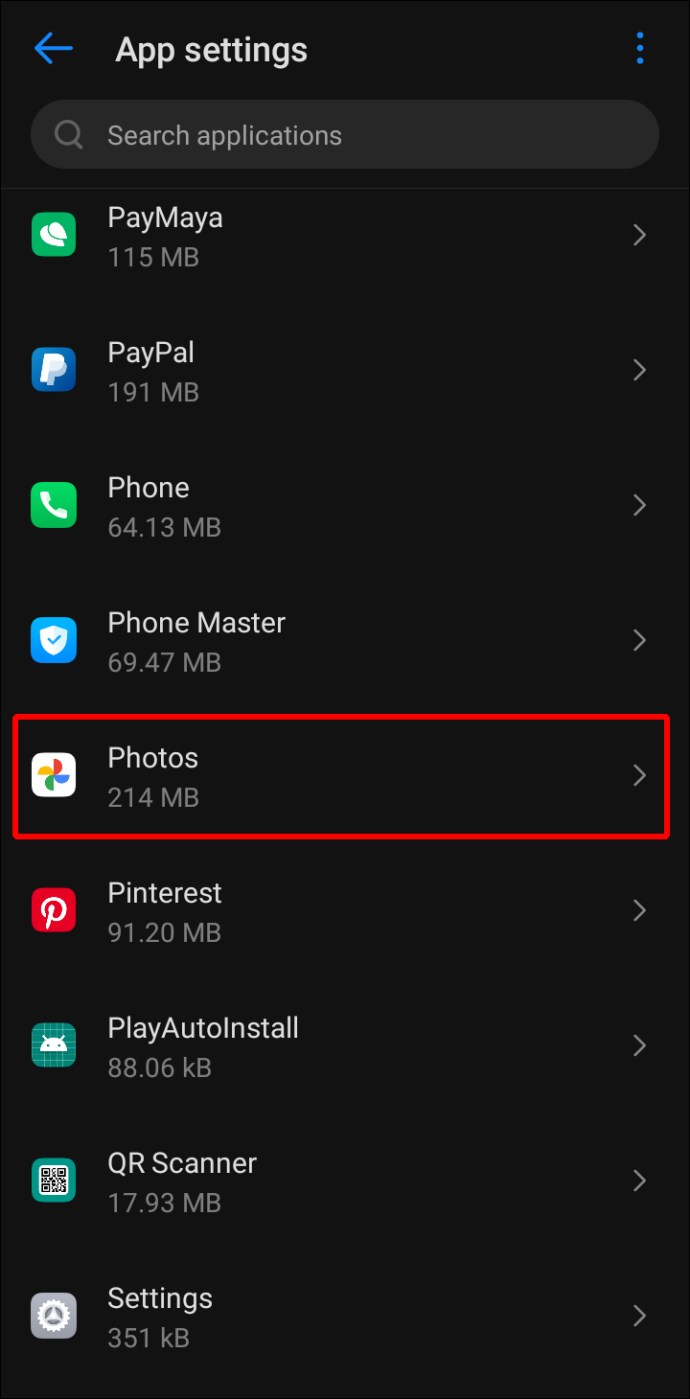
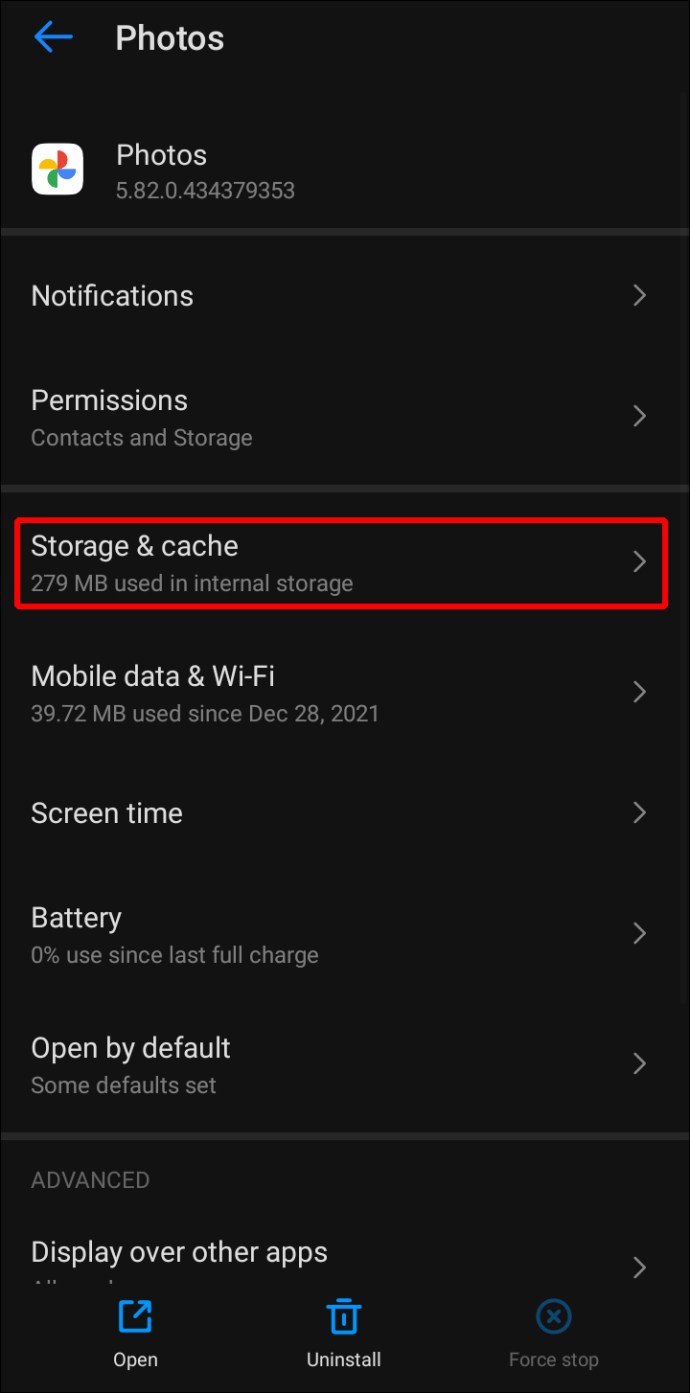
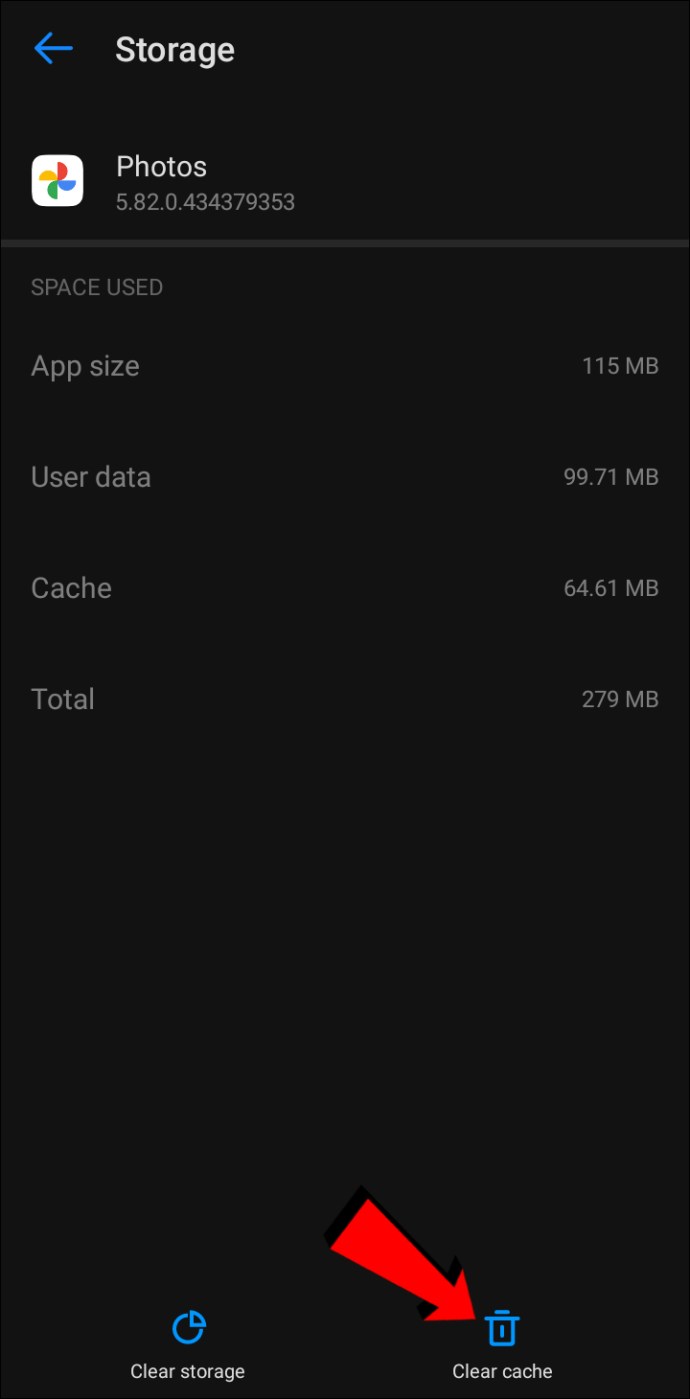
По-добре в безопасност, отколкото за съжаление
Ако не искате да рискувате да загубите всичките си снимки и видеоклипове, архивирането им в Google Photos е отлично решение. Както всяко друго приложение, Google Photos може да има неизправност от време на време. За щастие интерфейсът е лесен за използване и ви позволява бързо да установите какво причинява проблема.
Надяваме се, че тази статия предлага правилното решение и че Google Photos вече архивира вашите файлове без проблеми.
Редовно ли архивирате вашите снимки и видеоклипове? Защо избрахте Google Photos? Кажете ни в секцията за коментари по-долу.

