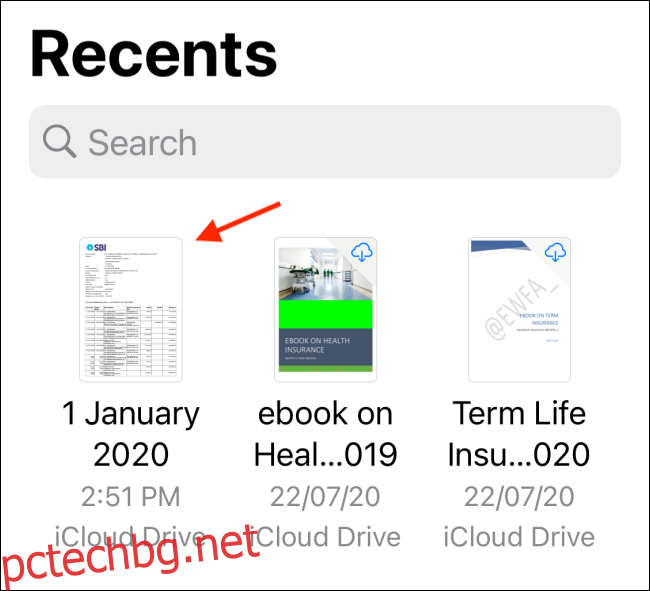Хамош Патак
Имате ли документи за подпис? Не е нужно да се притеснявате за отпечатване, сканиране или дори изтегляне на приложение на трета страна. Можете да подписвате PDF файлове направо на вашия iPhone, iPad и Mac.
Как да подписвате PDF файлове на iPhone и iPad
iOS и iPadOS идват с вградена функция за маркиране, която е налична в цялата операционна система. Ще го намерите, когато отворите PDF файл в приложението Mail, когато преглеждате документ в приложението Files и когато редактирате изображение в приложението Photos. Можете дори да получите достъп до него, когато редактирате екранна снимка.
Иконата за маркиране се показва като малка икона с върха на писалка, обикновено в горния десен ъгъл. Една от функциите в Markup се нарича Signature. Тази функция ви позволява да рисувате и използвате повторно подписи на вашия iPhone и iPad.
За да започнете, отворете PDF документ в приложението Файлове или приложението Mail.
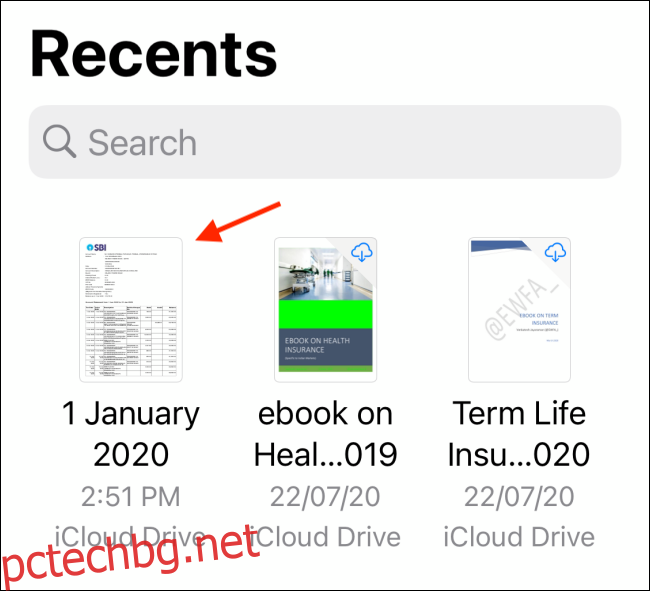
От там докоснете иконата за маркиране в горния десен ъгъл.
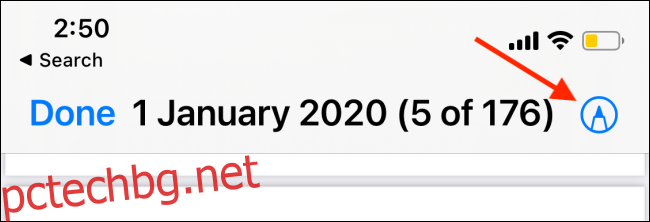
Сега ще видите инструменти за рисуване и пояснения в долната част на екрана. Тук докоснете бутона „+“ и изберете опцията „Подпис“.
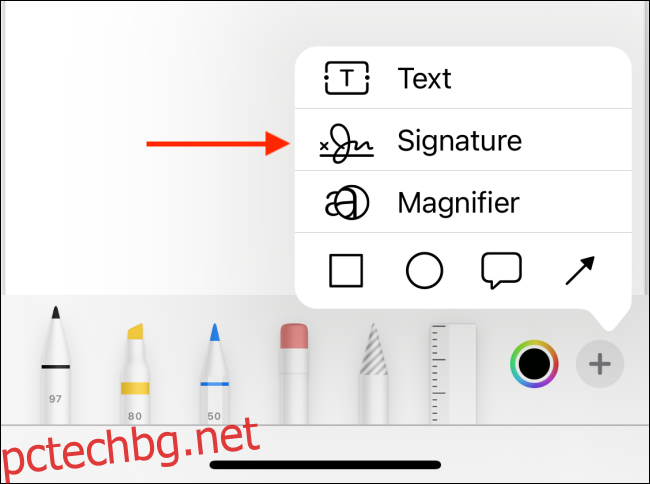
Ако това е първият път, когато използвате тази функция, ще бъдете помолени да нарисувате и да създадете подпис. Можете да превключите на пейзажен режим, ако искате повече място. Тук просто нарисувайте подписа с пръста си или ако имате iPad, можете да използвате и Apple Pencil.
След като сте готови, докоснете бутона „Готово“.
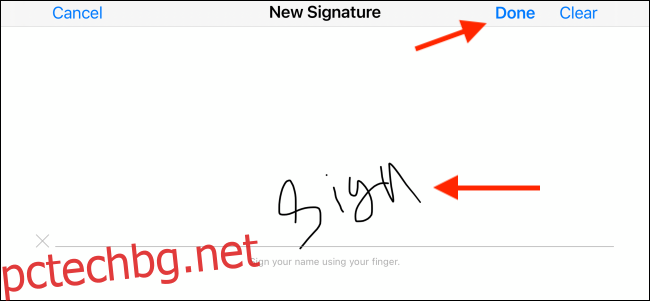
Сега ще намерите подписа в документа. Докоснете полето за подпис, за да го изберете. Можете да го местите из документа и можете да го направите по-голям или по-малък.
След като сте доволни от поставянето на подписа, докоснете бутона „Готово“ от горния ляв ъгъл.
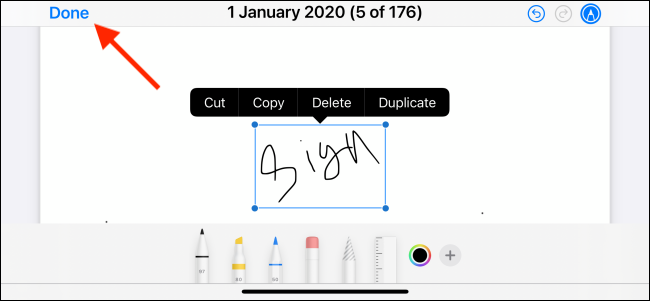
Подписът ще бъде добавен към PDF и вече можете да го изпратите.
Можете да се върнете в менюто Подпис и да изберете своя подпис, за да го добавите към PDF. (Няма нужда да подписвате отново.)
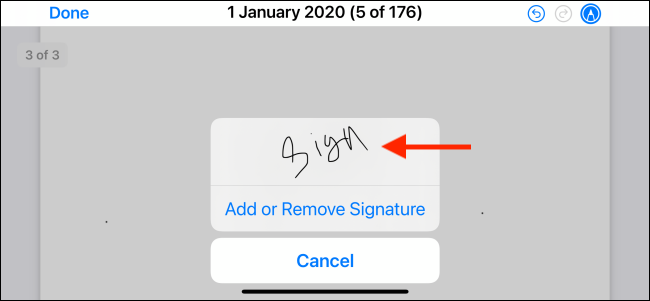
Как да подписвате PDF файлове на Mac
На вашия Mac можете просто да използвате вграденото приложение за преглед, за да подписвате PDF файлове.
Първо намерете PDF файла, който искате да подпишете, с помощта на Finder (изследовател на файлове) и щракнете двукратно, за да отворите документа в приложението Preview. Ако не е приложението по подразбиране за PDF файлове, щракнете с десния бутон върху файла и изберете опцията „Преглед“ от менюто „Отваряне с“.
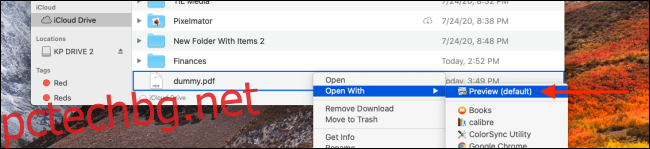
Сега щракнете върху бутона „Маркиране“ от горната лента с инструменти.
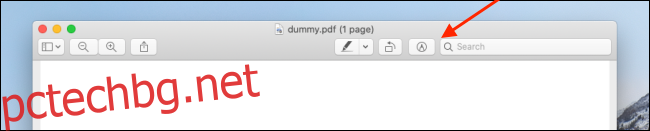
Това ще разкрие всички опции за редактиране. Тук изберете опцията „Подпис“. От падащото меню ще можете да създавате и добавяте подписи. Можете да създадете подпис с помощта на тракпада на вашия Mac или вашия iPhone или iPad (който е свързан към същата мрежа).
Ако искате да подпишете с помощта на тракпада, щракнете върху бутона „Щракнете тук, за да започнете“.
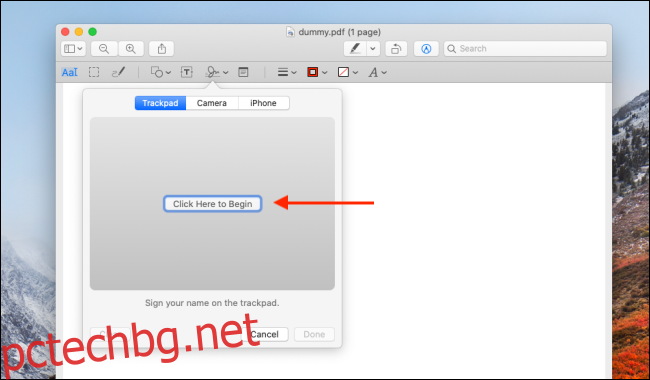
Сега, с курсора в центъра на тракпада, започнете да създавате своя подпис. Когато сте готови, натиснете произволен клавиш на клавиатурата.
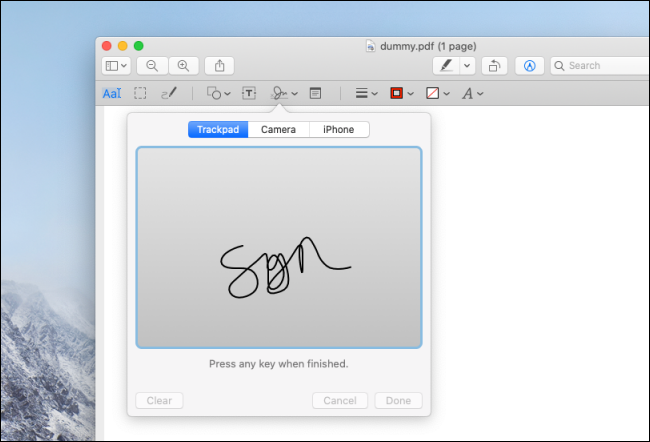
Подписът ще бъде незабавно добавен към менюто Подпис. Вече можете да щракнете върху подписа, за да го вмъкнете в документа.
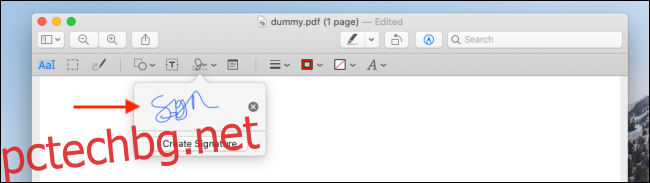
Можете да щракнете, за да изберете подписа, и можете да го преместите. Можете също да го направите по-голям или по-малък.
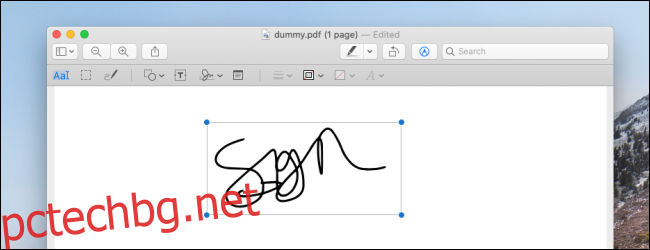
Подписването с помощта на тракпада на Mac има един основен недостатък. Трябва да влезете в един непрекъснат ред. Можете да смекчите това, като използвате вашия iPhone или iPad като платно. Това е особено добър вариант за потребителите на iPad, които имат Apple Pencil.
Когато сте в менюто Подпис, щракнете върху бутона iPhone или iPad от горната част. Сега вашият iPhone или iPad ще покаже познатия екран за подпис. Просто начертайте подписа си и докоснете бутона „Готово“.
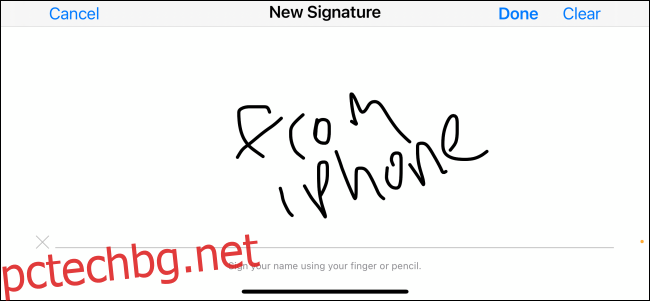
Подписът вече ще се покаже на вашия Mac. Докоснете „Готово“, за да го запазите.
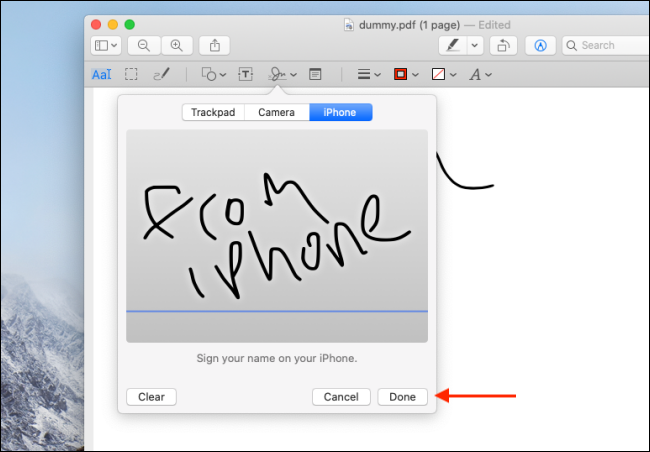
След като бъде добавен подпис, можете да го използвате повторно толкова пъти, колкото искате.
Знаете ли, че можете да редактирате снимки и PDF файлове на Mac, без дори да ги отваряте? И това включва добавяне на подписи! Ето как да използвате функцията за бърз преглед на вашия Mac.