Чрез Google Play Store можете да изтегляте приложения на вашия Chromebook. Въпреки това, приложението, което искате да инсталирате, може да не е налично в Play Store. Това вероятно се дължи на факта, че приложението не отговаря на изискванията на Google и затова не е добавено към платформата на компанията. Ако все пак искате да изтеглите APK програмата, има начини да го направите с малко персонализиране от ваша страна.

Нека разгледаме различните методи, които можете да използвате за странично зареждане на приложения на Chromebook.
Съдържание
Как да зареждате странично приложения на Chromebook с помощта на режим на програмист
Един от методите за странично зареждане на приложения на Chromebook е чрез активиране на режима за програмисти. Режимът за програмисти е специален раздел на Chrome OS, който позволява на потребителите да променят системните файлове на своите устройства. Можете да използвате тази функция за достъп до различни файлове, като например root файлове, да инсталирате други операционни системи и да променяте системните файлове на Chrome OS.
Този метод не е без риск от елемент, така че преди да научите как да активирате режима на програмист, нека разгледаме някои от причините, поради които трябва да приемете този подход с повишено внимание.
Рискове от активиране на режима за разработчици на Chromebook
Режимът за разработчици на Chromebook ви дава свободата да персонализирате устройството си, но има някои рискове. Ето някои фактори, които трябва да знаете, преди да активирате режима на програмист.
Компрометирана сигурност
С Chromebook Google разработи операционна система с изключителни функции за сигурност. Достъпът до режим на програмист означава деактивиране на някои от тези жизненоважни проверки за безопасност. Това ще остави вашето устройство уязвимо за хакери за данни и поверителност.
Загуба на данни
За да активирате режима за програмисти, ще трябва да изтриете всички данни на вашия Chromebook. След като го настроите, ще влизате в този режим всеки път, когато системата ви се стартира. Ето защо трябва да внимавате как да излезете от тази функция, тъй като натискането на грешен бутон може да доведе до загуба на данните си отново. Би било идеално да архивирате вашите файлове, преди да стартирате тази функция.
Загуба на системен контрол
След като режимът на разработчик е активиран, процесът на рестартиране се променя значително. Ще имате по-малък контрол върху системните актуализации, тъй като няма да можете да потвърдите промените, направени в операционната система.
Анулира гаранцията
Режимът за програмисти на вашия Chromebook ще анулира гаранцията ви. Въпреки че можете да възстановите гаранцията си, когато излезете от тази функция, може да ви е по-трудно да поправите устройството си, ако възникне въпросът за валидността на гаранцията.
Странично зареждане на приложения на Chromebook чрез активиране на режим на програмист
След като разгледахме рисковете от активиране на режима за разработчици, нека да проверим как да активираме тази функция.
Вашият Chromebook вече е в режим на програмист и е готов за изтегляне на приложения извън Google Store.
Странично зареждане на приложения в режим на програмист
След като активирате режима на програмист, вече можете да изтегляте и инсталирате APK приложения на Chrome OS. Ето как се прави:
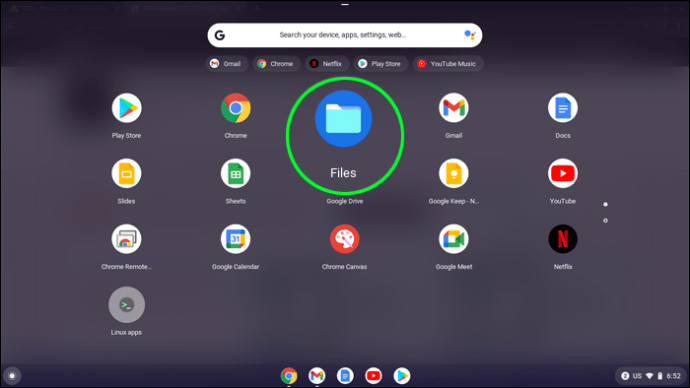
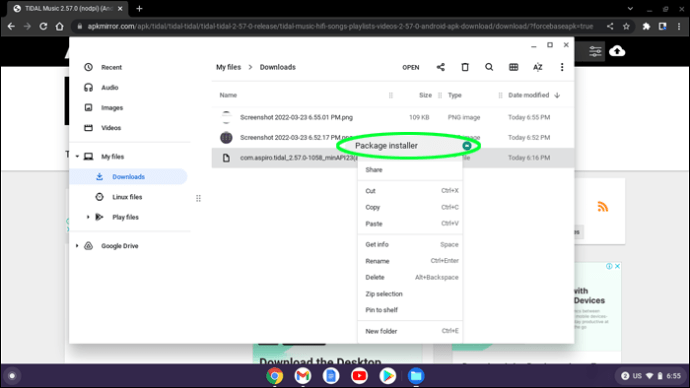
Приложението ви вече е достъпно на вашия Chromebook.
Как да зареждате странично приложения на Chromebook без режим на програмист
Страничното зареждане на приложения на Chromebook без активиране на режима за програмисти има две основни предимства. Този метод гарантира, че сигурността на вашето устройство не е компрометирана и предотвратява загубата на вашите данни. За да заредите приложения, използващи тази техника, вашият компютър трябва да има поддръжка на Google Play и трябва да бъде актуализиран до поне Chrome OS 86. След като имате всичко на място, можете да следвате инструкциите, показани тук, за да изтеглите APK приложения на вашия компютър.
Активирайте подсистемата на Linux
Възможно е да инсталирате приложения от магазина, различни от Android, без да настройвате режим на програмист на вашия Chromebook. Въпреки това ще трябва да активирате Android Debugging Bridge (ADB). ADB е инструмент, който позволява на разработчиците на приложения да тестват своя софтуер, но може да се използва и за странично зареждане на APK файлове. За да бъде активиран ADB, ще трябва да настроите подсистемата Linux на вашата машина.

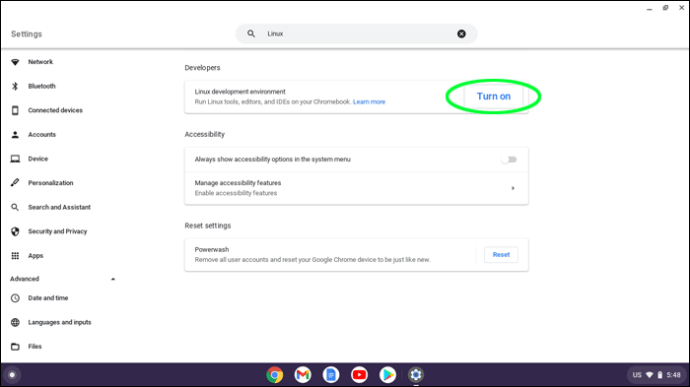
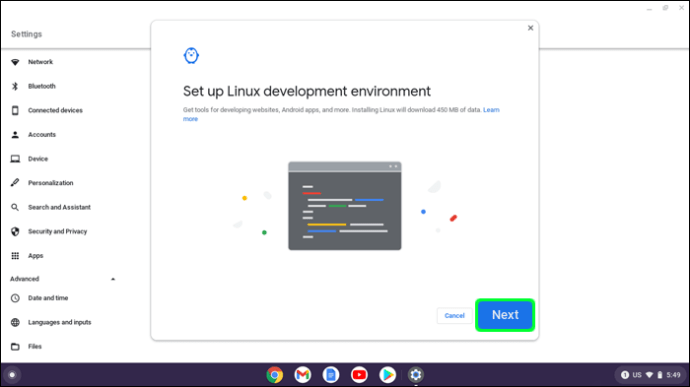
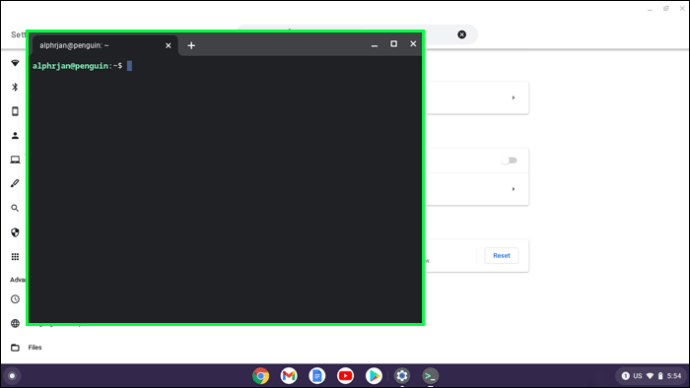
Вашата Linux подсистема е готова за работа.
Настройка на Android Debugging Bridge
След като сте инсталирали подсистемата на Linux, можете да продължите с активирането на ADB.

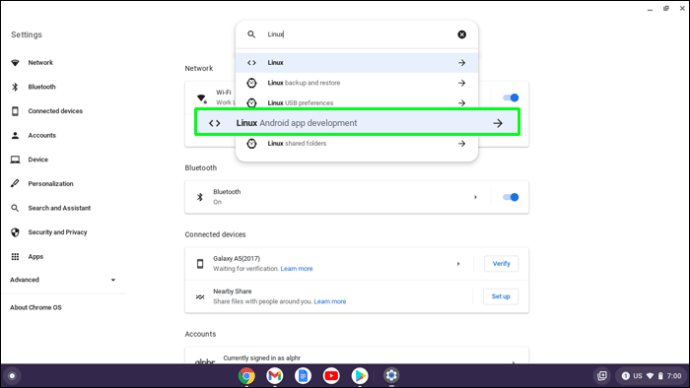
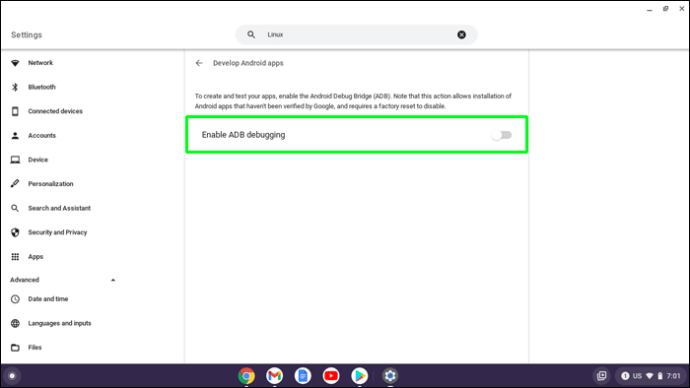
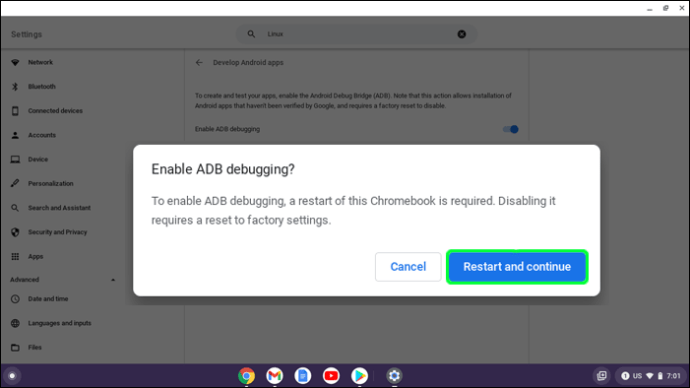
sudo apt инсталирайте android-tools-adb -y
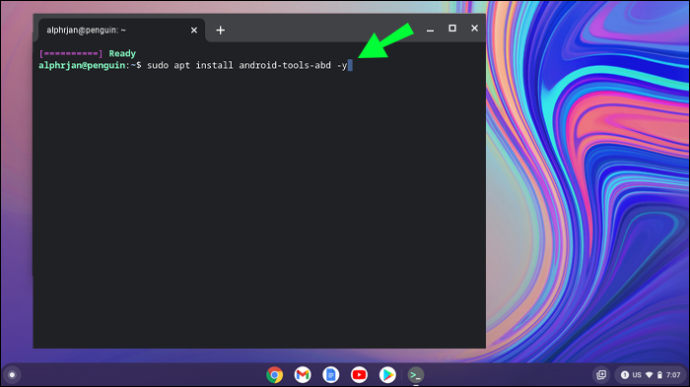
sudo adb свържете 100.155.92.2:5555
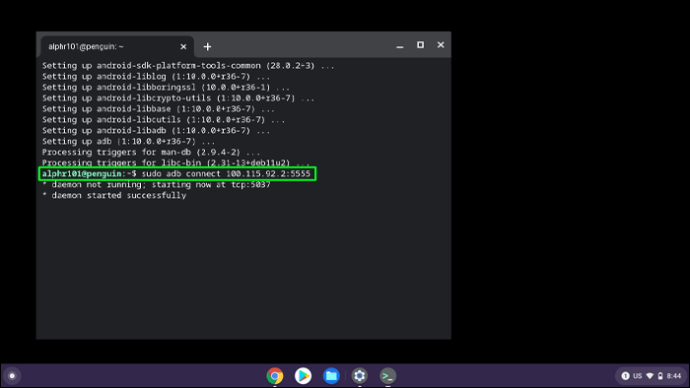
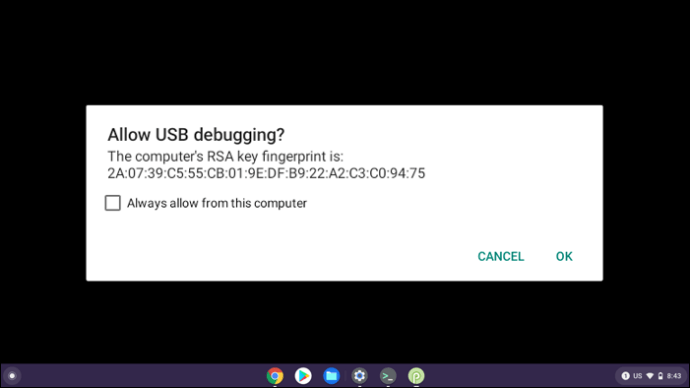
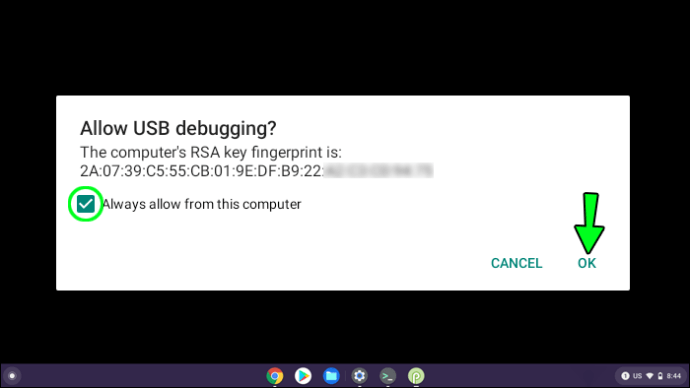
Вие сте ADB сега трябва да бъде активиран.
Странично зареждане на приложения без режим на програмист
След като ADB е настроен, можете да изтеглите вашите APK файлове на вашия Chromebook. Можете да ги преименувате преди изтегляне, което ги прави по-лесни за идентифициране. Новото име трябва да завършва с .apk. Ето как да заредите приложение в Chromebook, без да активирате режима на програмист:
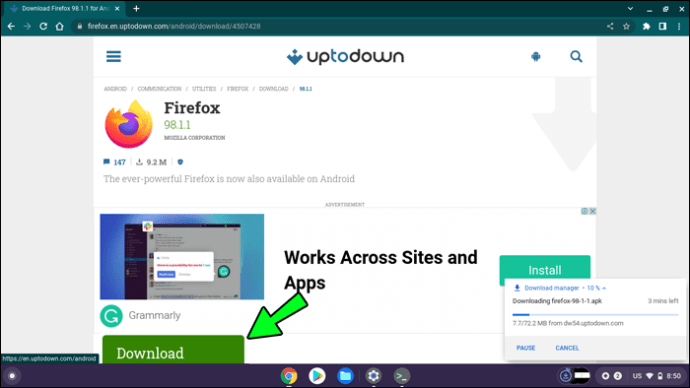

или:
adb инсталиране (вашето приложение)
Разширете опциите на приложението си
Инсталирането на APK приложения на Chromebook може да изглежда обезсърчително, но не е задължително. С помощта на това ръководство можете да инсталирате тези програми ефективно, със или без активиране на режим на програмист. Ако решите да използвате режим на програмист, не забравяйте, че няма да имате същите мерки за безопасност, както преди да активирате тази функция.
Зареждали ли сте приложения на Chromebook? Кажете ни какъв метод сте използвали в секцията за коментари по-долу.

