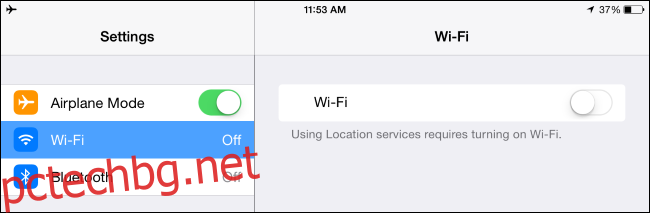Поздравления, имате ново устройство Google Home или Amazon Echo! Но по някаква причина, въпреки че сте уверени, че паролата е правилна, тя няма да се свърже с Wi-Fi. Добрата новина е, че има лесни решения, които да опитате.
Независимо дали имате нов Google Home или ново устройство Amazon Echo, настройката трябва да бъде лесна. Докато имате създадени правилните акаунти, приложенията ви превеждат през всички стъпки по лесен начин. Но понякога може да се запушите при свързването с Wi-Fi, дори когато сте сигурни, че паролата е правилна. Често проблемът не е вашата парола, а мрежата, която сте избрали или че вашият смартфон се опитва да поддържа работеща интернет връзка.
Съдържание
Активирайте самолетен режим и включете Wi-Fi
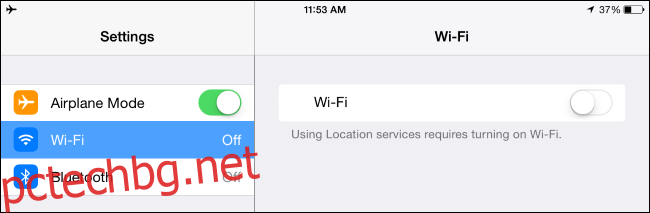
Устройствата Echo и Google Home научават вашите Wi-Fi подробности чрез предаване. Вашият смартфон директно се свързва с устройството (създавайки временна Wi-Fi мрежа, специфична за тях), а след това приложението Google или Amazon предава информацията за вашия SSID (името на вашата Wi-Fi мрежа) и парола. За съжаление, смартфоните са агресивни към поддържането на добра мрежова връзка. Когато се свържете с новата мрежа, вашето устройство може да разбере, че не може да намери интернет и вместо това да се върне към използването на вашите клетъчни данни. Когато това се случи, телефонът ви се прекъсва от Google Home или Echo и процесът на настройка не може да завърши.
За да избегнете това, преди да започнете процеса на настройка, включете самолетен режим в настройките на телефона си. След това включете Wi-Fi (кой самолетен режим току-що е изключен). След като се свържете отново с мрежата си, стартирайте приложението Google Home или Alexa и опитайте процеса на настройка отново.
Връщането към клетъчния е достатъчно често срещан проблем, че Wink прави същото предложение, когато настройва своя център.
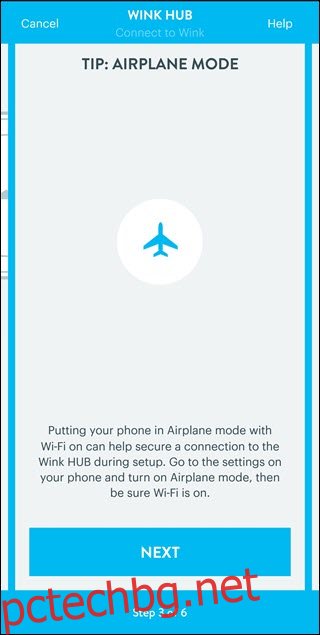
Опитайте с различна Wi-Fi лента
Google Home и Amazon Echo могат да се свързват или към 2,4 GHz, или към 5 GHz обхват. Може да бъде изкушаващо да използвате обхвата 5 GHz, тъй като има тенденция да се сблъсква с по-малко проблеми със задръстванията и осигурява по-бързи скорости и поради тези причини вероятно трябва да бъде първият ви избор. Но помислете колко далеч е вашият нов гласов асистент от рутера. Ако това разстояние е далеч (вие сте в краищата на къщата си), тогава връзката ви може да не е надеждна. В този сценарий опитайте обхвата 2,4 GHz. Ако вече се опитвате да използвате обхвата 2,4 GHz, опитайте обхвата 5 GHz, тъй като смущенията може да са проблемът. Ако имате мрежеста система, тя ще се погрижи за избора на най-добрата лента за вас.
Ad-Hoc мрежите може да не се поддържат
Amazon отбелязва, че ad-hoc мрежите не се поддържат, така че ако използвате такава, ще трябва да преминете към по-традиционен инфраструктурен режим, за да могат вашите Echo устройства да се свързват с Wi-Fi. Google не посочва дали можете да използвате ad-hoc мрежа с техните домашни устройства, но ако имате проблеми, може да си струва да тествате в режим на инфраструктура, за да видите дали това помага.
Рестартирайте вашия рутер

Може да изглежда глупаво, но дори и до днес рестартирането на вашия рутер е надеждна стъпка за отстраняване на неизправности. Дори ако можете да свържете успешно други устройства, ако всичко друго не успее, можете да опитате тази стъпка и тя може да реши проблема ви. Просто изключете захранващия кабел на рутера и изчакайте поне десет секунди, преди да го включите отново. Докато правите това, Amazon препоръчва рестартиране на Echo и като стъпка за отстраняване на неизправности. Процесът е същият, изключете от контакта и след това изчакайте десет секунди, преди да включите отново. Ако имате Google Home, същият процес също може да е полезен.
Някои рутери може да изискват някои допълнителни стъпки, за да работят добре и с устройствата с гласов асистент. Google отбелязва, че някои Netgear Nighthawk моделите се нуждаят от деактивиран контрол на достъпа и активирана опцията „Разрешаване на гостите да се виждат един друг и да имат достъп до моята локална мрежа“, за да работят с домашни устройства на Google.
Ако всичко върви добре, трябва да сте готови за нула време. Само не забравяйте да изключите самолетния режим, когато сте готови!
Ако все още имате проблеми, трябва да се консултирате с Google и Amazon страници за поддръжка директно за по-нататъшно отстраняване на неизправности. Имахме добър опит и с двете им опции за помощ за чат и те успяха да подредят малкото проблеми, които сме срещнали, които не можахме да отстраним сами. Може да ви накарат да опитате стъпки за отстраняване на неизправности, така че може да е полезно да използвате лаптоп или да включите устройството си с гласов асистент близо до работния си плот. Просто бъдете търпеливи и им уведомете какви стъпки вече сте предприели, за да избегнете повтарянето на твърде много работа.