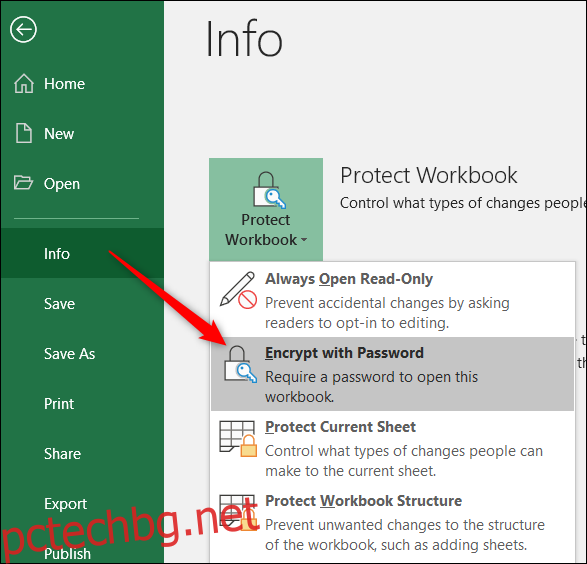Работили сте усилено върху електронната си таблица. Не искате някой да го обърка. За щастие Excel предоставя някои доста добри инструменти за предотвратяване на редактиране на различни части на работна книга.
Защитата в Excel е базирана на парола и се осъществява на три различни нива.
Работна книга: Имате няколко опции за защита на работна книга. Можете да го шифровате с парола, за да ограничите кой дори може да го отвори. Можете да направите файла отворен като само за четене по подразбиране, така че хората да трябва да изберат да го редактират. И вие защитавате структурата на работна книга, така че всеки да може да я отвори, но има нужда от парола, за да пренаредите, преименувате, изтриете или създадете нови работни листове.
Работен лист: Можете да защитите данните в отделните работни листове от промяна.
Клетка: Можете също така да защитите само определени клетки в работен лист от промяна. Технически този метод включва защита на работен лист и след това позволяване на определени клетки да бъдат освободени от тази защита.
Можете дори да комбинирате защитата на тези различни нива за различни ефекти.
Съдържание
Защитете цяла работна книга от редактиране
Имате три възможности за избор, когато става въпрос за защита на цяла работна книга на Excel: криптиране на работната книга с парола, направа на работната книга само за четене или защита само на структурата на работна книга.
Шифроване на работна книга с парола
За най-добра защита можете да шифровате файла с парола. Всеки път, когато някой се опита да отвори документа, Excel първо го подканва за парола.
За да го настроите, отворете своя файл на Excel и се насочете към менюто Файл. Ще видите категорията „Информация“ по подразбиране. Щракнете върху бутона „Защита на работната книга“ и след това изберете „Шифроване с парола“ от падащото меню.
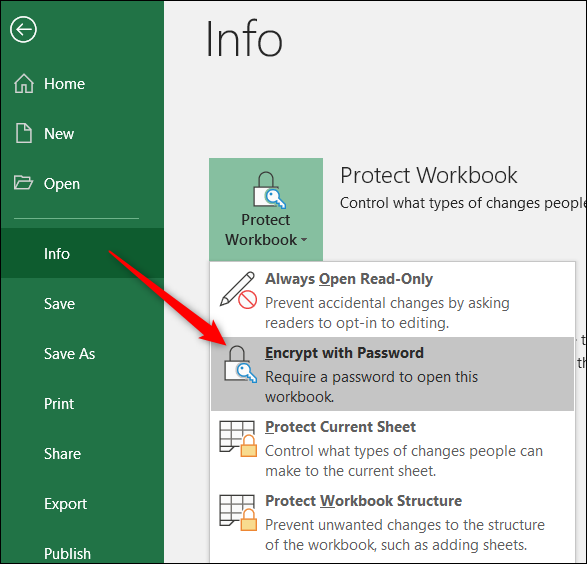
В прозореца за шифроване на документа, който се отваря, въведете паролата си и след това щракнете върху „OK“.
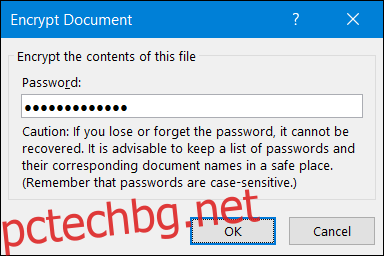
Забележка: Обърнете внимание на предупреждението в този прозорец. Excel не предоставя начин за възстановяване на забравена парола, така че се уверете, че използвате такава, която ще запомните.
Въведете отново паролата си, за да потвърдите и след това щракнете върху „OK“.
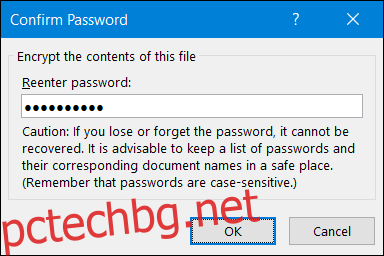
Ще бъдете върнати към вашия лист в Excel. Но след като го затворите, следващия път, когато го отворите, Excel ще ви подкани да въведете паролата.
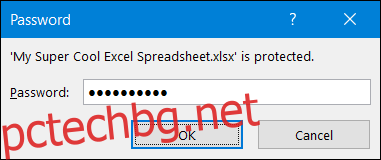
Ако някога искате да премахнете защитата с парола от файла, отворете го (което разбира се изисква да предоставите текущата парола) и след това следвайте същите стъпки, които сте използвали за присвояване на паролата. Само този път направете полето за парола празно и след това щракнете върху „OK“.
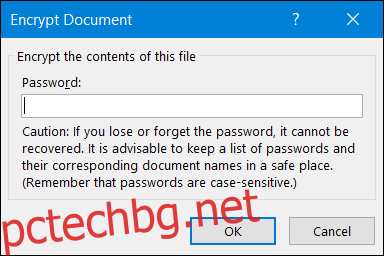
Направете работна книга само за четене
Да направиш работна книга отворена само за четене е супер просто. Той не предлага никаква реална защита, защото всеки, който отвори файла, може да активира редактирането, но може да послужи като предложение да внимавате при редактирането на файла.
За да го настроите, отворете своя файл на Excel и се насочете към менюто Файл. Ще видите категорията „Информация“ по подразбиране. Щракнете върху бутона „Защита на работната книга“ и след това изберете „Шифроване с парола“ от падащото меню.
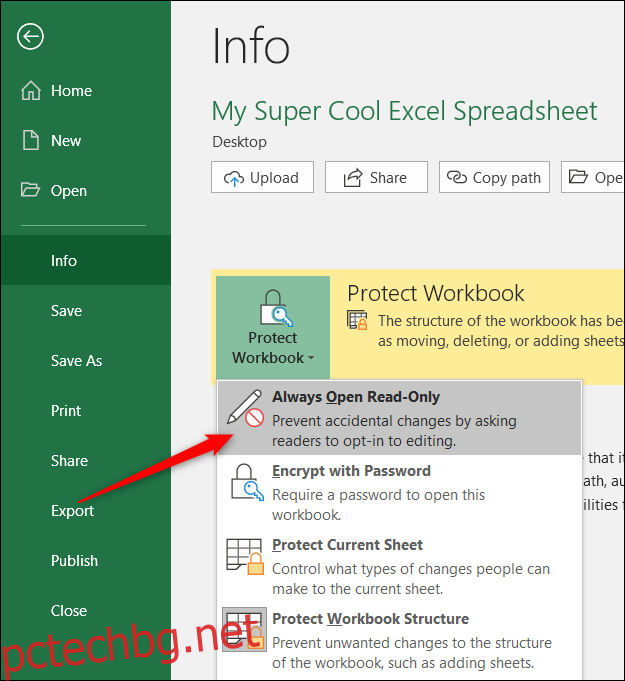
Сега, когато някой (включително и вие) отвори файла, той получава предупреждение, че авторът на файла би предпочел да го отвори само за четене, освен ако не трябва да направи промени.

За да премахнете настройката само за четене, върнете се към менюто Файл, щракнете отново върху бутона „Защита на работната книга“ и изключете настройката „Винаги отваряй само за четене“.
Защитете структурата на работната книга
Последният начин, по който можете да добавите защита на ниво работна книга, е като защитите структурата на работната книга. Този тип защита не позволява на хората, които нямат паролата, да правят промени на ниво работна книга, което означава, че няма да могат да добавят, премахват, преименуват или преместват работни листове.
За да го настроите, отворете своя файл на Excel и се насочете към менюто Файл. Ще видите категорията „Информация“ по подразбиране. Щракнете върху бутона „Защита на работната книга“ и след това изберете „Шифроване с парола“ от падащото меню.
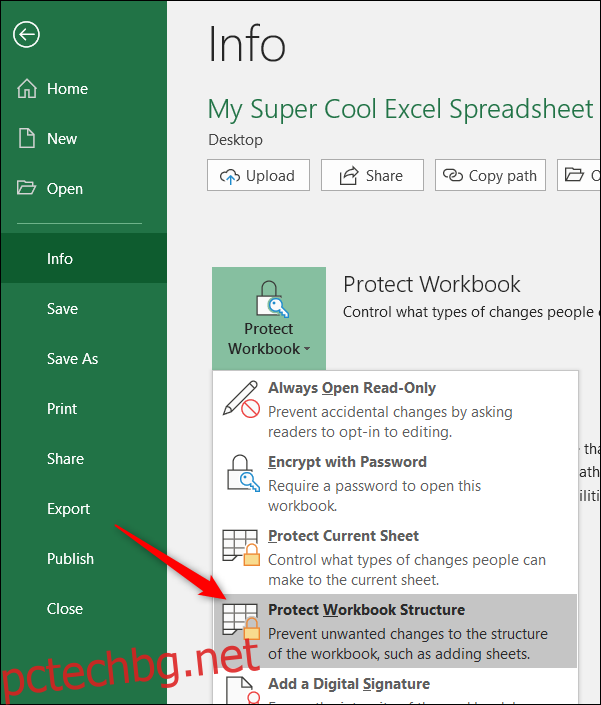
Въведете паролата си и щракнете върху „OK“.
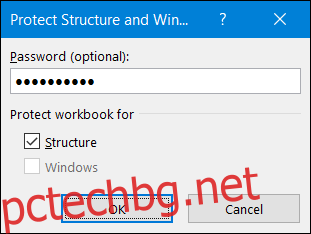
Потвърдете паролата си и щракнете върху „OK“.
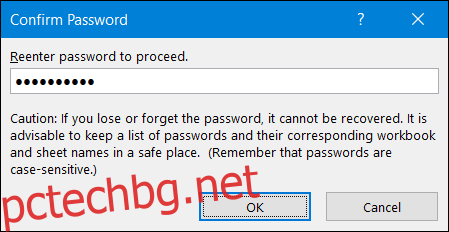
Всеки все още може да отвори документа (ако приемем, че не сте криптирали и работната книга с парола), но няма да има достъп до структурните команди.
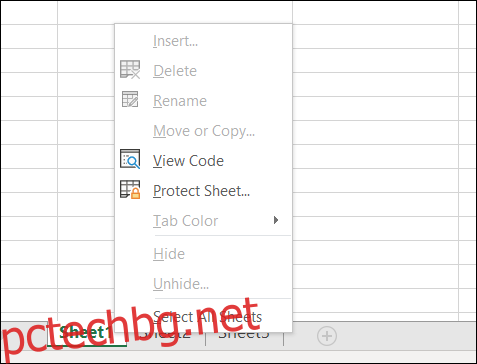
Ако някой знае паролата, той може да получи достъп до тези команди, като премине към раздела „Преглед“ и щракне върху бутона „Защита на работната книга“.
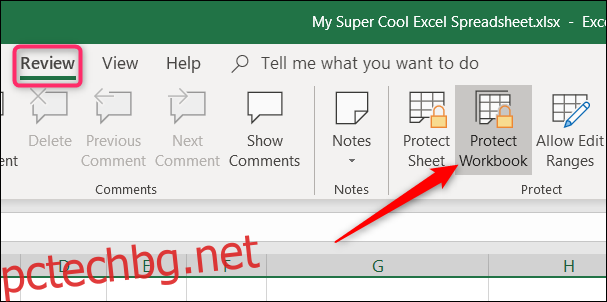
След това могат да въведат паролата.
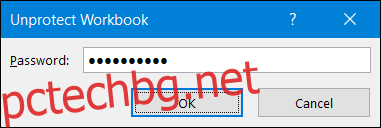
И структурните команди стават достъпни.
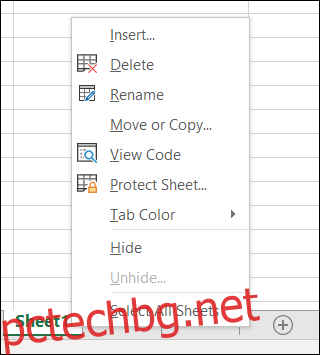
Важно е да разберете обаче, че това действие премахва защитата на структурата на работната книга от документа. За да го възстановите, трябва да се върнете в менюто на файла и да защитите работната книга отново.
Защитете работен лист от редактиране
Можете също да защитите отделни работни листове от редактиране. Когато защитите работен лист, Excel заключва всички клетки от редактиране. Защитата на вашия работен лист означава, че никой не може да редактира, преформатира или изтрива съдържанието.
Кликнете върху раздела „Преглед“ на главната лента на Excel.
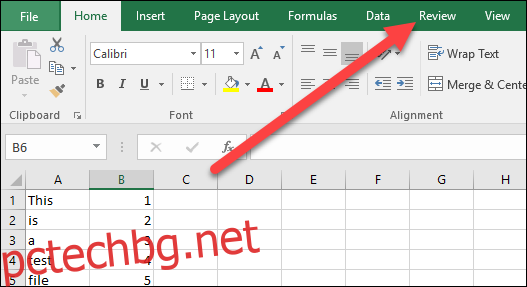
Кликнете върху „Защита на листа“.
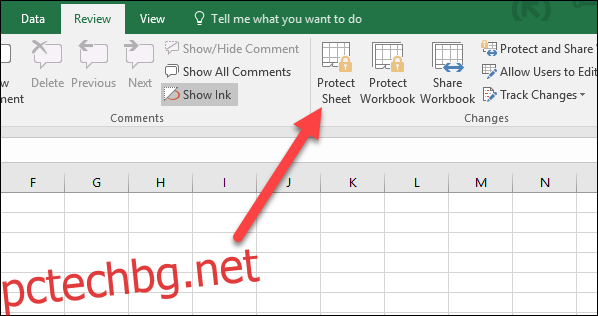
Въведете паролата, която искате да използвате за отключване на листа в бъдеще.
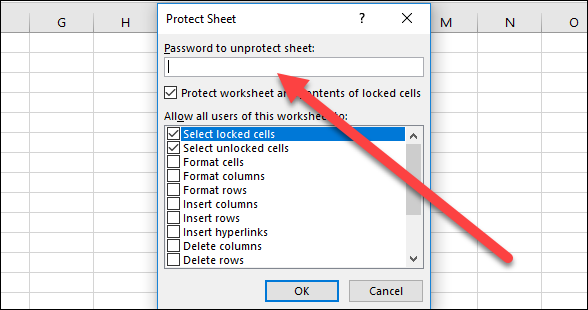
Изберете разрешенията, които искате потребителите да имат за работния лист, след като бъде заключен. Например, може да искате да разрешите на хората да форматират, но не и да изтриват редове и колони.
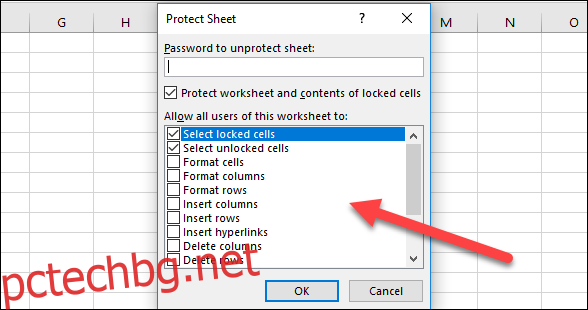
Щракнете върху „OK“, когато сте готови с избора на разрешения.
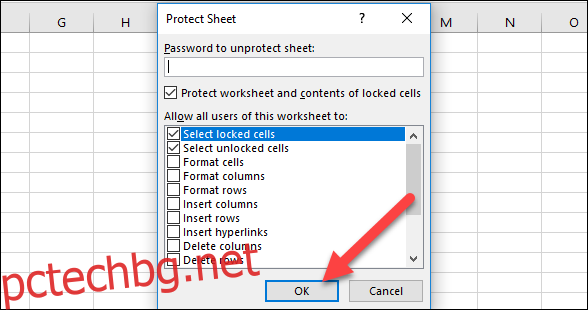
Въведете отново въведената от вас парола, за да потвърдите, че я помните и след това щракнете върху „OK“.
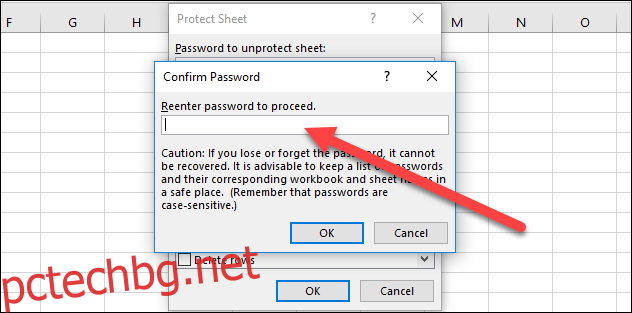
Ако трябва да премахнете тази защита, отидете в раздела „Преглед“ и щракнете върху бутона „Премахване на защитата на листа“.
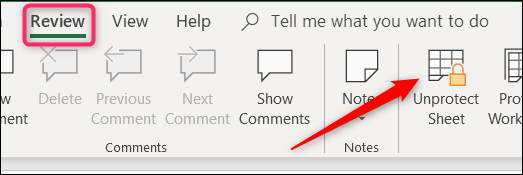
Въведете паролата си и след това щракнете върху „OK“.
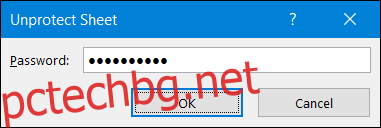
Вашият лист вече е незащитен. Имайте предвид, че защитата е напълно премахната и че ще трябва да защитите листа отново, ако желаете.
Защитете специфични клетки от редактиране
Понякога може да искате само да защитите определени клетки от редактиране в Microsoft Excel. Например, може да имате важна формула или инструкции, които искате да запазите в безопасност. Каквато и да е причината, можете лесно да заключите само определени клетки в Microsoft Excel.
Започнете, като изберете клетките, които не искате да бъдат заключени. Може да изглежда противоречиво, но хей, това е Office за вас.
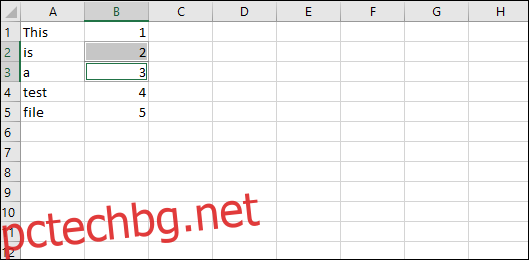
Сега щракнете с десния бутон върху избраните клетки и изберете командата „Форматиране на клетки“.
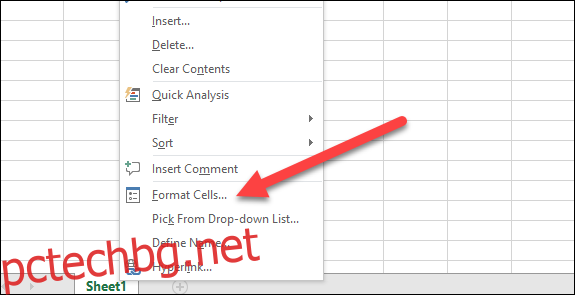
В прозореца Форматиране на клетки превключете към раздела „Защита“.
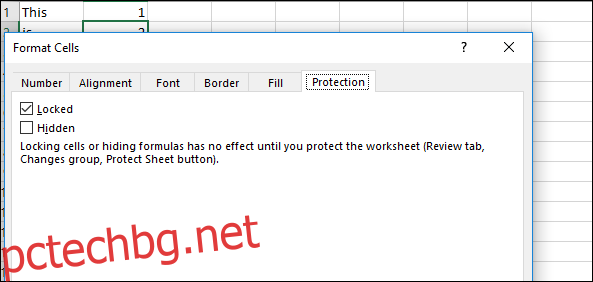
Махнете отметката от квадратчето „Заключено“.
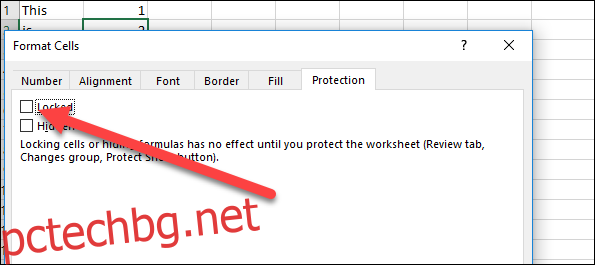
И след това щракнете върху „OK“.
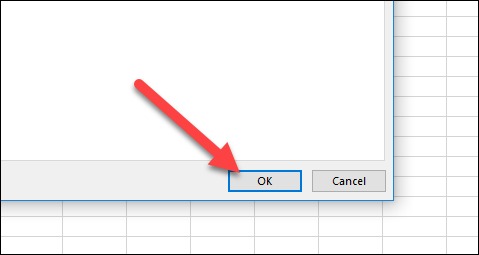
След като сте избрали клетките, за които искате да разрешите редактиране, можете да заключите останалата част от работния лист, като следвате инструкциите в предишния раздел.
Обърнете внимание, че можете първо да заключите работен лист и след това да изберете клетките, които искате да отключите, но Excel може да бъде малко нестабилен за това. Този метод за избор на клетките, които искате да останат отключени, и след това заключване на листа работи по-добре.