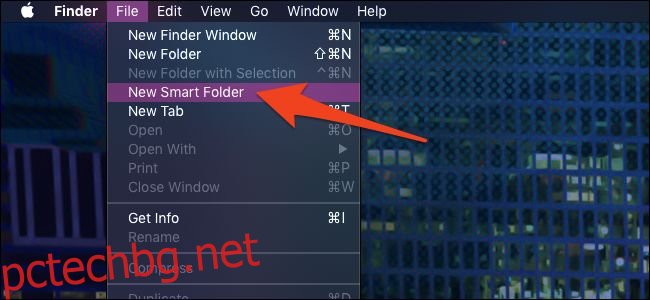Интелигентните папки в macOS са инструмент, който ви помага да организирате и намирате вашите файлове. Те не са папки, тъй като не съдържат нищо. Те са запазени търсения и могат да ви спестят много време за търсения, които извършвате често.
Например, ако често отваряте папката си за изтегляния и сортирате по дата на добавяне, за да намерите последните си изтегляния, можете вместо това да създадете интелигентна папка, наречена „Последни изтегляния“, която съдържа само файлове във вашата папка за изтегляния, добавена там днес, спестявайки ви няколко щраквания всеки път.
Вие ги правите, като дефинирате критериите за търсене (т.е. всички аудио файлове на вашето устройство) и ги запазвате като интелигентна папка, която можете да поставите на вашия работен плот или в страничната лента на Finder. Те използват мощните функции за търсене на Finder, които често се пренебрегват в полза на въвеждането на името в Spotlight.
Съдържание
Създаване на интелигентна папка
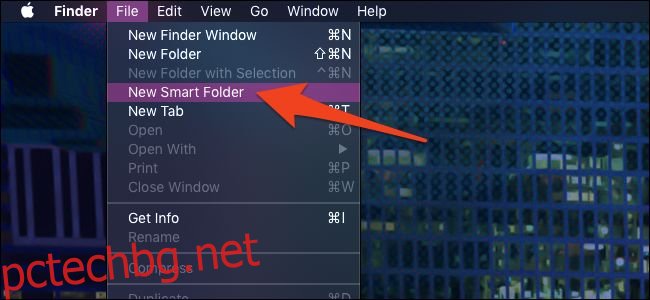
Ще намерите опцията за създаване на интелигентни папки под менюто „Файл“ във Finder. Можете да накарате Finder да се появи в горната лента с менюта, като щракнете бързо върху работния плот.
Това ще изведе познат диалогов прозорец за търсене. Можете да щракнете върху бутона + вдясно, за да добавите нови критерии за търсене.
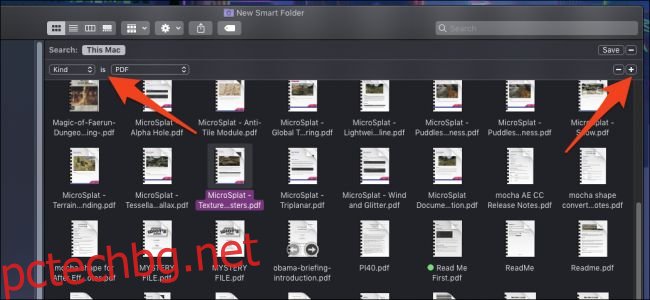
Можете да добавите толкова интелигентни папки, колкото искате, и по подразбиране Finder ще извади само файлове, които съответстват на всички опции, които сте дефинирали. Ако искате да промените това поведение, можете да задържите Option и да щракнете върху бутона +, който ще се промени на три точки. Това ще групира списък с критерии и можете да избирате от Всеки, Всички и Никой.
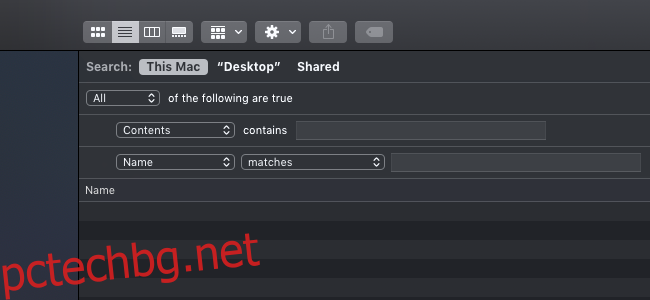
Освен това не сте ограничени само до опциите за търсене по подразбиране, ако изберете „Други“ от падащото меню, той ще изведе пълен списък с всички скрити опции.
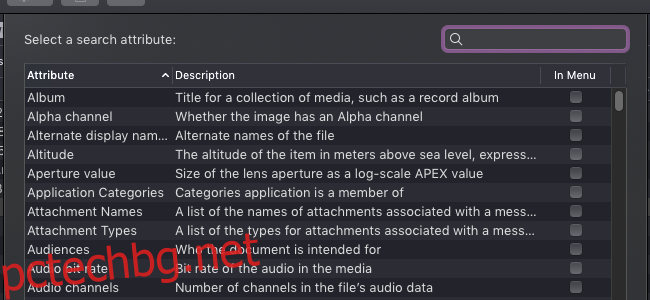
Много от тях са скрити по някаква причина, тъй като е вероятно никога да не търсите снимка въз основа на географската ширина на нейния географски маркер, но можете да намерите някои интересни опции тук.
Ако сте доволни от папката си, можете да натиснете „Запазване“ до бутона +.
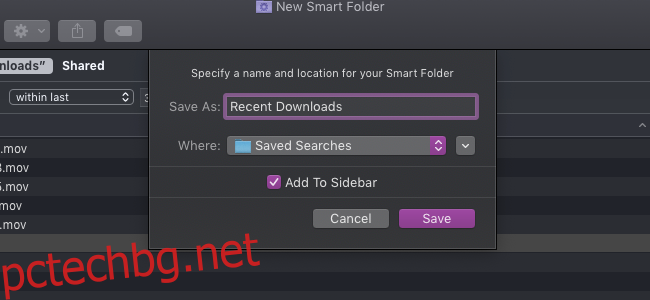
По подразбиране той ще се запише в специална папка „Запазени търсения“ и ще се добави към страничната лента. Ако предпочитате да го използвате на вашия работен плот, можете да го промените тук.
Няколко полезни интелигентни папки
Ако имате проблеми с мисленето за начините, по които бихте могли да използвате интелигентни папки, ето няколко от нашите любими, за да започнете.
Намиране на големи файлове
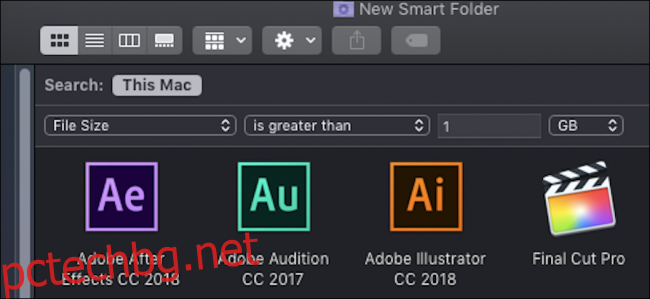
Полезно търсене е „Размер на файла, по-голям от 1GB“ или каквото смятате за твърде голямо. Запазете това търсене като интелигентна папка и можете бързо да намерите големи файлове, които може да искате да изтриете.
Изтриване на дублиращи се файлове
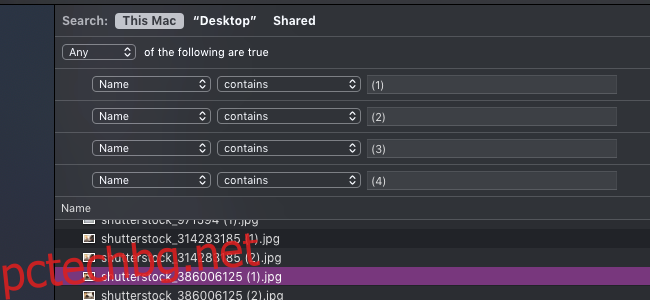
Тъй като macOS автоматично добавя „(1)“ към имената на дублирани файлове, търсенето на това (заедно с няколко по-високи числа) ви показва всички дублиращи се файлове на вашето устройство.
DMG, които трябва да изтриете
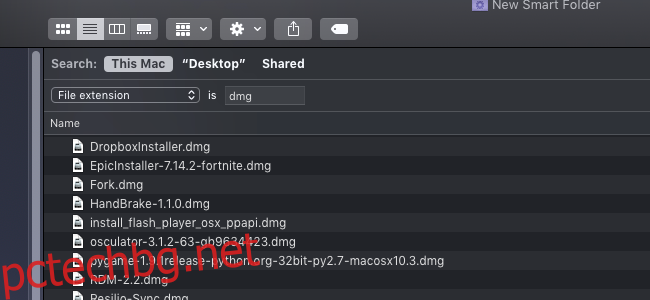
Когато изтегляте приложение за macOS от интернет, то обикновено идва в .dmg файл. Тези файлове заемат място и често претрупват папката ви за изтегляния. Можете да намерите всички, като потърсите разширението .dmg. Вероятно е безопасно да изтриете всички от тях, ако приемем, че вече сте инсталирали приложенията вътре.
Наскоро изтеглено
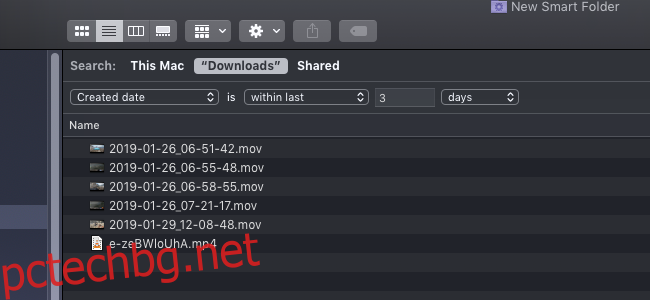
Примерът от преди е малко неинтуитивен за настройка; трябва да щракнете върху „Нова интелигентна папка“ от папката „Изтегляния“, което ще ви даде възможност да търсите „Изтегляния“. Оттам можете да филтрирате по елементи, създадени през последните няколко дни.