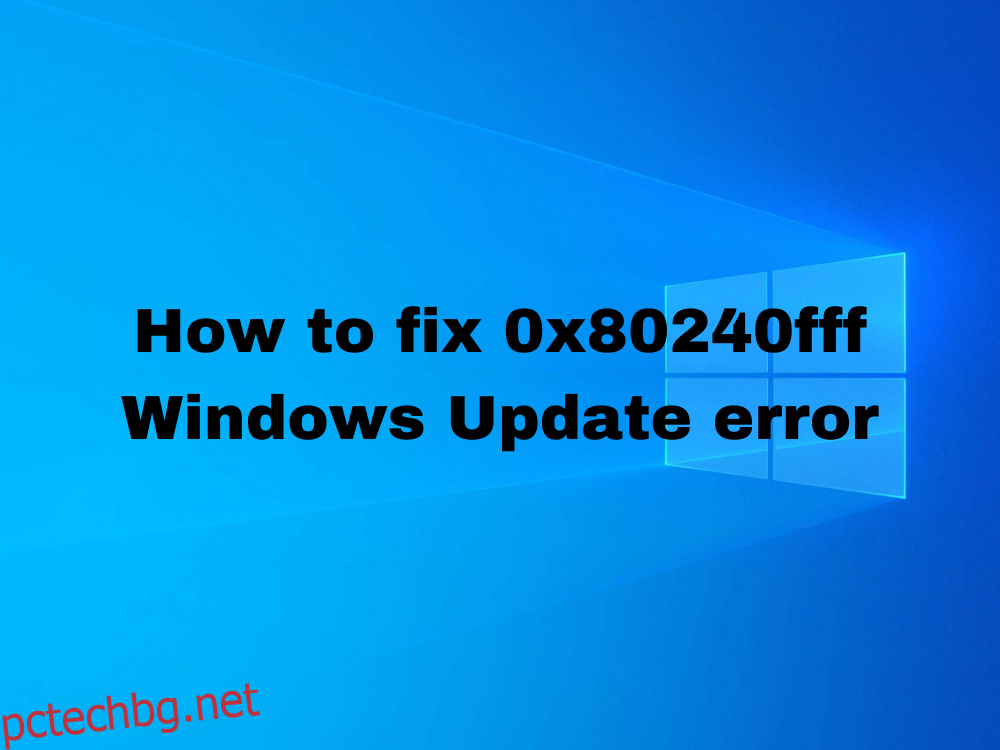Милиони потребители на Windows се сблъскват с кодове за грешки ежедневно. Те пречат на компютрите и лаптопите да работят правилно и трябва да бъдат поправени възможно най-скоро.
0x80240fff е добър пример. Това е код за грешка, който тормози потребителите, които се опитват да надстроят до Windows 10 от по-старо издание.
Всички можем да се съгласим, че грешката в Windows Update 0x80240fff може да бъде наистина досадна. Но все пак е възможно да го поправите без специални компютърни умения и без да прибягвате до експерт.
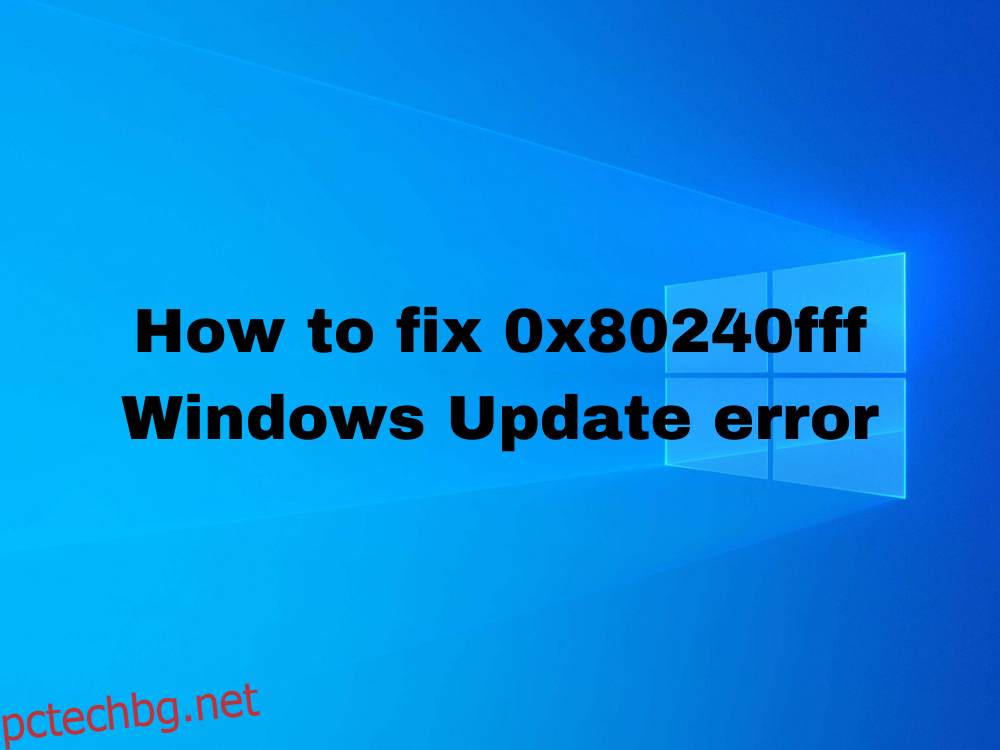
Съдържание
Как да поправите грешка 0x80240fff в Windows 10
Преди да започнете да отстранявате неизправности, трябва да създадете точка за възстановяване на системата. Това ще ви спаси живота по-късно, ако направите някакви грешки и трябва да отмените промените си.
Ако искате да направите крачка напред, можете да изпълните пълно архивиране. След като сте готови, разгледайте следните решения.
1. Стартирайте чисто зареждане
Ако кодът за грешка 0x80240fff е причинен от дефектен драйвер, процес или услуга, можете да стартирате чисто зареждане на Windows 10. Той ще стартира вашата операционна система само с необходимите софтуерни компоненти.
Как да почистите стартирането на Windows 10:
Натиснете клавиша Windows, въведете системна конфигурация и отворете това приложение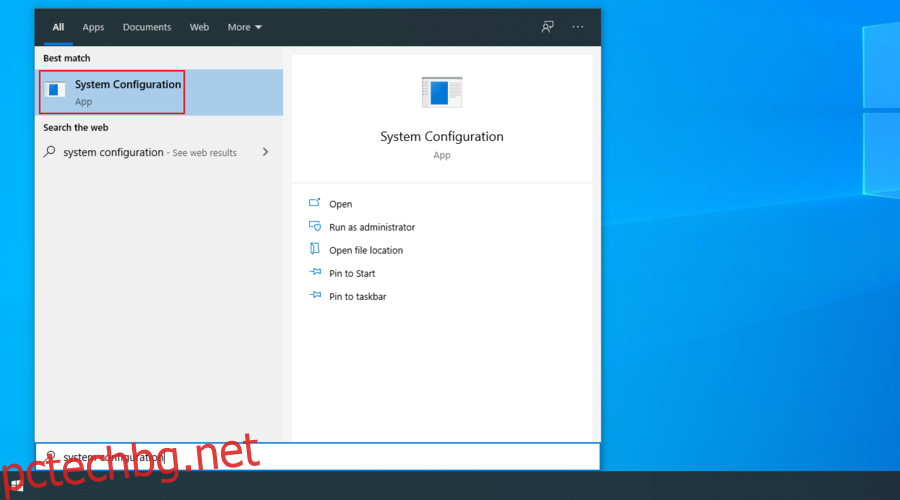
Изберете раздела Услуги, премахнете отметката от Скриване на всички услуги на Microsoft и щракнете върху Деактивиране на всички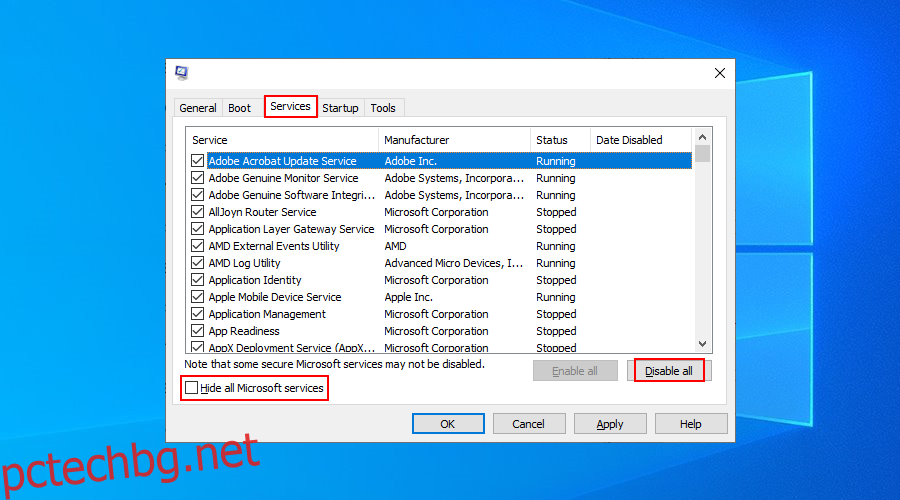
Отидете в раздела Стартиране и щракнете върху Отвори диспечера на задачите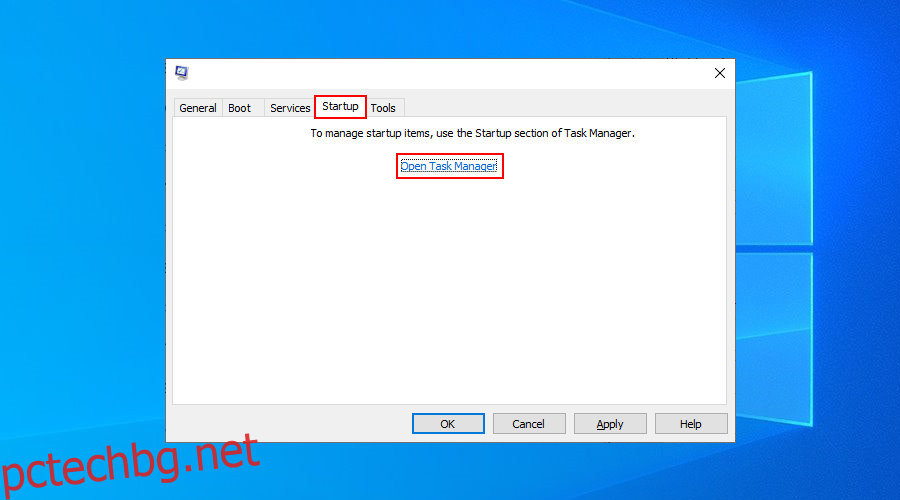
Щракнете върху Статус, за да сортирате всички услуги по състояние (Първо активирано)
Щракнете с десния бутон върху първия процес и изберете Деактивиране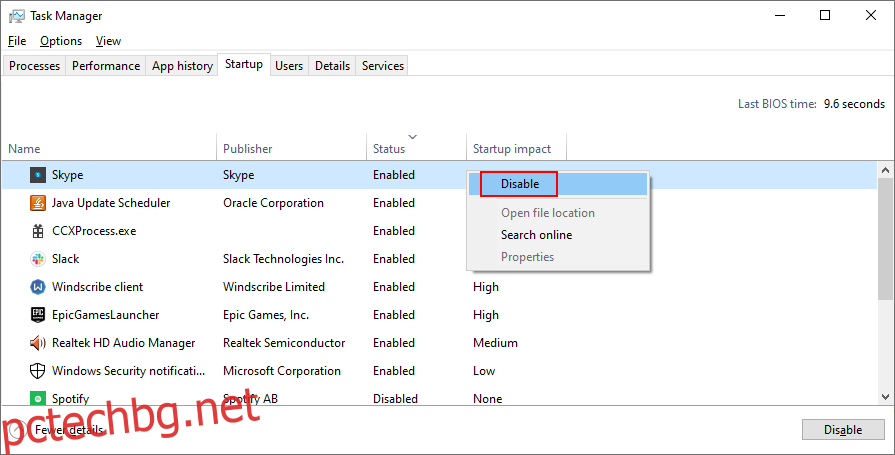
Направете това за всички процеси със статус Enabled
Рестартирайте компютъра си
2. Активирайте отлагане на актуализации
Windows 10 Pro, Windows 10 Enterprise, Windows 10 Education и Windows 10 S имат специална функция за отлагане на системни актуализации. Много потребители твърдят, че са поправили грешката 0x80240fff, като са включили тази опция.
С изключение на актуализациите на защитата, тази активирана настройка ще отложи чакащите актуализации, като вземе предвид посочения от вас отложен период от време.
Как да активирате отлагане на актуализации:
Достъп до системните настройки
Отидете на Разширени опции
Активирайте Отлагане на актуализациите
В други издания на Windows можете да поставите на пауза актуализациите:
Щракнете с десния бутон върху бутона Старт и отидете в областта Настройки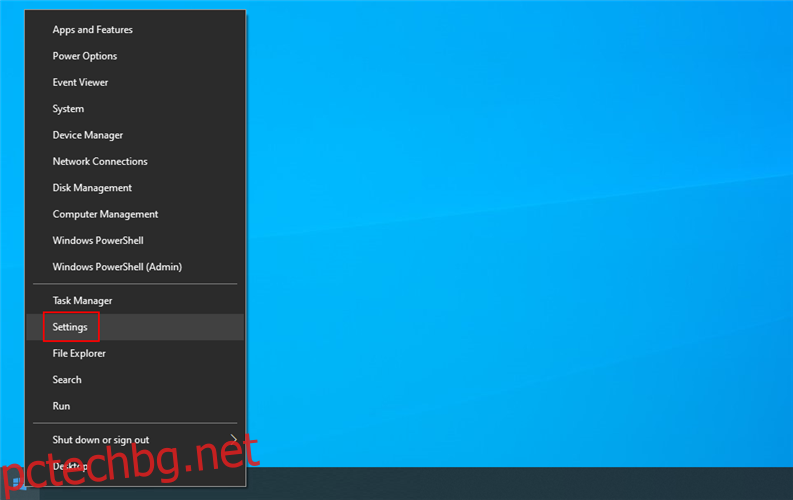
Отидете на Актуализация и сигурност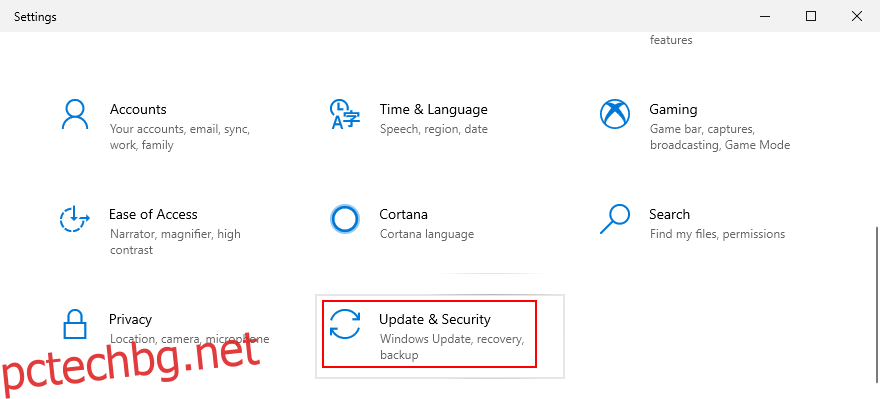
Щракнете върху Разширени опции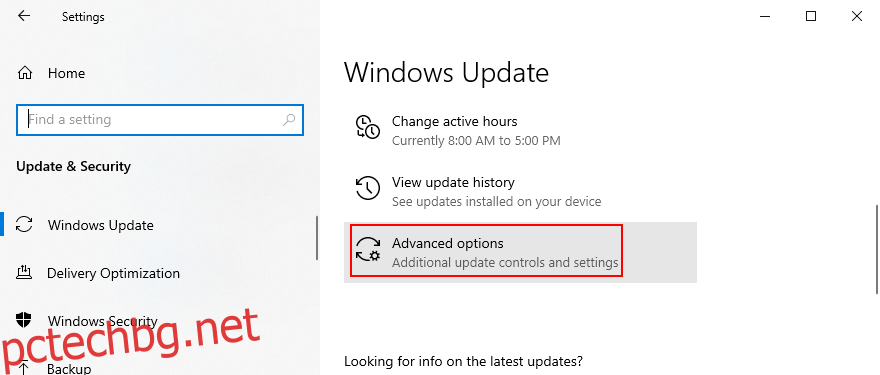
В Пауза на актуализациите щракнете върху Избор на дата и посочете новата дата (до 35 дни)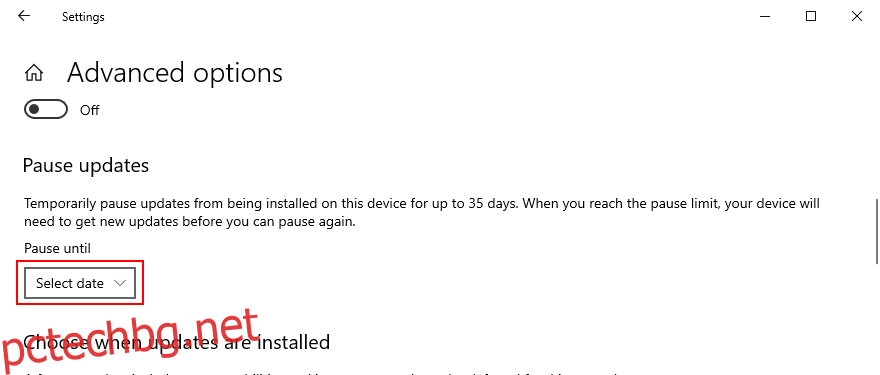
Превъртете надолу до Изберете кога са инсталирани актуализации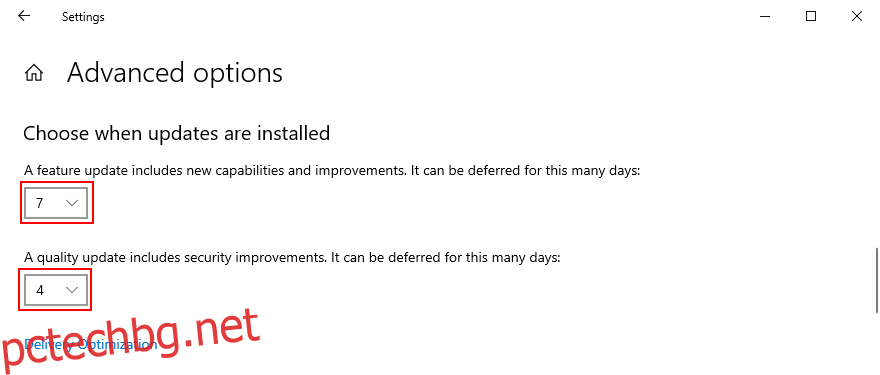
Задайте броя на дните за отлагане на актуализации на функции и качество (отделно)
3. Използвайте инструмента за създаване на медия
Един от най-сигурните начини да надстроите до най-новата версия на Windows 10, без да срещате кодове за грешки, като грешка 0x80240fff, е като използвате инструмента за създаване на медия.
Изтеглете инструмента за създаване на медии от официален уебсайт
Стартирайте приложението
Изберете Актуализирайте този компютър сега и следвайте инструкциите на екрана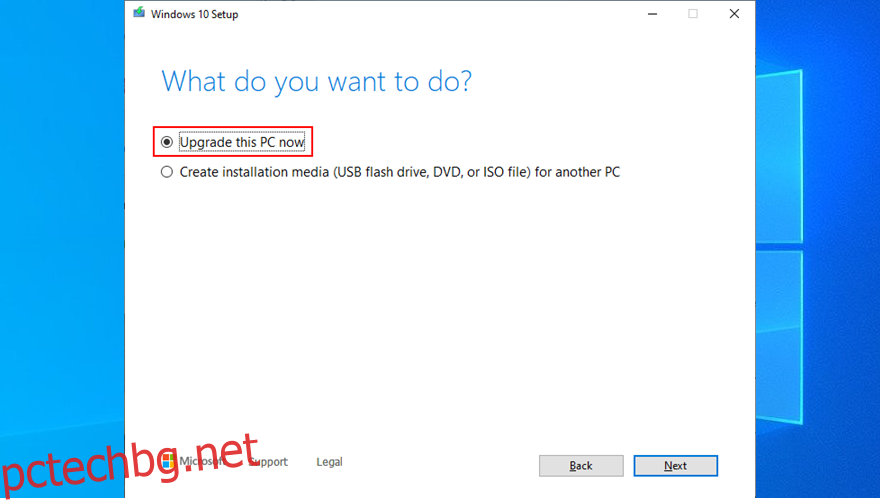
4. Използвайте инструмента за отстраняване на неизправности в Windows Update
Често срещаните проблеми с Windows Update могат да бъдат решени с помощта на вътрешен инструмент за отстраняване на неизправности, така че не е нужно да правите промени или да се обръщате към специалист за помощ.
Щракнете с десния бутон върху бутона Старт и посетете Настройки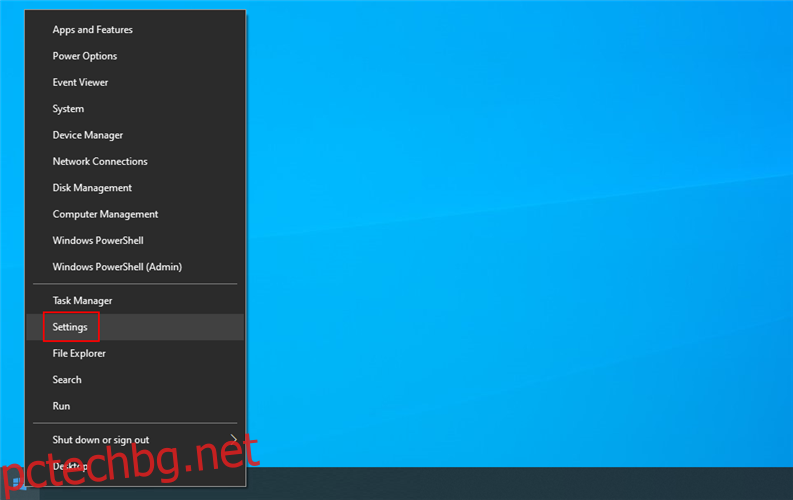
Изберете Актуализация и сигурност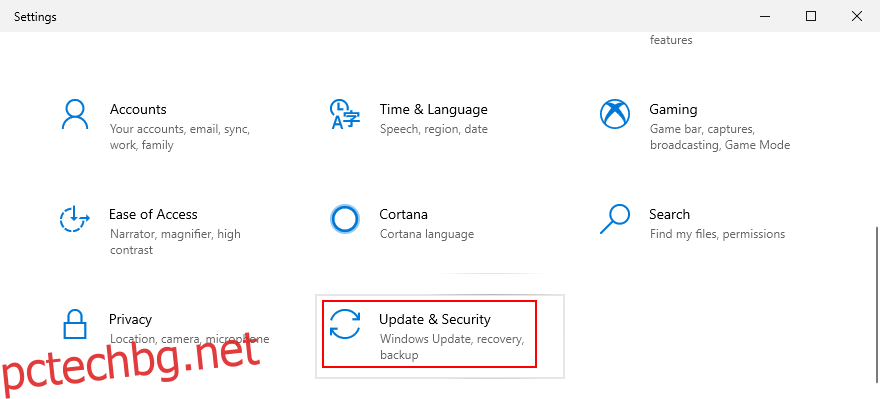
Отидете на Отстраняване на неизправности
Изберете Windows Update и щракнете върху Стартиране на инструмента за отстраняване на неизправности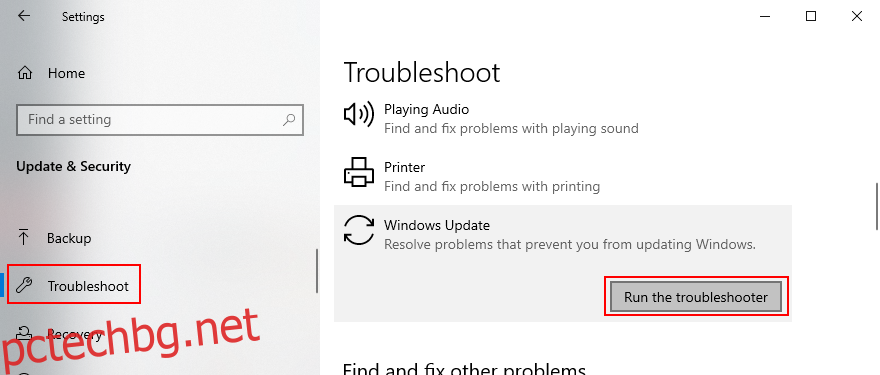
Следвайте инструкциите на екрана
5. Рестартирайте фоновата интелигентна услуга за трансфер
Background Intelligent Transfer Service е услуга, от която зависи Windows Update. Ако спре да работи или не работи правилно, това може да е причината да получите грешката 0x80240fff Windows Update.
Натиснете Ctrl + R, въведете services.msc и натиснете Enter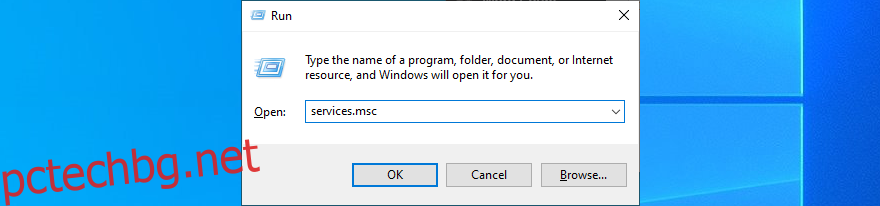
Намерете и щракнете с десния бутон върху Background Intelligent Transfer Service, след което изберете Properties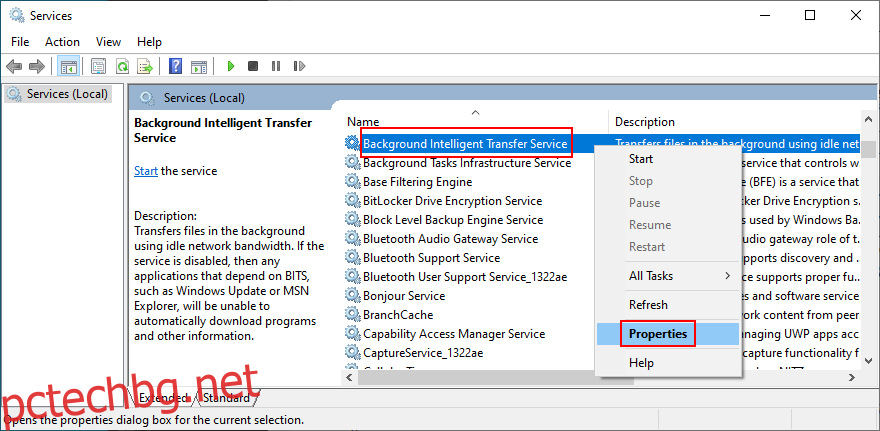
Отидете в раздела Общи и изберете Тип стартиране на Автоматично (отложен старт)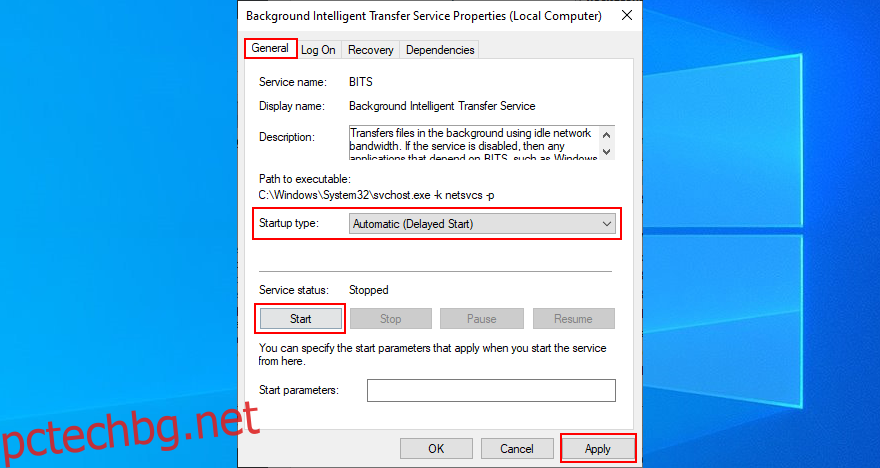
Ако състоянието на услугата е спряно, щракнете върху Старт
Щракнете върху Прилагане, за да извършите промени
6. Рестартирайте услугата Windows Update
Ако услугата Windows Update не се стартира автоматично, това може да задейства грешката при актуализация на Windows 10 0x80240fff на вашия компютър. Но можете да го рестартирате ръчно и да промените типа на стартиране.
Натиснете Ctrl + R, въведете services.msc и натиснете Enter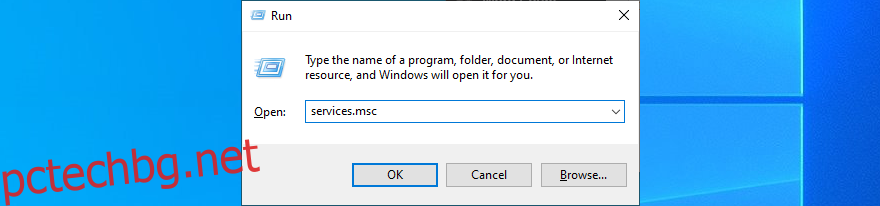
Намерете и щракнете с десния бутон върху Windows Update, след което изберете Properties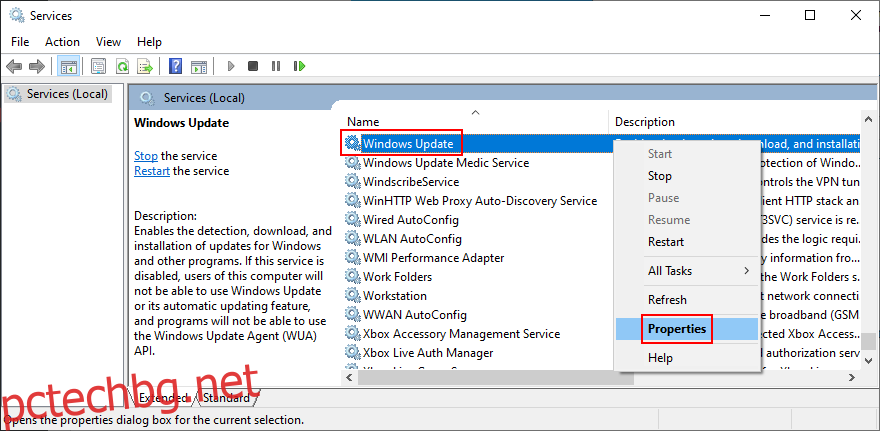
В раздела Общи задайте тип стартиране на Автоматично (отложен старт)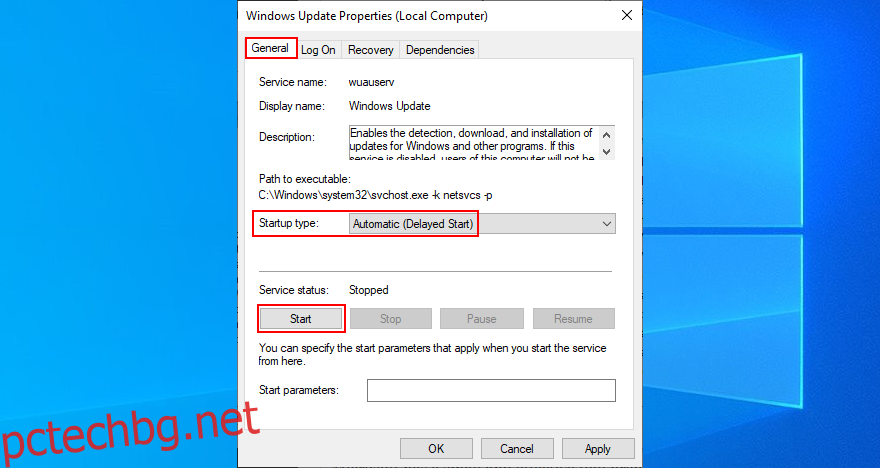
Ако състоянието на услугата е спряно, щракнете върху Старт
Щракнете върху Приложи
7. Стартирайте Windows Update Diagnostic
Microsoft има малък и ефективен инструмент, подготвен, за да ви помогне да отстраните проблеми с Windows Update, дори и тези, които причиняват кода за грешка 0x80240fff.
Уверете се, че сте влезли като администратор на компютъра
Изтеглете диагностика на Windows Update от Microsoft
Стартирайте приложението
Изберете Windows Update, щракнете върху Напред и следвайте инструкциите на екрана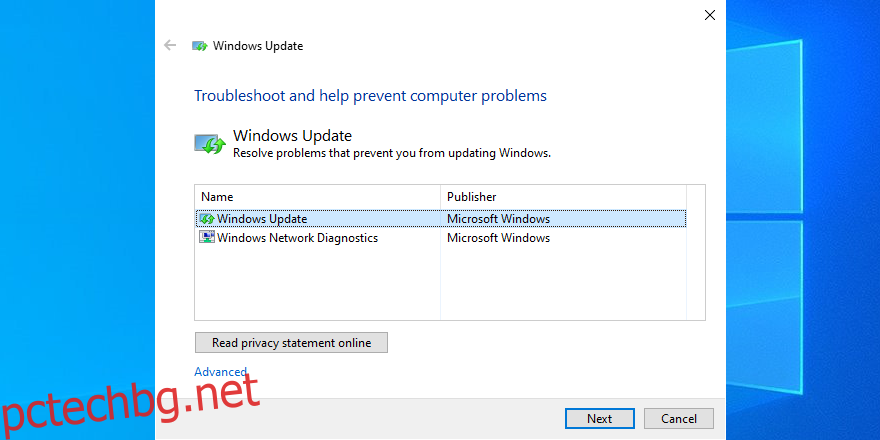
Стартирайте отново помощната програма, изберете Windows Network Diagnostics и следвайте стъпките
Рестартирайте компютъра си
8. Стартирайте DISM
Ако складът за компоненти на изображението на Windows има повредени данни, това може да причини сериозни проблеми на вашия компютър, както и кода за грешка 0x80240fff. Но можете лесно да го поправите с DISM (Обслужване и управление на изображение за разгръщане). Това е мощен инструмент и част от пакета на Windows.
Натиснете Ctrl + R, въведете cmd и натиснете Ctrl + Shift + Enter, за да стартирате командния ред с администраторски права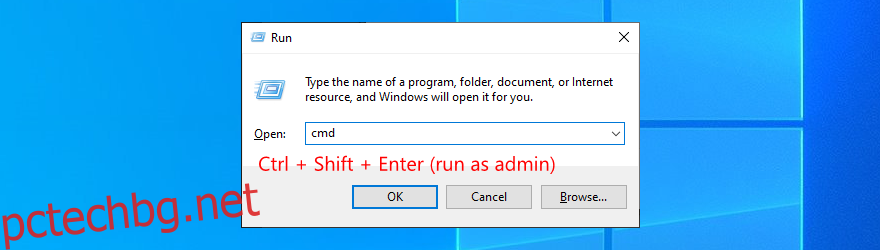
Въведете DISM /online /cleanup-image /scanhealth и натиснете Enter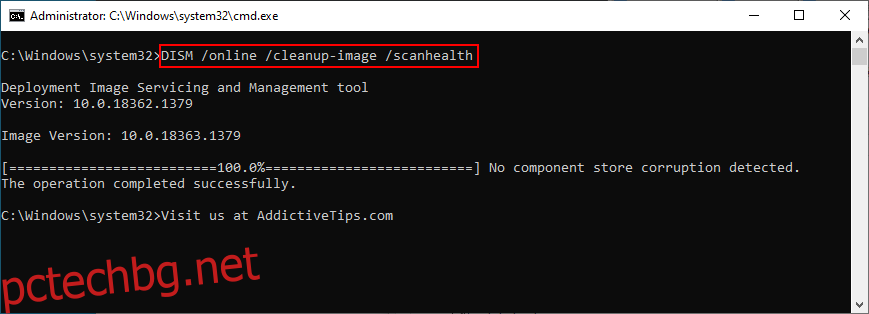
Ако CMD покаже някакви грешки, въведете DISM /online /cleanup-image /restorehealth и натиснете Enter
Рестартирайте компютъра си и стартирайте командния ред с права за повишаване
Стартирайте sfc /scannow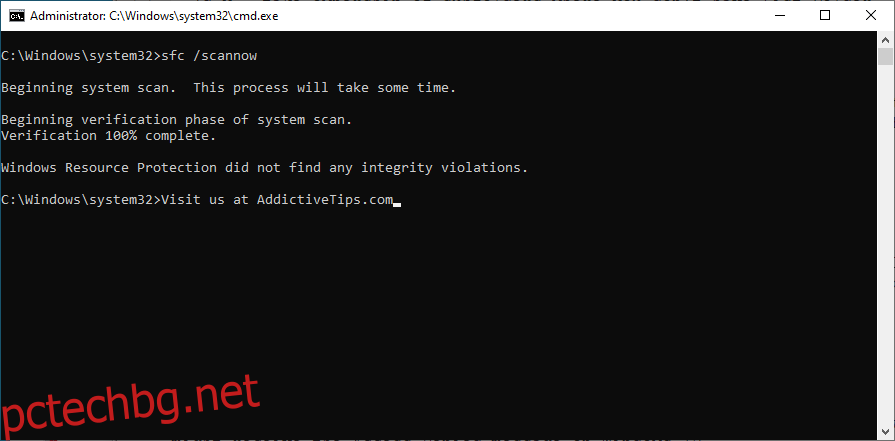
Изчакайте, докато сканирането завърши
Рестартирайте компютъра си
9. Временно деактивирайте защитната стена
Системната защитна стена може да блокира достъпа до Интернет до Windows Update или други критични процеси, на които разчита. Въпреки това, трябва да можете бързо да поправите това, като временно изключите защитната си стена.
Влезте като администратор на компютъра
Натиснете Ctrl + R, въведете контролен панел и натиснете Enter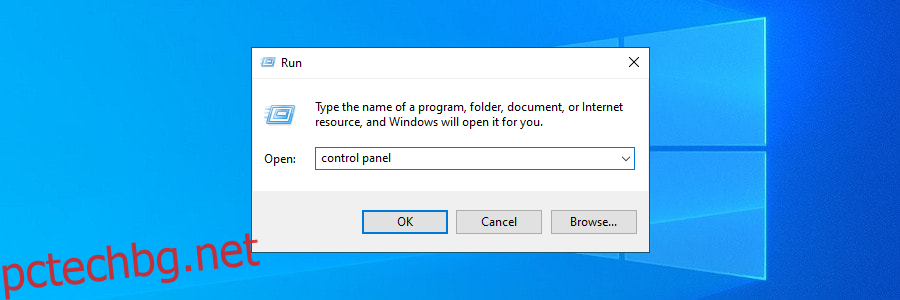
Намерете и отворете защитната стена на Windows Defender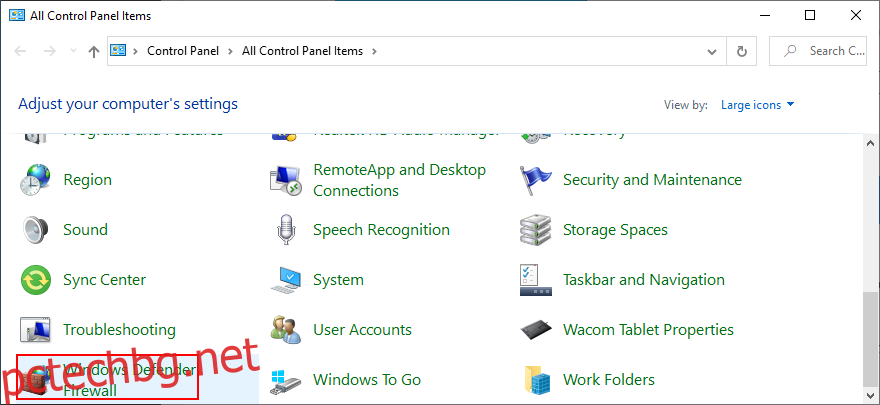
От лявата страна щракнете върху Включване или изключване на Windows Defender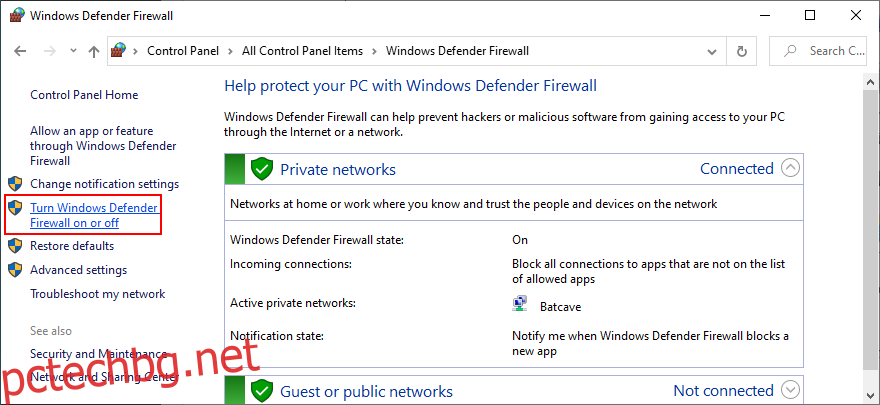
Изберете Изключване на защитната стена на Windows Defender (не се препоръчва) в настройките за частна и публична мрежа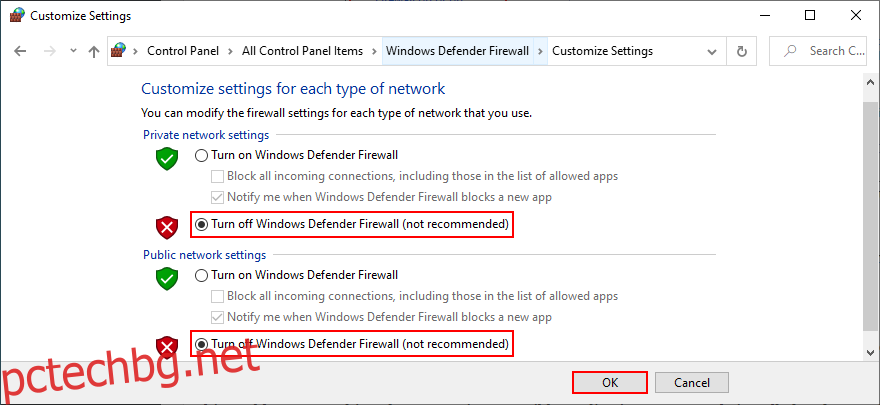
Щракнете върху OK
След като успеете да актуализирате Windows, не забравяйте да рестартирате защитната си стена, за да не оставите компютъра си беззащитен.
10. Върнете обратно Windows 10
Връщането на Windows 10 до предишна точка за възстановяване е добър начин да коригирате кода за грешка 0x80240fff, ако Windows Update е бил нарушен от значителна промяна на ниво софтуер.
Това може да означава всичко, от несъвместимо приложение, което наскоро сте инсталирали, до повредени данни в системния регистър или услуги, които са спрели да работят правилно.
Имайте предвид обаче, че ако възстановите Windows до предишна контролна точка, ще загубите текущите приложения и игри, инсталирани на същото устройство като операционната система.
Как да използвате System Recovery
Влезте като администратор на компютъра
Натиснете Ctrl + R, въведете контролен панел и натиснете Enter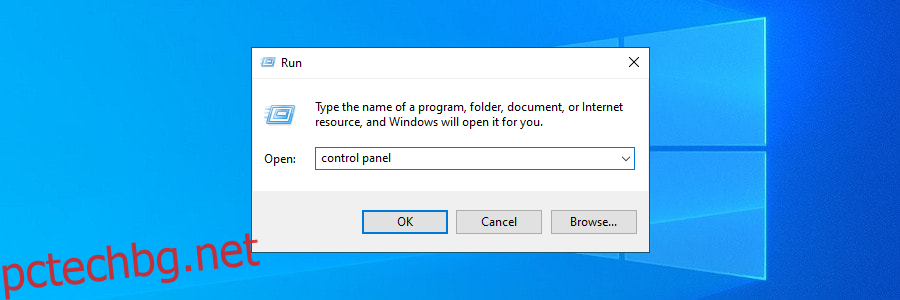
Щракнете върху Възстановяване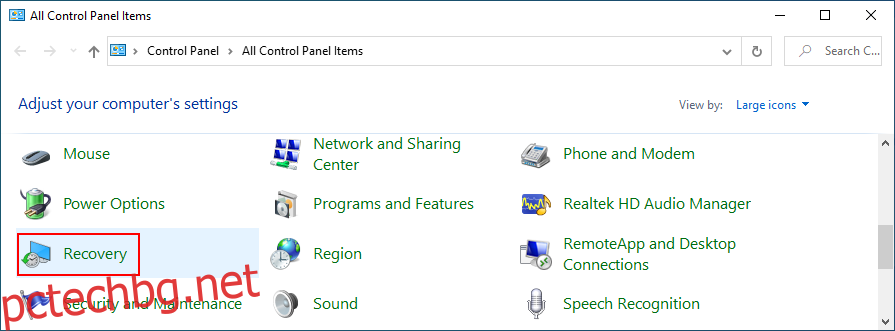
Щракнете върху Отвори възстановяване на системата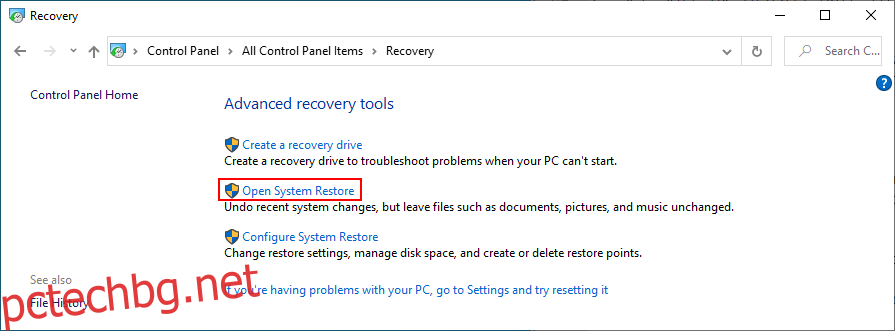
Изберете точка за възстановяване, щракнете върху Напред и продължете с инструкциите на екрана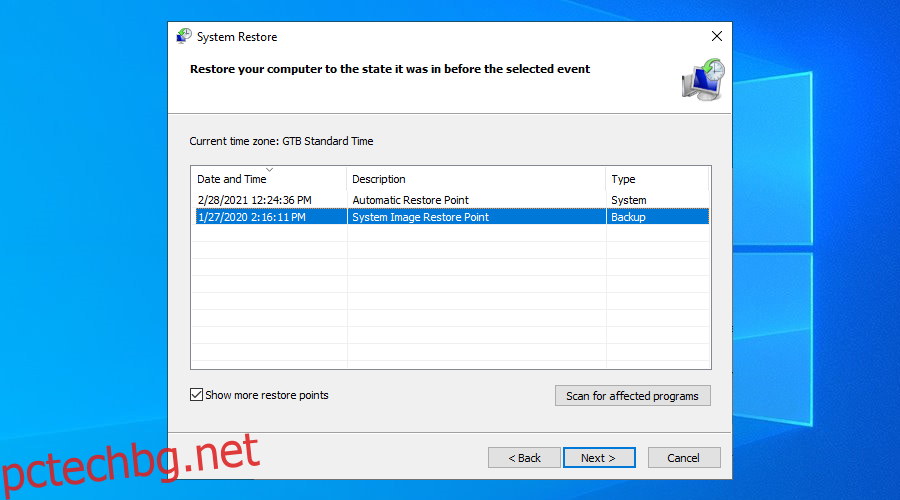
Рестартирайте компютъра си
0x80240fff Заключение
За да обобщим, 0x80240fff е досаден код за грешка, който може да получите, когато се опитвате да надстроите до най-новата версия на Windows. Въпреки това, трябва да можете да го поправите без извършване на фабрично нулиране.
Например, можете да почистите зареждането на Windows 10, да спрете актуализации, които не са свързани със сигурността, да използвате инструмента за създаване на медия и да стартирате вътрешния инструмент за отстраняване на неизправности в Windows Update.
Също така е добра идея да рестартирате услугата Windows Update и Background Intelligent Transfer Service, да стартирате диагностика и да използвате DISM, за да проверите магазина за компоненти за грешки.
И накрая, трябва временно да изключите защитната стена на системата и да върнете Windows 10 до предишна точка за възстановяване.
Тези решения разрешиха ли код за грешка 0x80240fff на вашия Windows 10? Уведомете ни в зоната за коментари по-долу.